The Page Layout tab in the ribbon provides you with various themes, allows changing the orientation and margins of your current worksheet and much more. But sometimes this tab appears greyed out and inaccessible.
There may be different reasons causing this problem. In this article we discuss 4 of them, and provide the solutions.
To demonstrate, we’ll use the following sample data set:
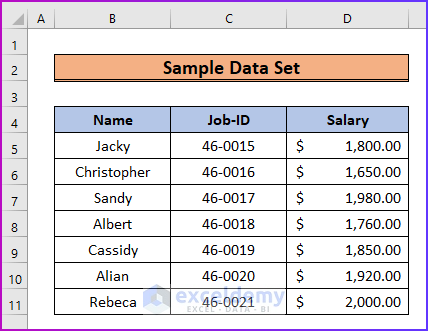
Solution 1 – Exit Cell Editing Mode
While editing a cell or inserting a formula or value, the Page Layout tab cannot be used simultaneously.
Steps:
- In the following image, while actively editing cell D5, the Page Layout tab in the ribbon is greyed out.
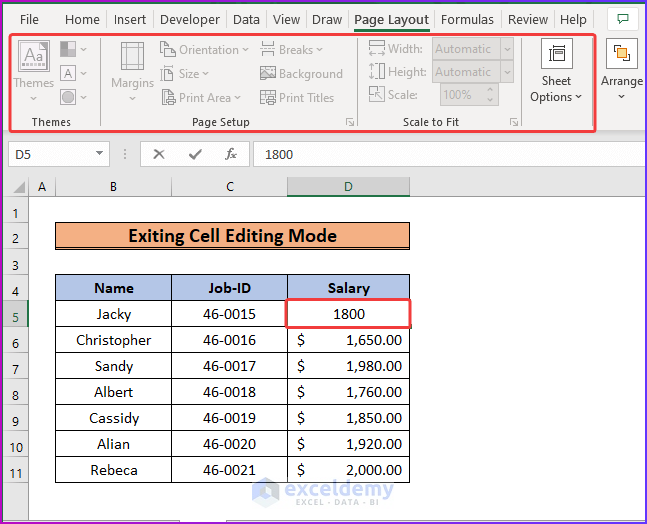
- Press Enter to exit cell editing mode.
- The Page Layout tab is now accessible.
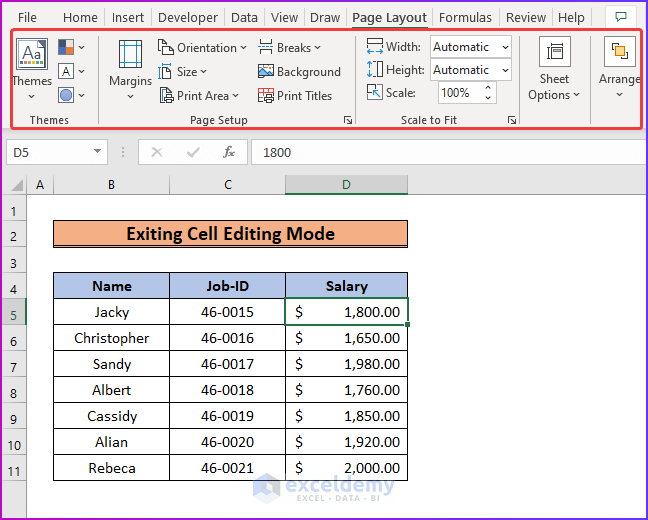
Read More: [Fixed!] Merge Cells Button Is Greyed Out in Excel
Solution 2 – Ungroup Worksheets
If two or more of your worksheets have been grouped, some commands from the Page Layout tab will be greyed out. Ungrouping these sheets solves the issue.
Steps:
- In the following image, after grouping two or more sheets, some of the menus from the tab are no longer accessible.
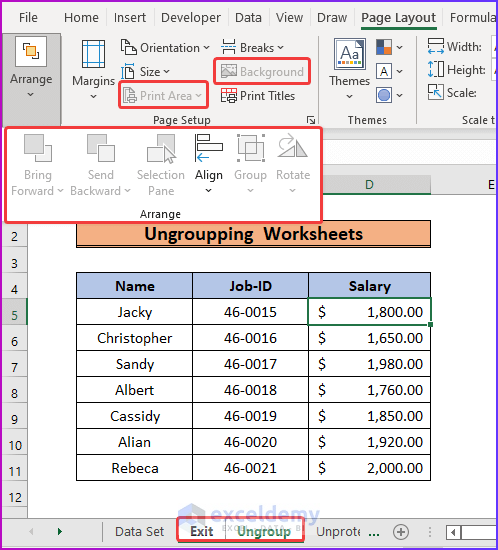
- Right-click on the sheet and select Ungroup Sheets from the context menu.
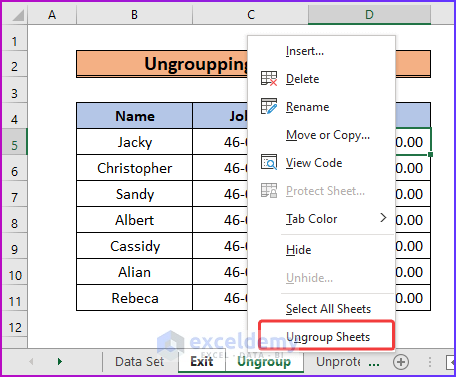
- All options in the tab are accessible again.
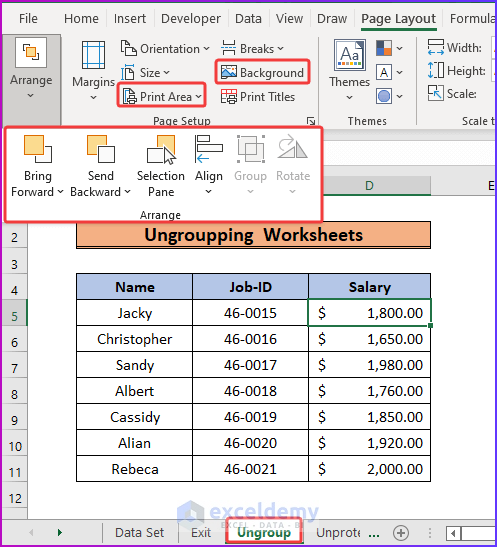
Read More: [Solved]: If Macro Settings Is Greyed out in Excel
Solution 3 – Unprotect Worksheet
Some of the commands on the Page Layout tab will be greyed out if you are working in a protected worksheet. Unprotecting the specific worksheet solves the issue.
Steps:
- In the following image, a protected sheet is restricting access to all the commands in the tab.
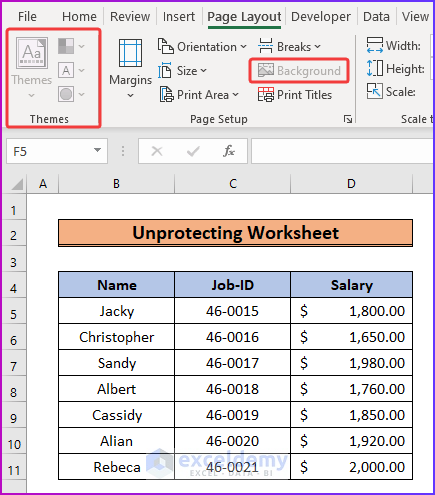
- Click on the Review tab on the ribbon.
- Under the Protect group, select Unprotect Sheet.
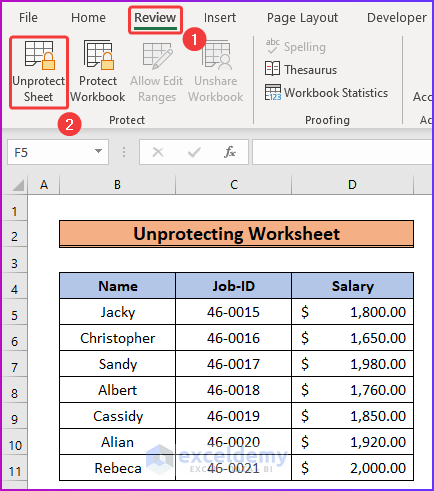
- A dialog box opens, requesting the sheet’s password.
- Enter your password.
- Click OK.
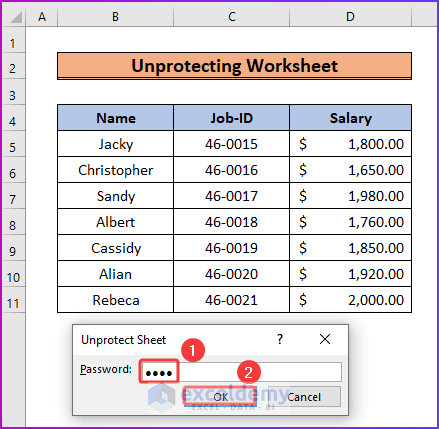
- The greyed out sections of the tab are now accessible.
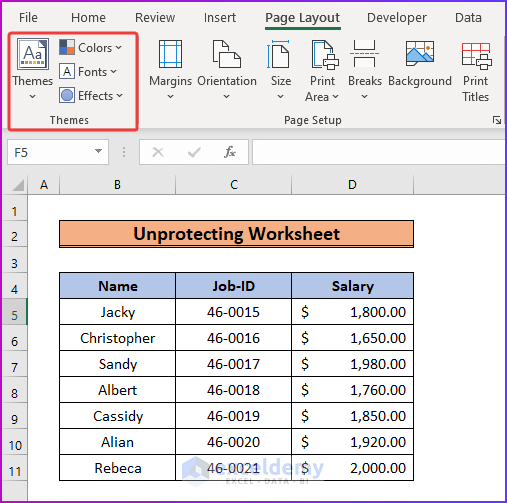
Read More: [Fixed!] Unshare Workbook Greyed Out in Excel
Solution 4 – Edit Excel Advanced Options
If the above solutions do not solve the issue, editing some of the Advanced options of Excel might.
Steps:
- In the following image, a portion of the tab is greyed-out.
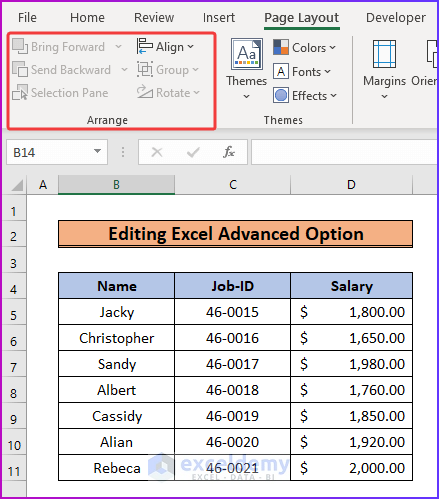
- Click on the File tab on the ribbon.
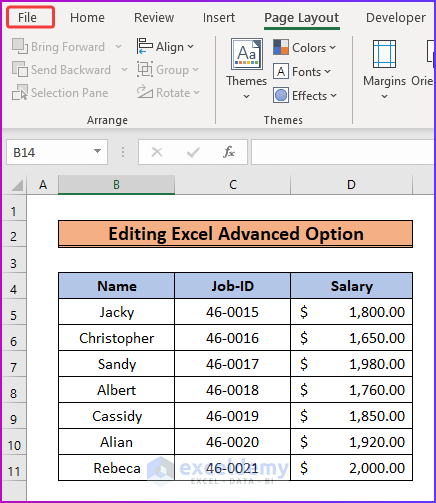
- Click on Options in the Home window.
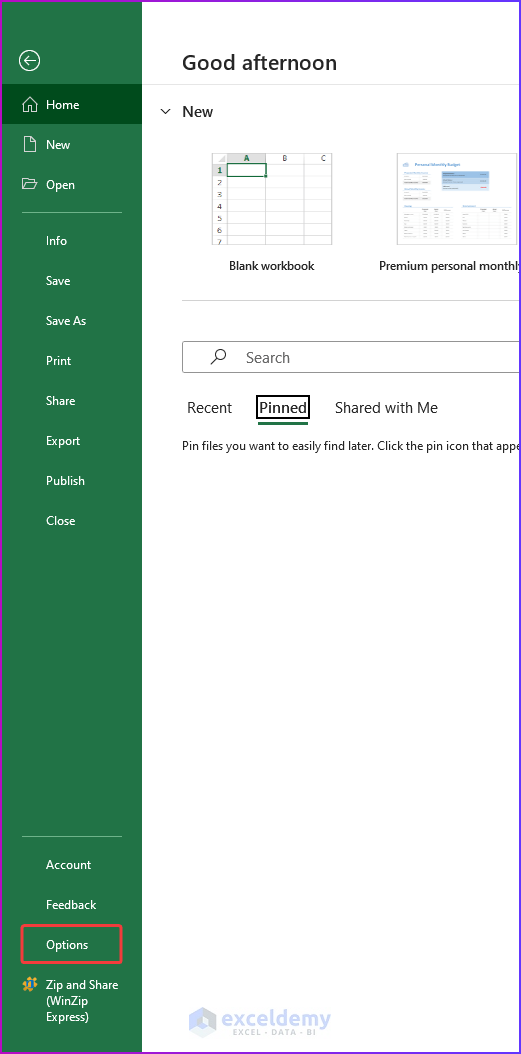
- The Excel Options window opens.
- Click on Advanced in the left window.
- Under the section Display options for this workbook, select All in For objects show.
- Click OK.
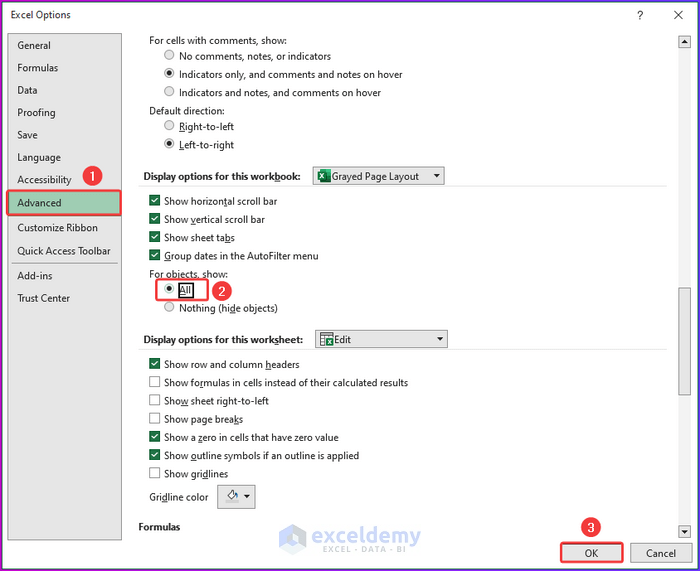
- All the menus or commands in the tab are visible again.
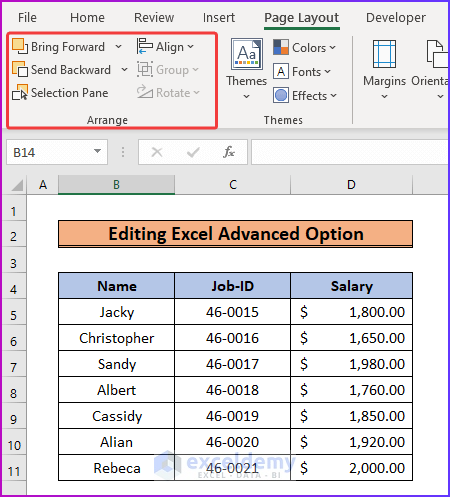
Read More: Excel Data Validation Greyed Out
Download Practice Workbook
Related Articles


