Dataset Overview
To illustrate the methods, we’ve chosen a dataset with three columns: Company, Product, and Sold (Qty).
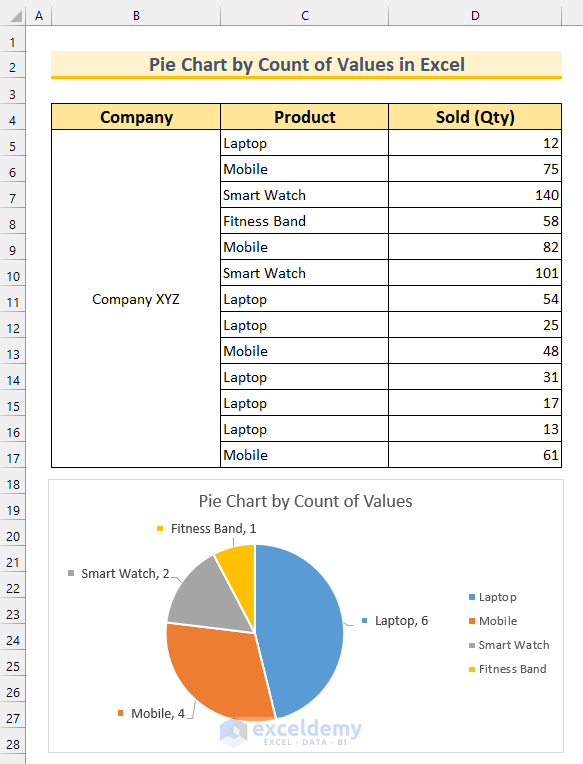
Method 1 – Creating a Pie Chart Using Combined Functions
Unique Values:
- Format the cell range B19:C23.
- In cell B20, enter the formula:
=UNIQUE(C5:C17)
-
- This formula identifies unique values from the selected cell range.
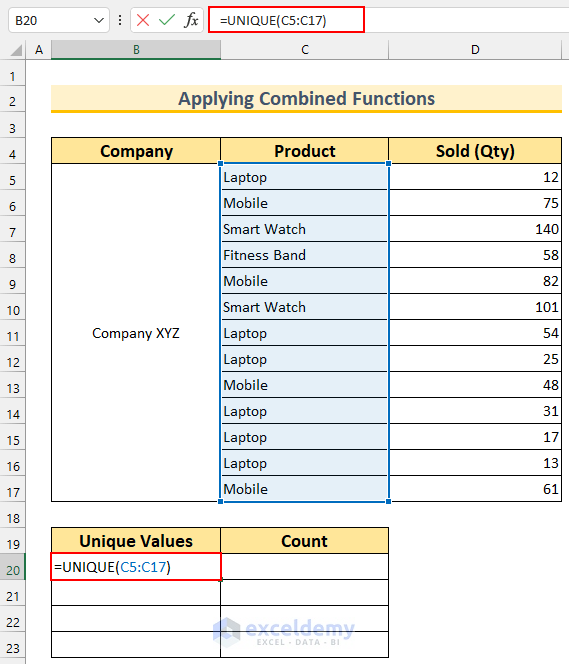
- Press ENTER.
- In the cell range C20:C23, enter:
=COUNTIF($C$5:$C$17,B20)
-
- This formula counts occurrences of unique values (using absolute cell references).
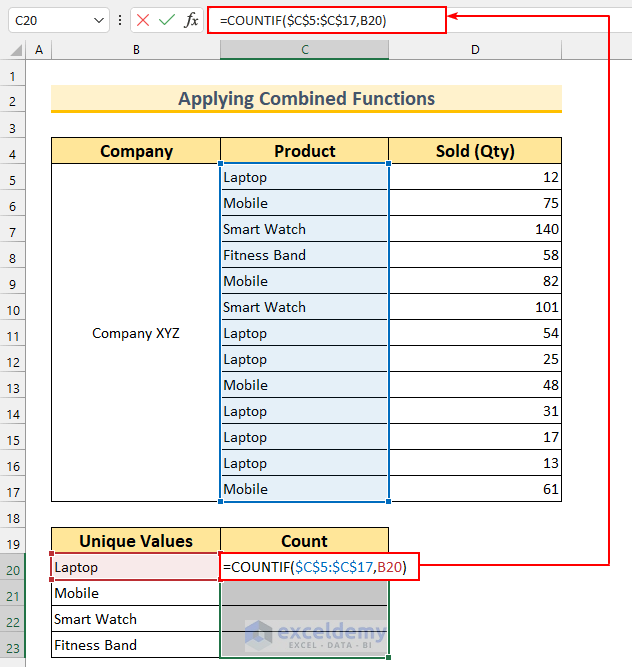
- Press CTRL+ENTER to autofill the formula.
Inserting the Pie Chart:
- Select the cell range B20:C23.
- Go to the Insert tab, select Insert Pie or Doughnut Chart and choose Pie.
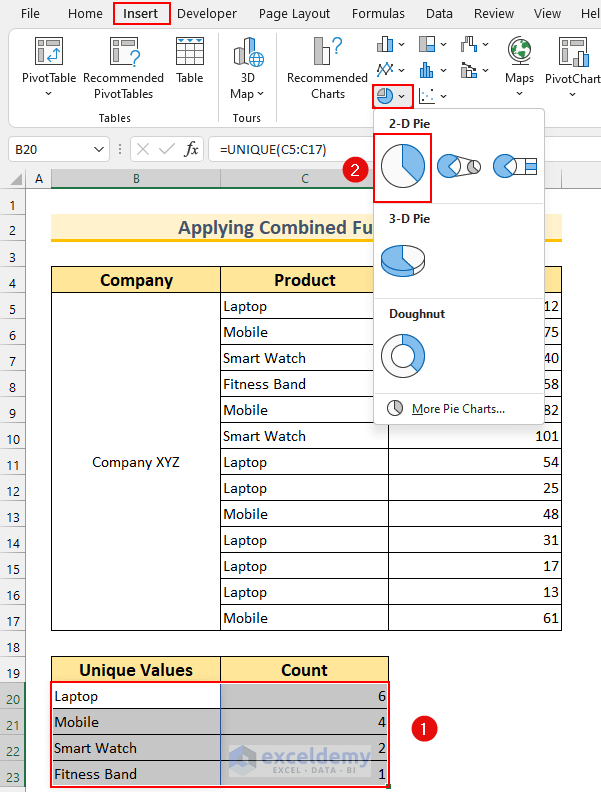
- Customize the chart by adjusting elements like the legend position and data labels.
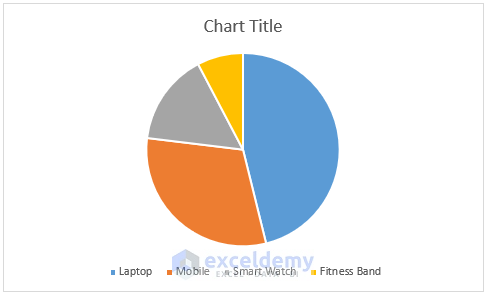
- Select the graph.
- From the Chart Elements, click on Legend and select Right. This will move the Legend to the right side of the graph.
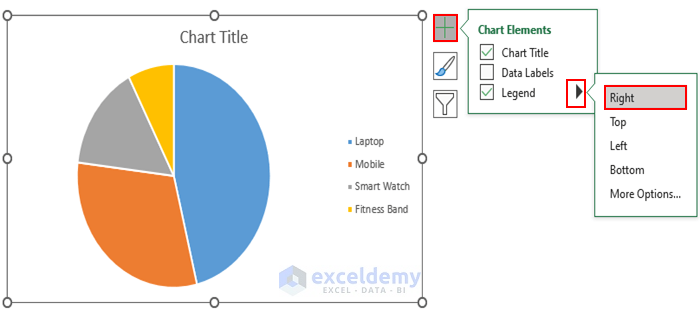
- From the Data Labels, select “More Options…”.
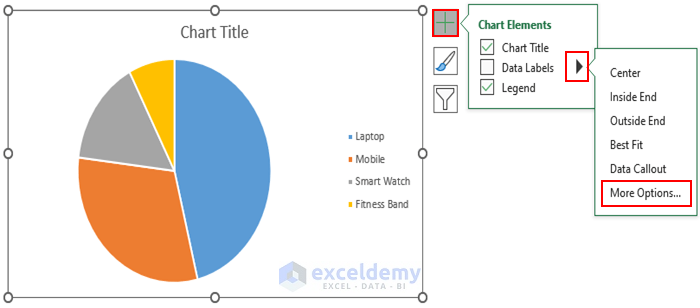
- The Format Data Labels box will appear on the right side of our Workbook.
- Select Category Name, and Legend Key from the Label Contains section.
- Select Outside End from the Label Position section.
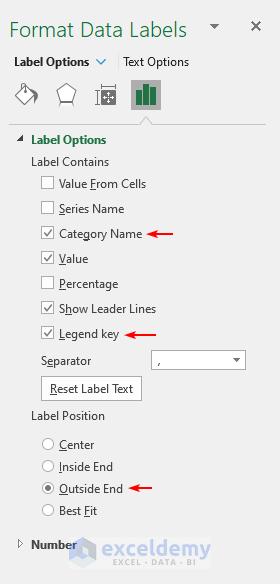
- By doing so, the Pie Chart will look like this.
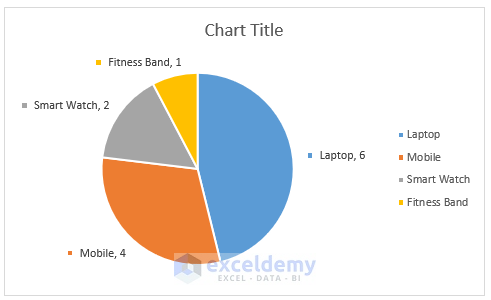
- We added a Chart Title, increased font size, and moved the Data Labels a bit to show the Leader Lines.
- The output represents our first method.
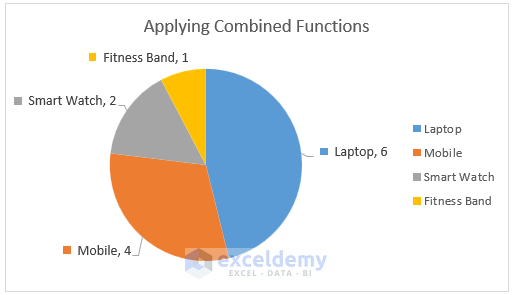
Read More: How to Show Percentage and Value in Excel Pie Chart
Method 2 – Creating a Pie Chart Using PivotTable
PivotTable Approach:
- Select the cell range C4:D17.
- From the Insert tab, choose PivotTable.
- Specify Existing Worksheet and cell B19 as the output location.
- Press OK.
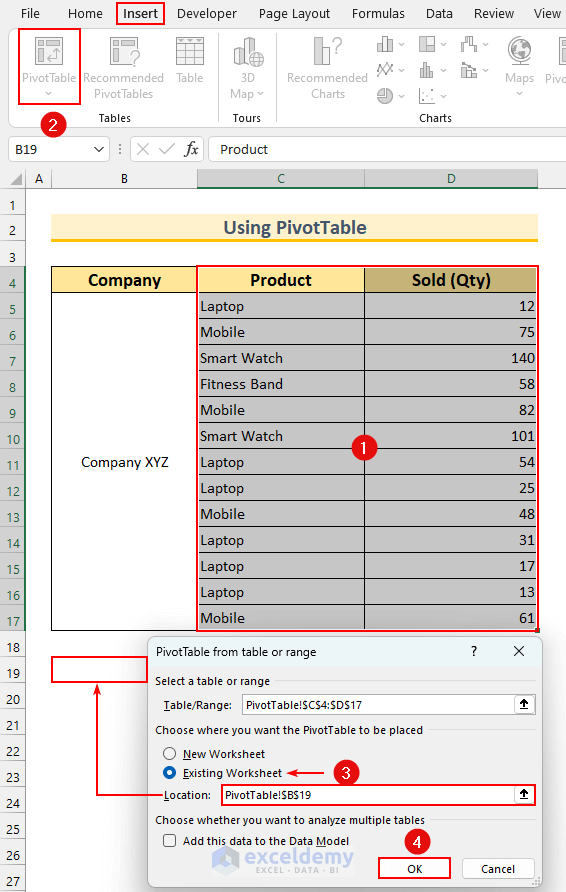
- It brings a blank PivotTable.
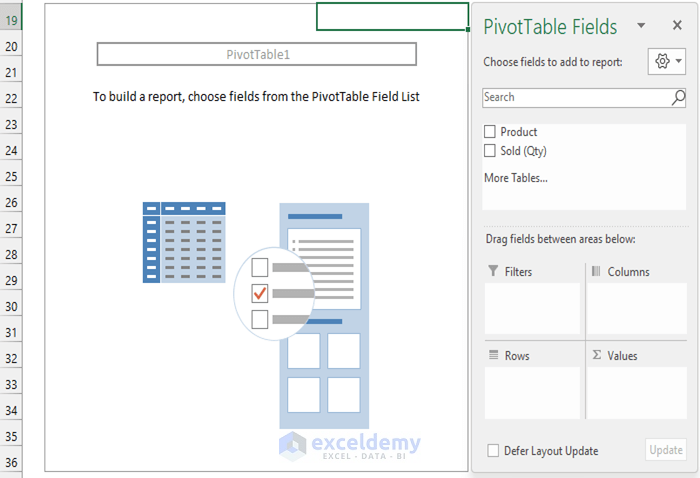
- Drag the Product field to Rows and Values in the PivotTable Fields window.
- The PivotTable displays unique values and their counts.
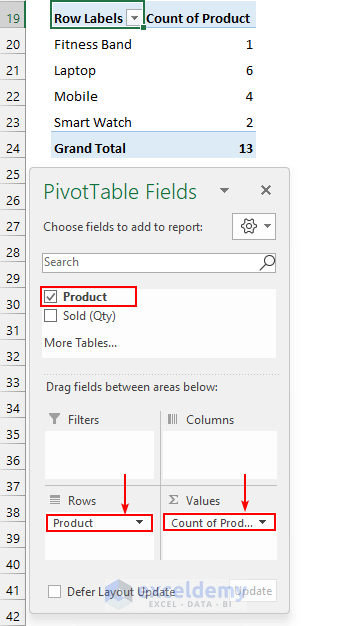
- Creating the Pie Chart:
- Select the PivotTable.
- From the PivotTable Analyze tab, choose PivotChart.
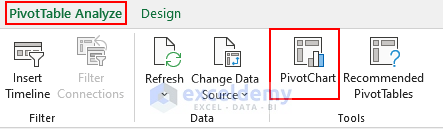
- In the Insert Chart window, select Pie and confirm.
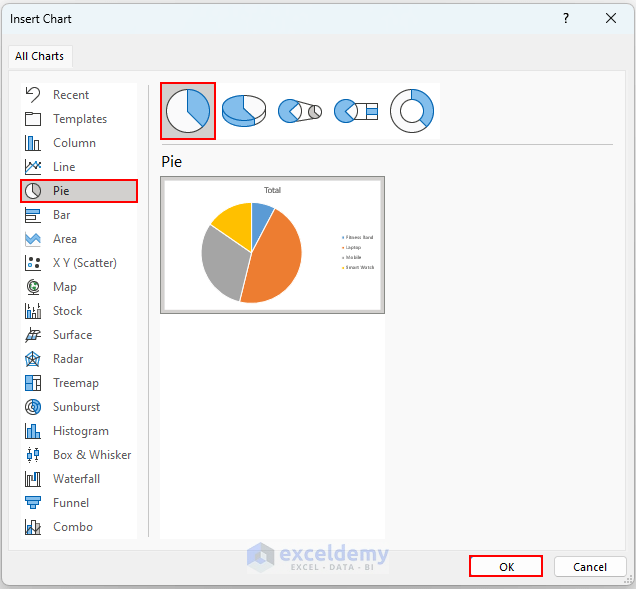
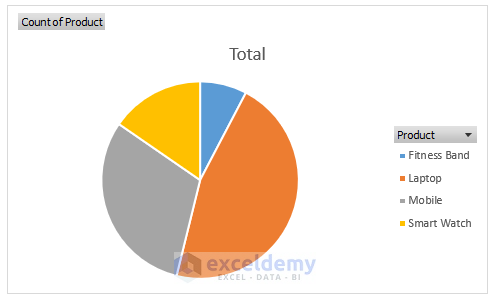
- The resulting basic Pie Chart shows value counts.
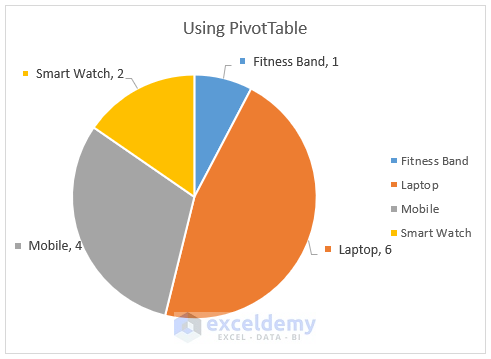
- Customize the chart as needed.
Read More: How to Show Percentage in Excel Pie Chart
Practice Section
We have added a practice dataset for each method in the Excel file.
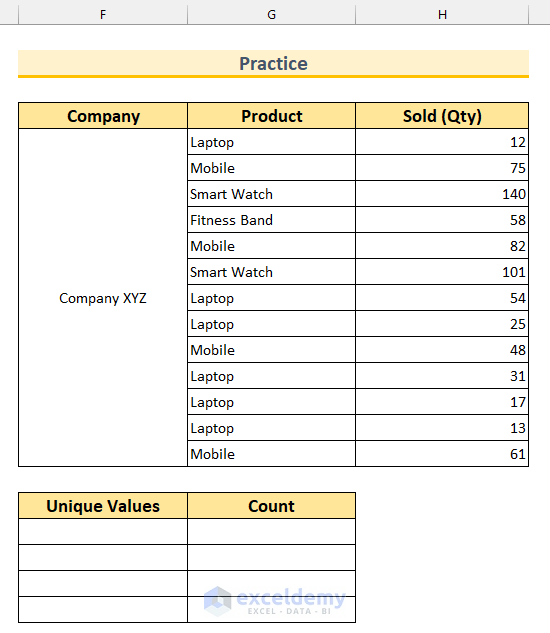
Download Practice Workbook
You can download the practice workbook from here:
Related Articles
- How to Show Percentage in Legend in Excel Pie Chart
- How to Show Total in Excel Pie Chart
- How to Create Pie Chart for Sum by Category in Excel
- How to Group Small Values in Excel Pie Chart
- [Solved]: Excel Pie Chart Not Grouping Data
- How to Create Pie Chart Legend with Values in Excel
<< Go Back To Excel Pie Chart | Excel Charts | Learn Excel
Get FREE Advanced Excel Exercises with Solutions!

