Here is a step-by-step guide on how to transpose rows to columns using the Power Query in Excel.
Step 1 – Inserting Data into Power Query
Suppose we have the following data table which we want to transpose using the Power Query tool.
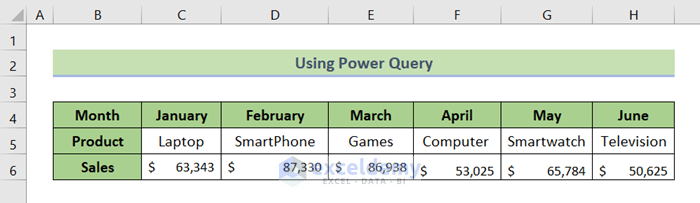
First, we’ll insert the data to transpose into the Power Query Editor.
- Go to Data ➤ From Table/Range.
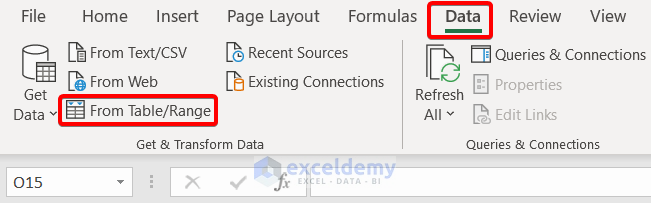
The Create Table dialog box will open.
- Insert the table range and click OK.
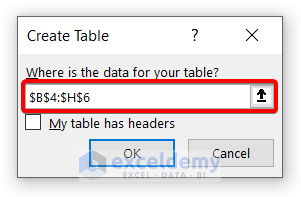 The Power Query Editor will automatically pull the data table into it, like in this image:
The Power Query Editor will automatically pull the data table into it, like in this image:
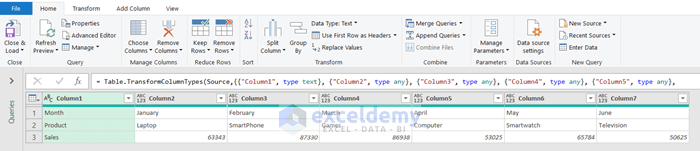
Read More: How to Transpose Rows to Columns Using Excel VBA
Step 2 – Applying the Transpose Command
We’re ready to apply the Transpose command.
- Go to Transform ➤ Transpose.
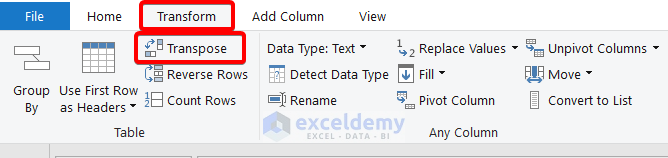 After hitting the Transpose command, the rows will be instantly transformed into columns like in the image below:
After hitting the Transpose command, the rows will be instantly transformed into columns like in the image below:
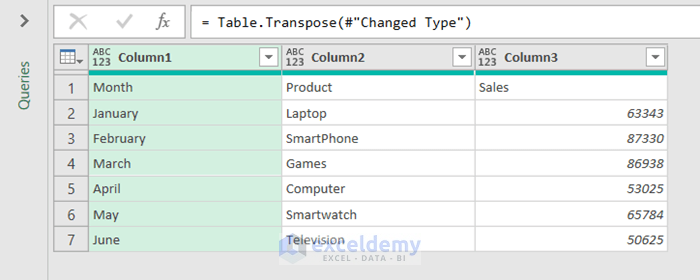
Step 3 – Closing & Loading
To conclude, we’ll close the Power Query Editor and place the transformed data in the spreadsheet.
- Go to the Home tab.
- Click on the Close & Load drop-down.
- Click on Close & Load.
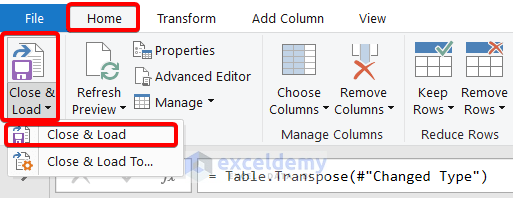 The Power Query Editor will close.
The Power Query Editor will close.
The transformed data will appear in a new worksheet like this:
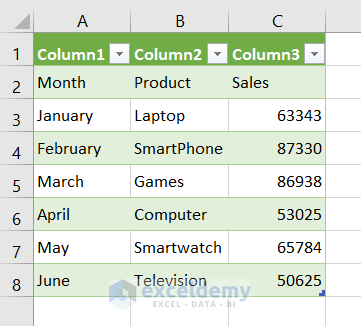
Download Practice Workbook
Related Articles
- Convert Columns to Rows in Excel Using Power Query
- How to Convert Columns to Rows in Excel Based On Cell Value
- VBA to Transpose Multiple Columns into Rows in Excel
- How to Convert Column to Comma Separated List With Single Quotes
- Excel Paste Transpose Shortcut
- Excel Transpose Formulas Without Changing References
- How to Transpose in Excel VBA



Extremely helpful! Thank you!