Method 1 – Putting Formula Result in Another Cell Mentioning Cell Reference
Steps:
- Select a cell to put the formula result (i.e.D12).
- Input the following formula:
=D9I mentioned the D9 cell, which contains a formula, to have the result and its formula in cell D12.
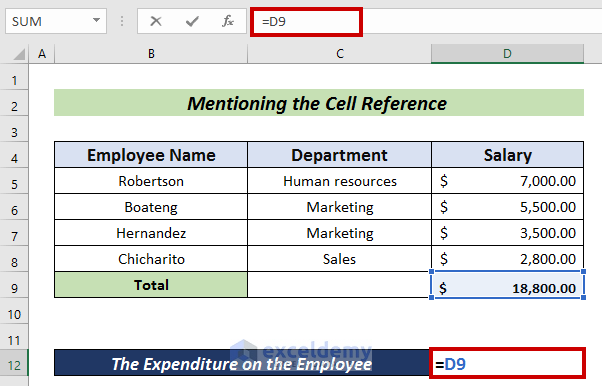
- Press ENTER to have the desired result.
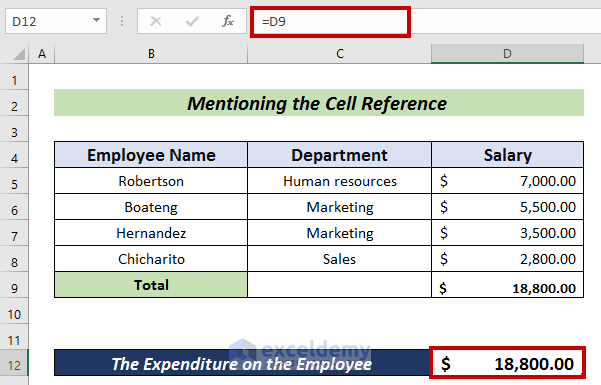
Method 2 – Applying Define Name Command to Transfer Formula Result
Steps:
- Select the Formulas tab.
- Go to Define Name from the ribbon.
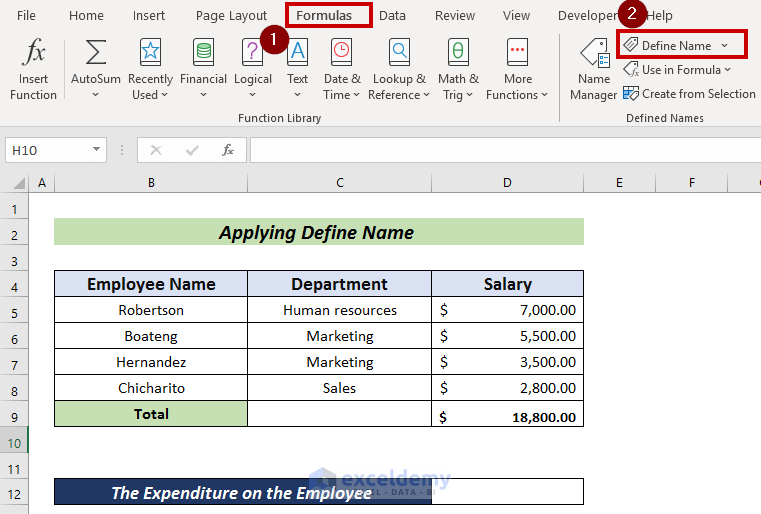
The New Name box will appear.
- Input a suitable name in the Name section (i.e. Total_Salary).
- Set the cell of a worksheet from where you want to duplicate the result of a formula (i.e. D9 from the Define Name worksheet).
- Press OK.
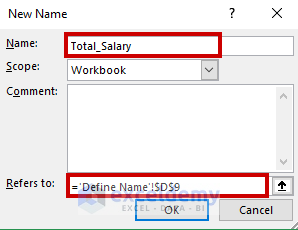
- Go to the cell where you want the result with the formula (i.e. D12).
- Write the following formula in that cell:
=Total_SalaryI mentioned Total_Salary, which will return the defined result with the formula.
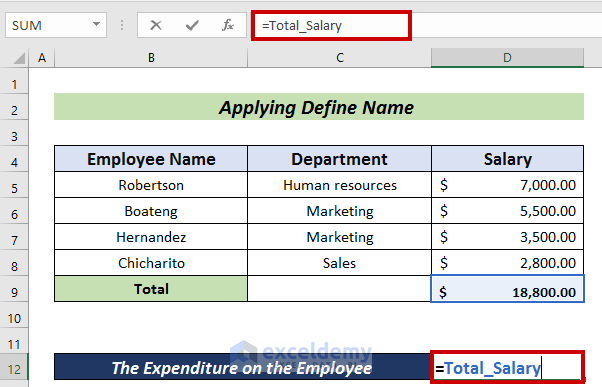
- Hit ENTER button and finish the process.
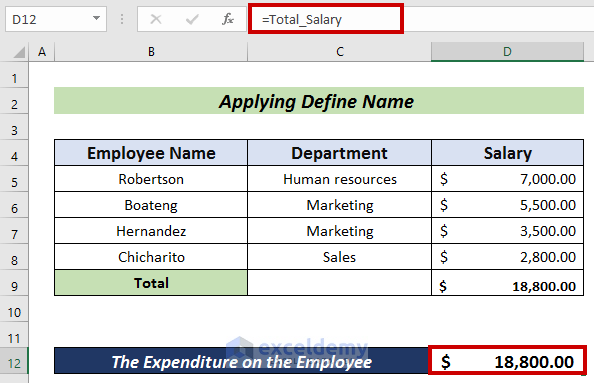
The formula result is in another cell. I believe you have found this to be another cool way to put the result of a formula in another cell.
Method 3 – Applying Paste Values to Put Result of a Formula
Steps:
- Select the cell the result you want to put in another cell (i.e. D9).
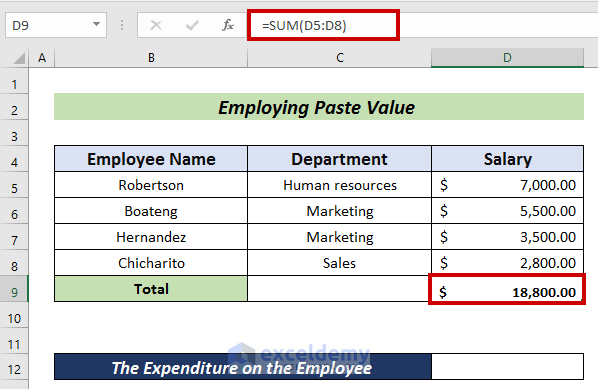
- Right-click on the mouse and click on Copy.
You can press CTRL + C to Copy the result.
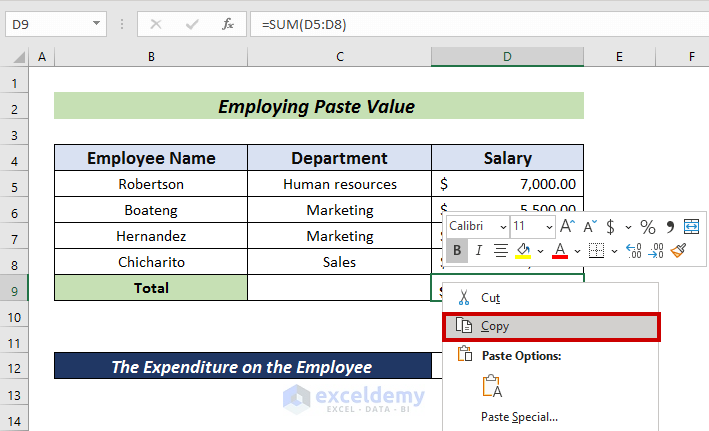
- Pick a cell where you want to put the result (i.e. D12).
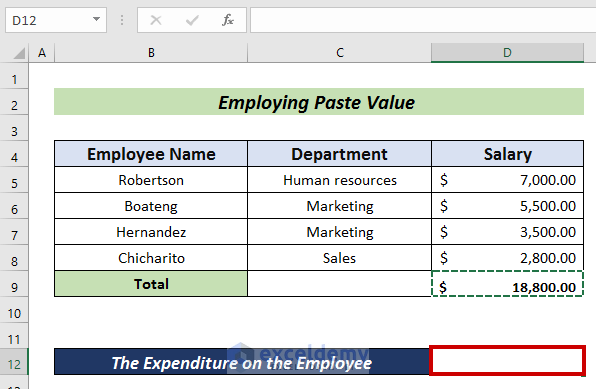
- Right-click on the mouse.
- Select Paste Value from the available options.
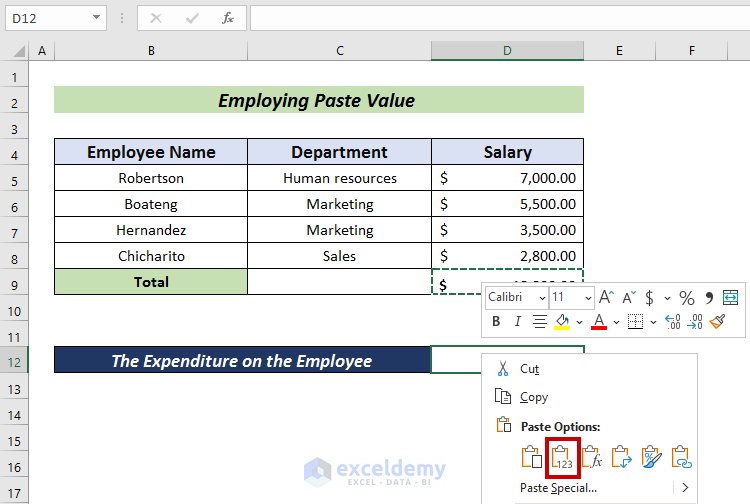
Have the result of a formula in another cell.
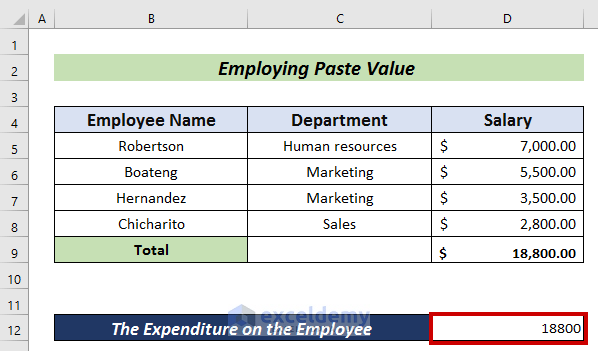
You can modify the result according to your needs.
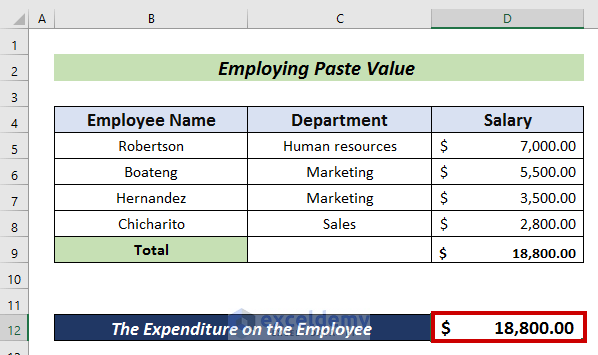
Method 4 – VBA Code to Put Result of a Formula in Another Cell
Steps:
- Choose the Developer tab.
- Pick Visual Basic from the ribbon.
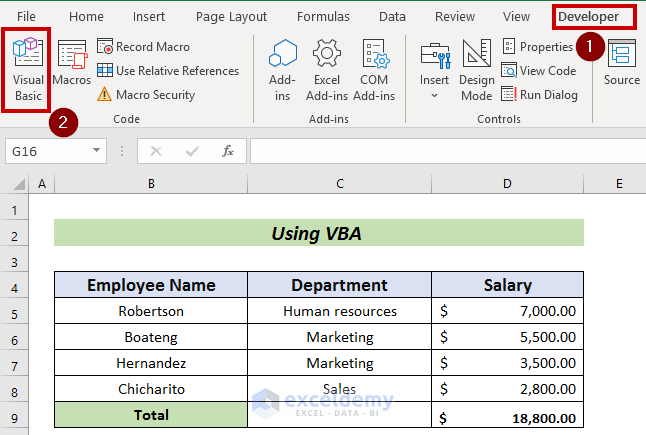
- Click on Insert.
- From the available options, select Module.
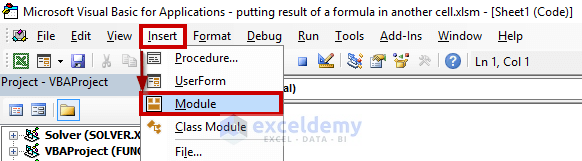
- Write the following Code:
Sub PutResult()
ActiveSheet.Range("D12").Value = ActiveSheet.Range("D9").Value
End SubWe mentioned a Sub Procedure named PutResult. The following worksheet returns the result of the D9 cell in cell D12 with the formula.
- Press the RUN button to apply the code.

See the output on the mentioned cell with the result and formula.
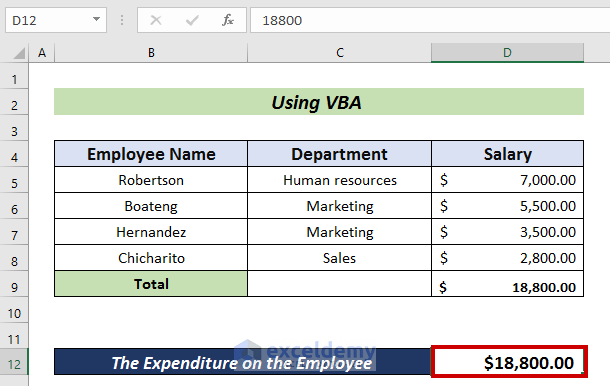
Download Practice Workbook
Related Articles
- How to Stop Formula to Convert into Value Automatically in Excel
- Convert Formula to Value in Multiple Cells in Excel
- How to Convert Formula to Value Automatically in Excel
<< Go Back to Convert Formula to Value in Excel | Excel Formulas | Learn Excel
Get FREE Advanced Excel Exercises with Solutions!

