Suppose you have the following dataset:
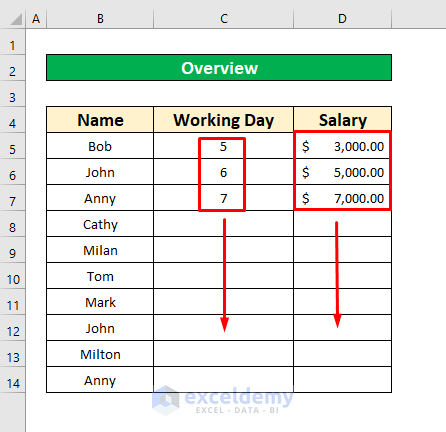
Method 1 – Use a Keyboard Shortcut to Repeat a Number Pattern
Steps (Single Repeated Cell):
- Select the cell where you want the repeated number pattern to start.
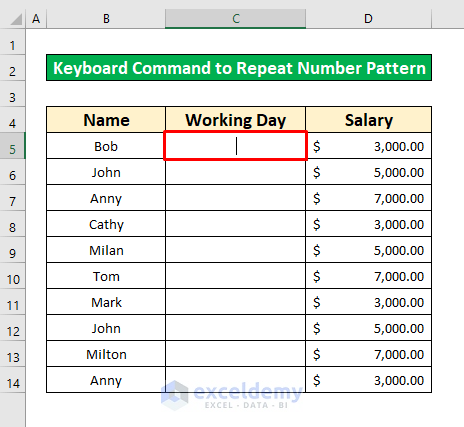
- Manually enter the data you want repeated.
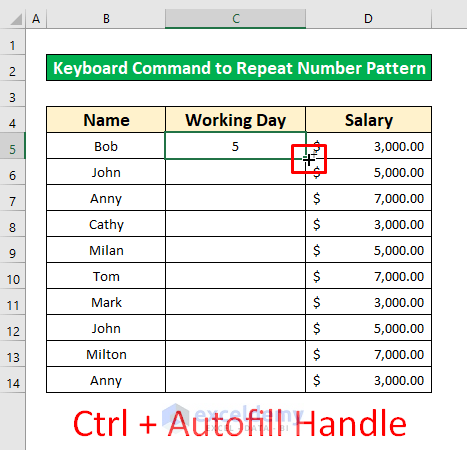
- Place your cursor on the bottom-right of the cell. An AutoFill sign pops up.
- Hold Ctrl on your keyboard and drag the AutoFill handle downward. Release the Ctrl button.
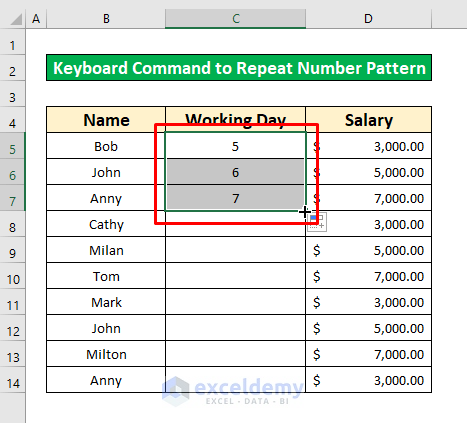
Steps (Repeated Group of Cells):
- Repeating groups of cells is the same procedure.
- Select the group of cells. Press Ctrl on your keyboard, and drag the AutoFill handle downward.
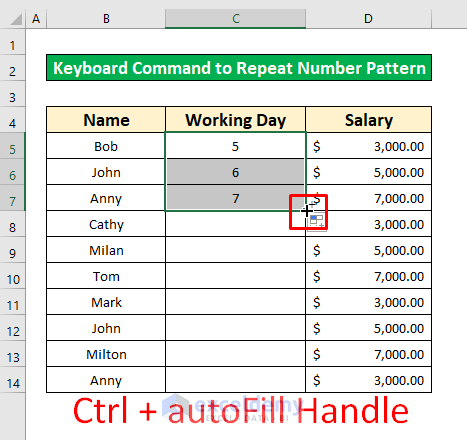
The group is repeated.
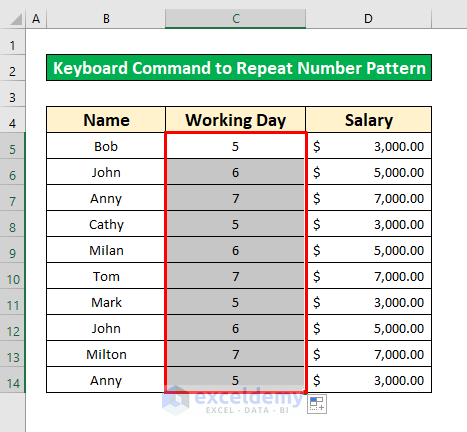
Read more: How to Repeat Formula Pattern in Excel
Method 2 – Use the Fill command to Repeat a Number Pattern
Steps:
- Manually enter the data to set the pattern you want repeated.
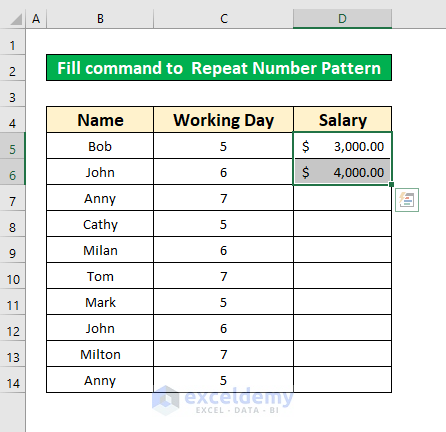
- Hover your cursor on the bottom-right of the selected cell(s), and an AutoFill sign will pop up.
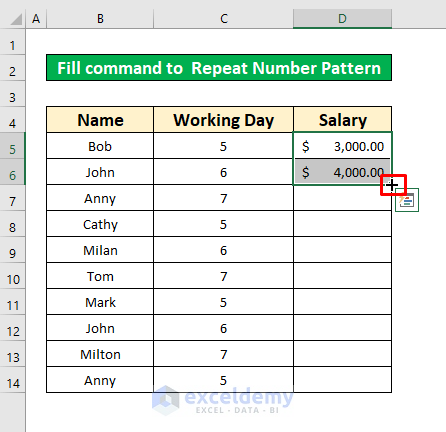
- Drag the AutoFill handle downward.
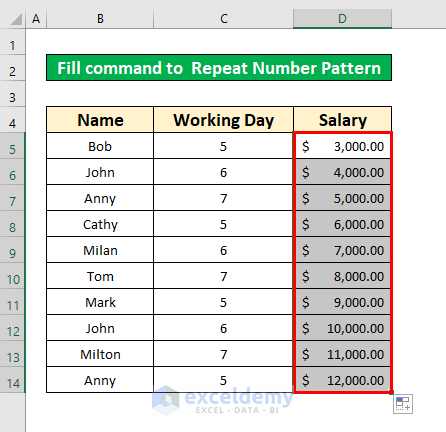
Read More: Applications of Excel Fill Series
Method 3 – Use the IF Function to Repeat a Number Pattern
Steps:
- Manually enter the data to set the pattern you want to be repeated.
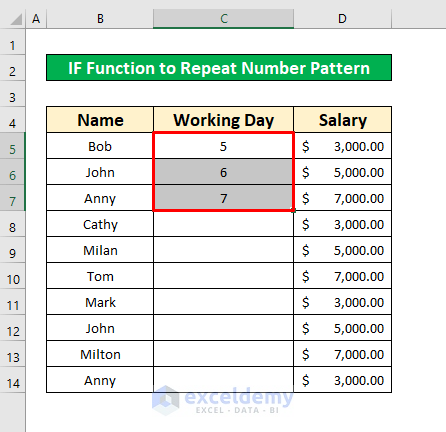
- Select the first empty cell in the fill area.
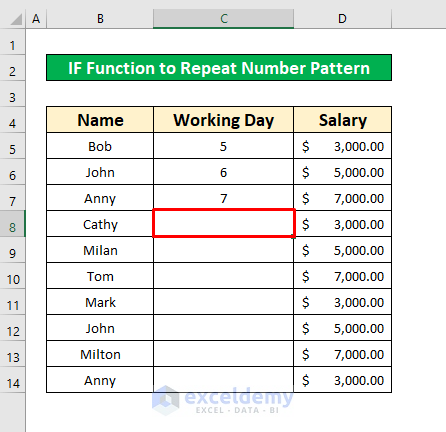
- Enter the following IF function in the Formula Bar.
=IF(C7=7, 5, C7+1)- In this example, C7=7 is the logical_test for repeating numbers.
- 5 is the starting number.
- C7+1 – +1 is the interval the repeated numbers will increase by.
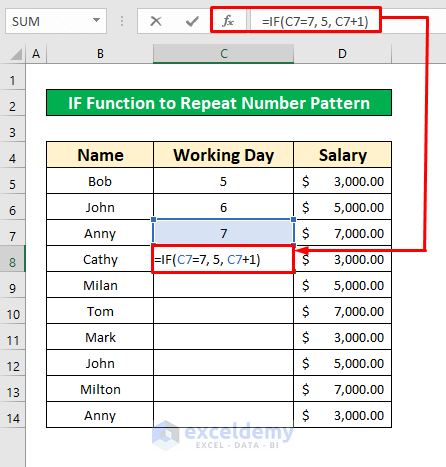
- Press Enter.
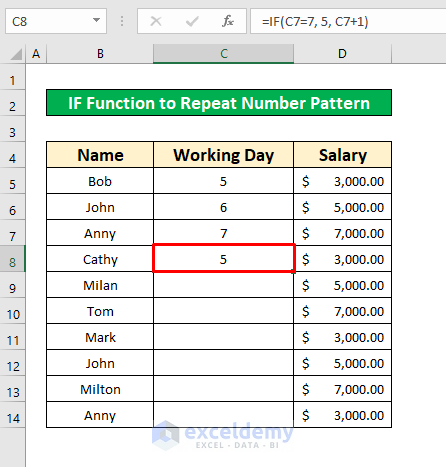
- Drag the autoFill handle downward.
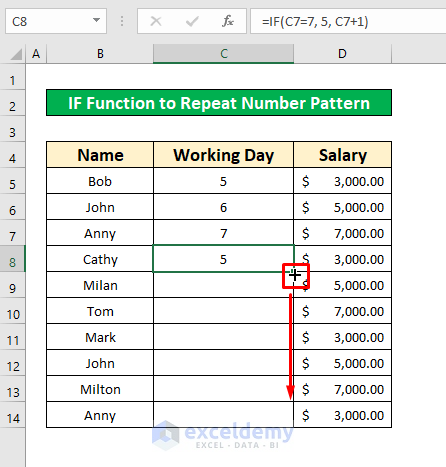
- The cells populate with the repeated pattern.
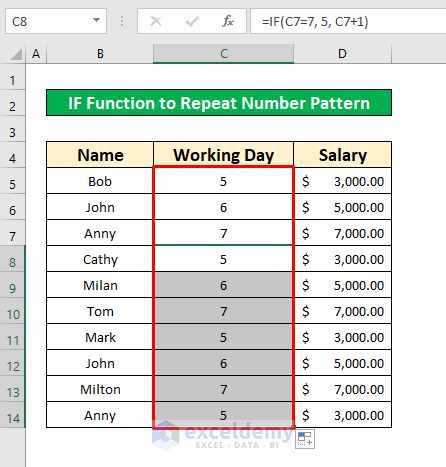
Read More: How to Perform Predictive AutoFill in Excel
Method 4 – Insert the MOD Function to Repeat a Number Pattern
You can easily apply the MOD function to repeat the number pattern. Let’s follow the instructions below to learn!
Steps:
- Manually enter the data to set the pattern you want to be repeated.
- Select the next cell in the fill area.
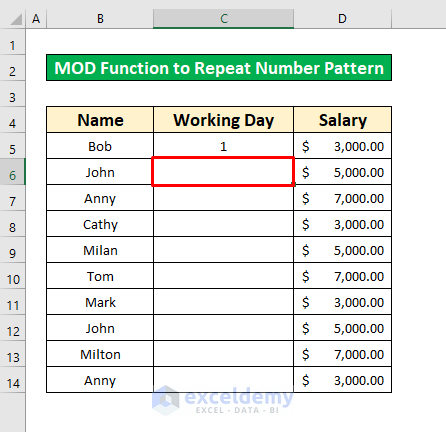
- Enter the following MOD function in the Formula Bar.
=MOD(C5,3)+1- In this example, C5 is the first number to repeat.
- 3 is the divisor (the length of the pattern in this example).
- +1 is the increase interval between numbers.
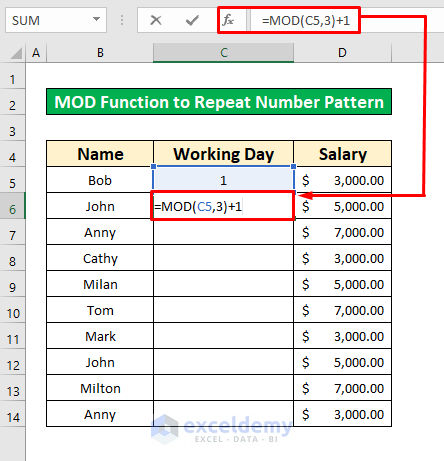
- Press Enter.
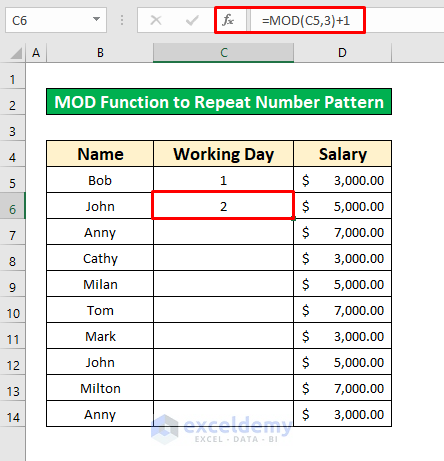
- Drag the AutoFill handle downward.
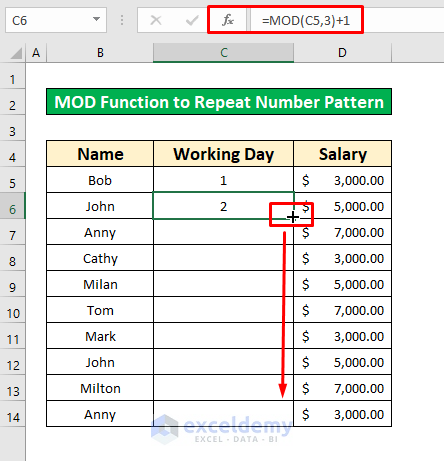
- The cells populate with the repeated pattern.
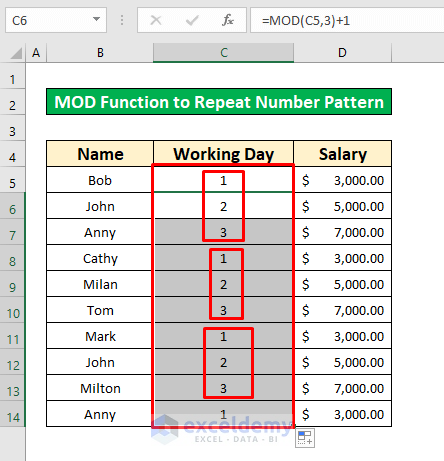
Read More: How to Add Sequence Number by Group in Excel
Method 5 – Use the MOD and ROW Functions to Repeat a Number Pattern
Steps:
- Select the first cell.
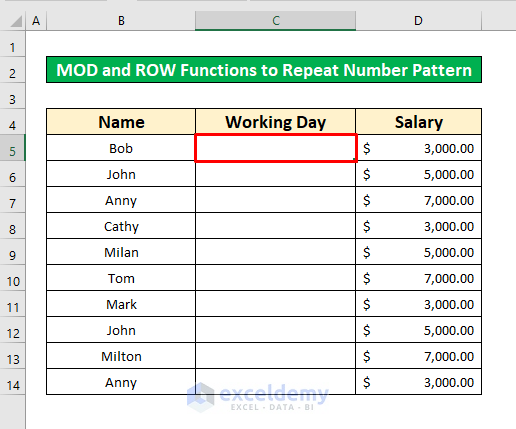
- Enter the MOD and ROW functions in the Formula Bar.
=9+3*MOD(ROW(),-2)- In this example, 3 is the increase interval between numbers.
- ROW() returns the current row number.
- -2 is the decrease number.
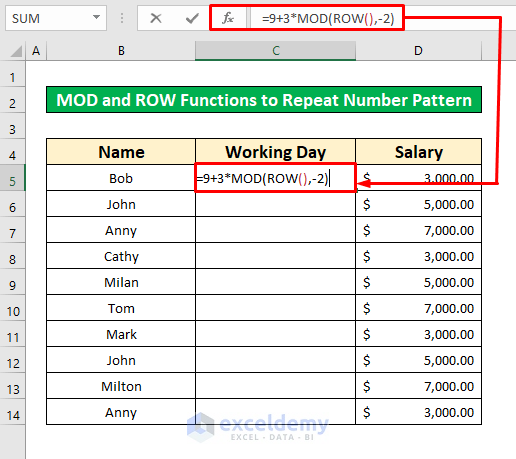
- Press Enter.
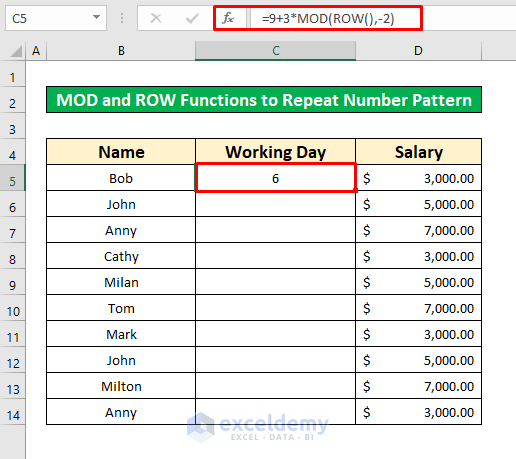
- Drag the AutoFill handle downward.
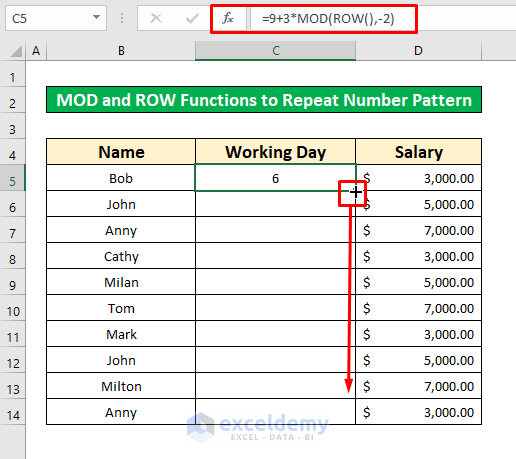
- The cells populate with the repeated pattern.
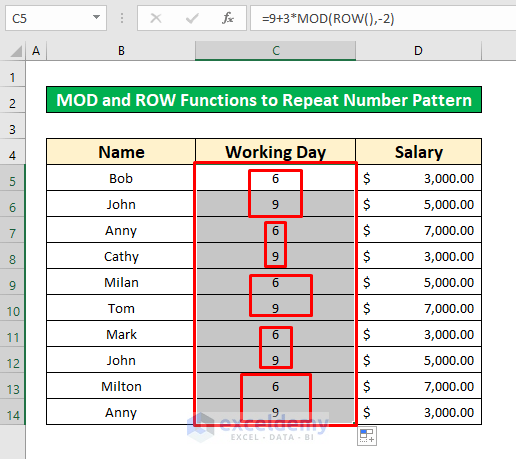
Things to Remember
- Don’t forget to manually type the data needed to set the pattern first.
- If the divisor in the MOD function is 0, the function will return a #DIV/0 error.
Download Practice Workbook
Download this practice workbook to exercise while you are reading this article.
Related Articles
- How to AutoFill Months in Excel
- How to Create Automatic Rolling Months in Excel
- How to Increment Month by 1 in Excel
- How to Autofill Days of Week Based on Date in Excel
- How to Fill Down Blanks in Excel
- How to Enter Sequential Dates Across Multiple Sheets in Excel
<< Go Back to Autofill Numbers | Excel Autofill | Learn Excel
Get FREE Advanced Excel Exercises with Solutions!

