In the example below we have the list of all the FIFA World Cups from 1930 to 2018. We have the Year in Column B, the Host Country in Column C, the Champion countries in Column D, and the Runners-up countries in Column E. Let’s use it to demonstrate how you can extract multiple results from a given criterion.
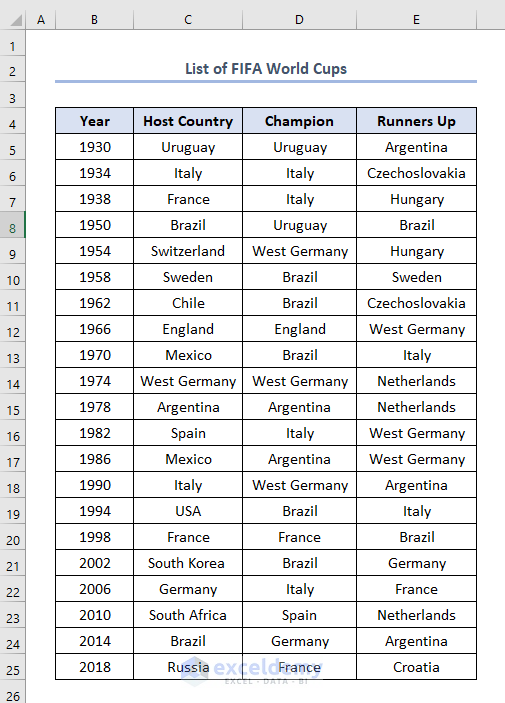
Method 1 – Returning Multiple Values Based on a Single Criteria in a Single Cell
We’ll extract the names of all the champion countries to one column and will add the years in which they became champions to the adjacent cells. Let’s say we want to extract the names of the champion countries in Column G named Country.
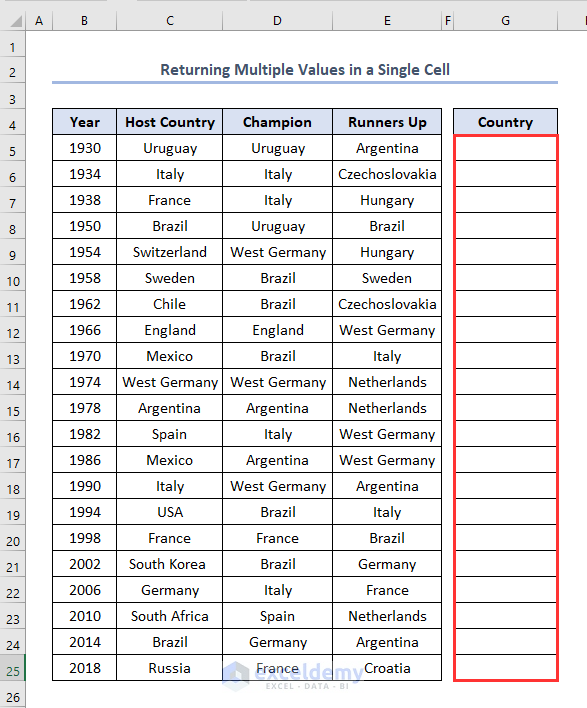
- Enter this formula in cell G5:
=UNIQUE(D5:D25)D5:D25 refers to the Champions.
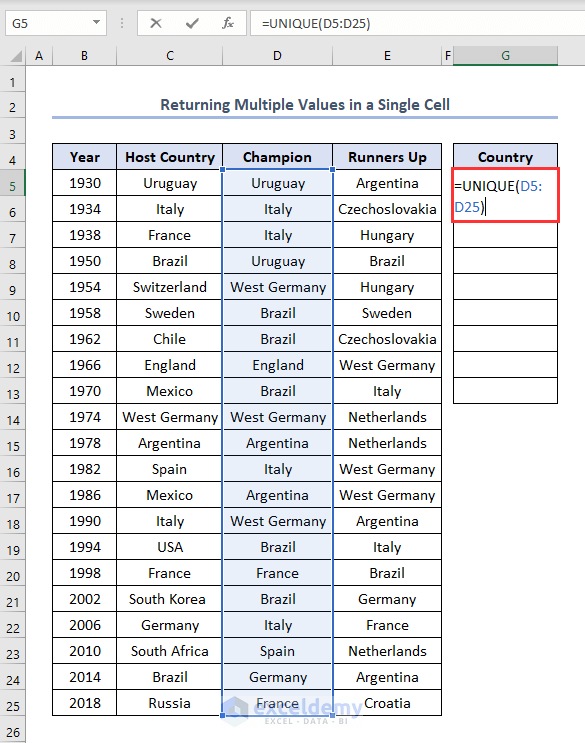
- Press Enter.
- All the champions are listed in Column G.
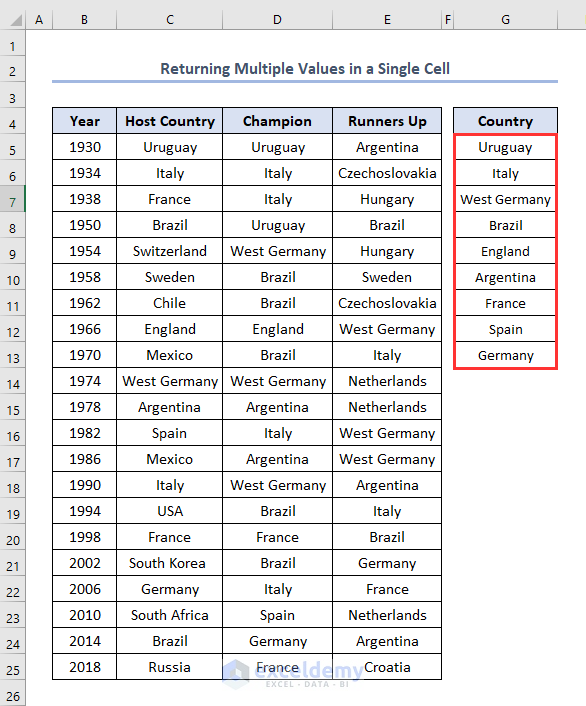
Note: While using Microsoft 365, there is no need to use the Fill Handle to get all the values. All values will appear automatically.
Case 1.1. Using TEXTJOIN and IF Functions
In the following dataset, we have unique Champion countries in Column G based on the previous results. We need to find out the Years of these Champion teams in one cell individually.
- Copy this formula in the H5 cell:
=TEXTJOIN(",",TRUE,IF($D$5:$D$25=G5,$B$5:$B$25,""))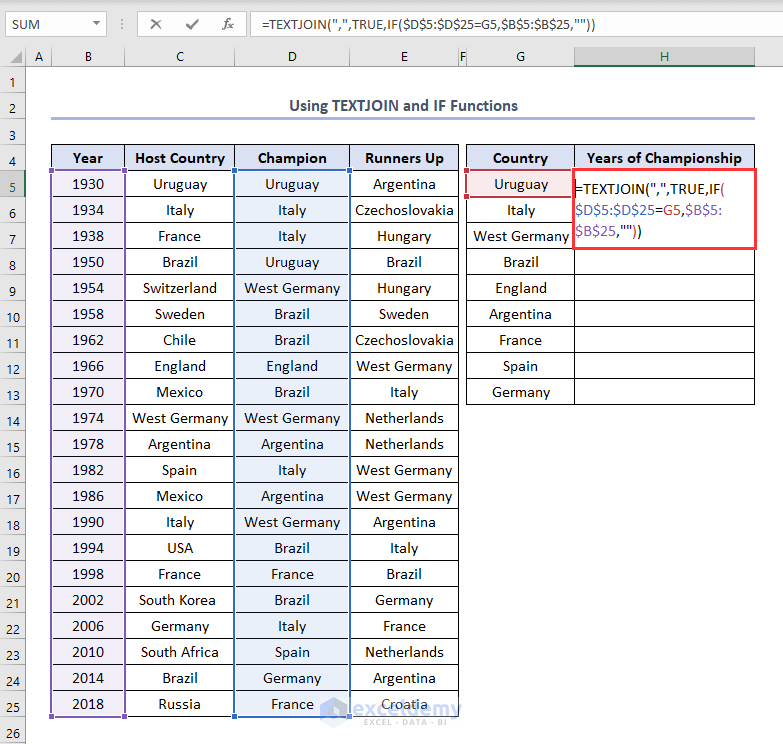
- Press Enter to get the output as 1930,1950.
- Use the Fill Handle by dragging down the cursor while holding the right-bottom corner of the H5
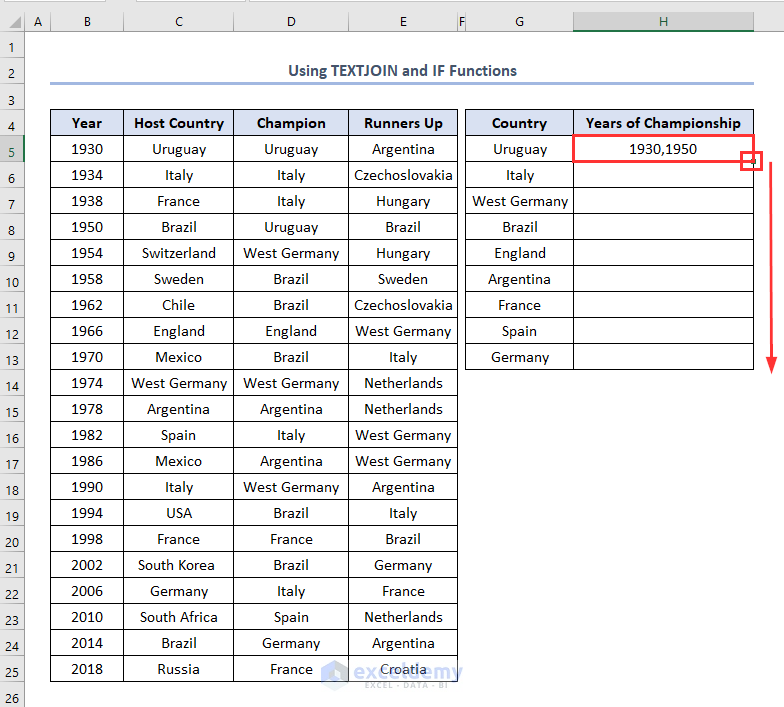
- We’ll get the outputs like this.
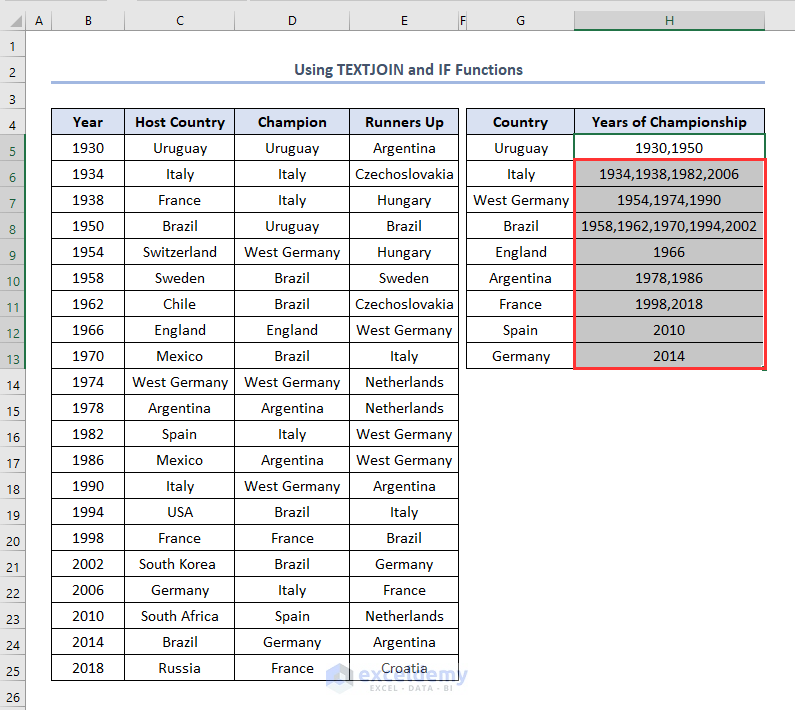
Formula Explanation
- Here $B$5:$B$25 is the lookup array. We want to look up for the years.
- $D$5:$D$25=G5 is the criteria we want to match. We want to match cell G5 (Uruguay) with the Champion column ($D$5:$D$25).
Case 1.2. Combining TEXTJOIN and FILTER Functions
- Input this formula in H5:
=TEXTJOIN(",",TRUE,FILTER($B$5:$B$25,$D$5:$D$25=G5))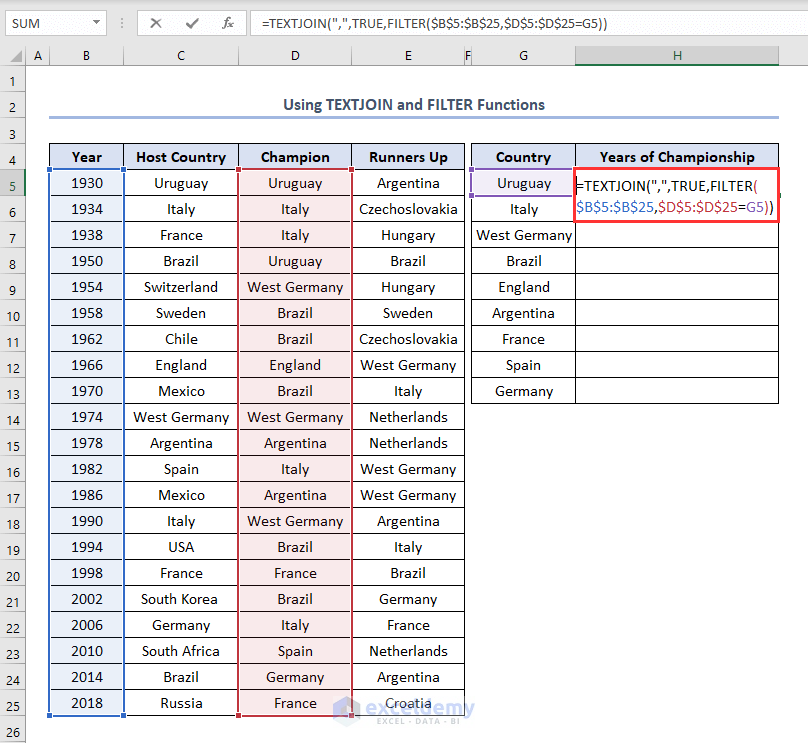
- Press Enter.
- Use the Fill Handle to copy the formula to the rest of the column.
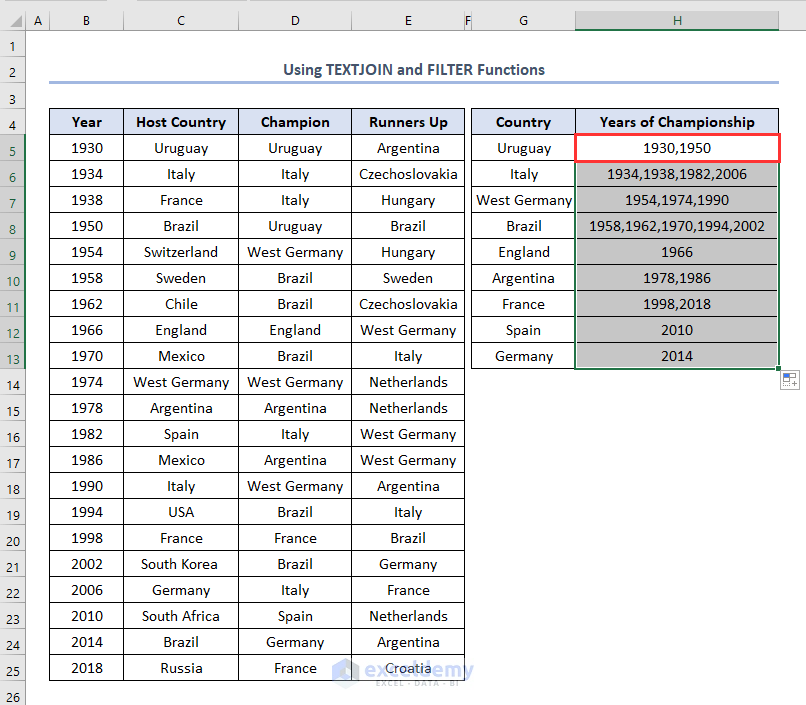
Formula Explanation
- Here $B$5:$B$25 is the lookup array. We want to look up for the years. If you want anything else, use that one.
- $D$5:$D$25=G5 is the criteria we want to match. We want to match cell G5 (Uruguay) with the Champion column ($D$5:$D$25). If you want anything else, use that one.
Method 2 – Return Multiple Values Based on Single Criteria in a Column
Case 2.1. Using a Combination of INDEX, SMALL, MATCH, ROW, and ROWS Functions
Suppose we need to find out in which years Brazil became the champion. In the following dataset, we need to find it in cell G5.
- Copy this formula in cell G5:
=INDEX($B$5:$B$25, SMALL(IF(G$4=$D$5:$D$25, MATCH(ROW($D$5:$D$25),ROW($D$5:$D$25)), ""), ROWS($A$1:A1)))
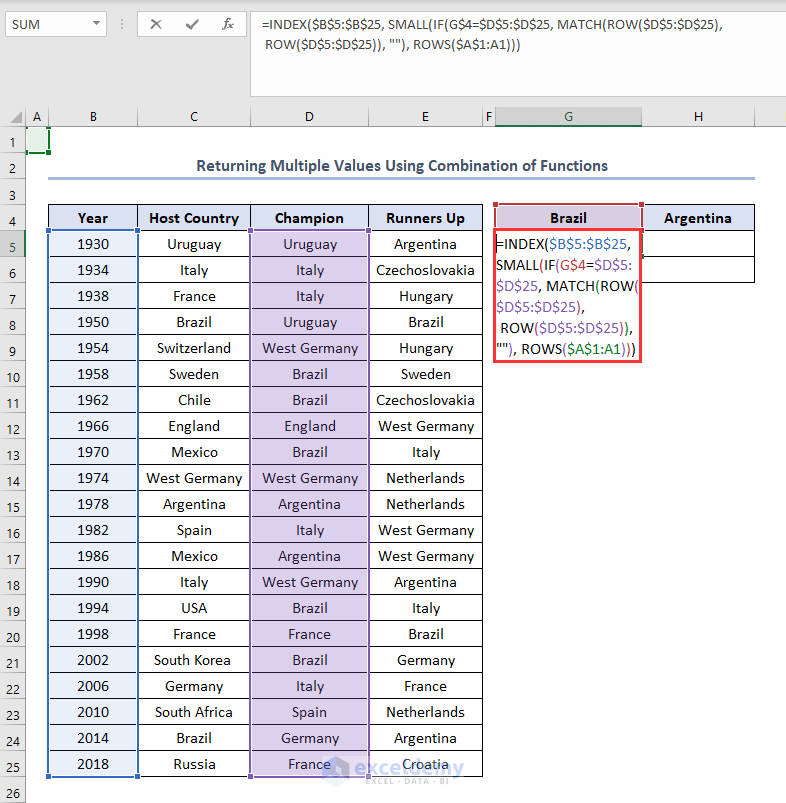
- As this is an array formula, you need to press Ctrl + Shift + Enter.
- We’ll find the years in which Brazil became champion as output.
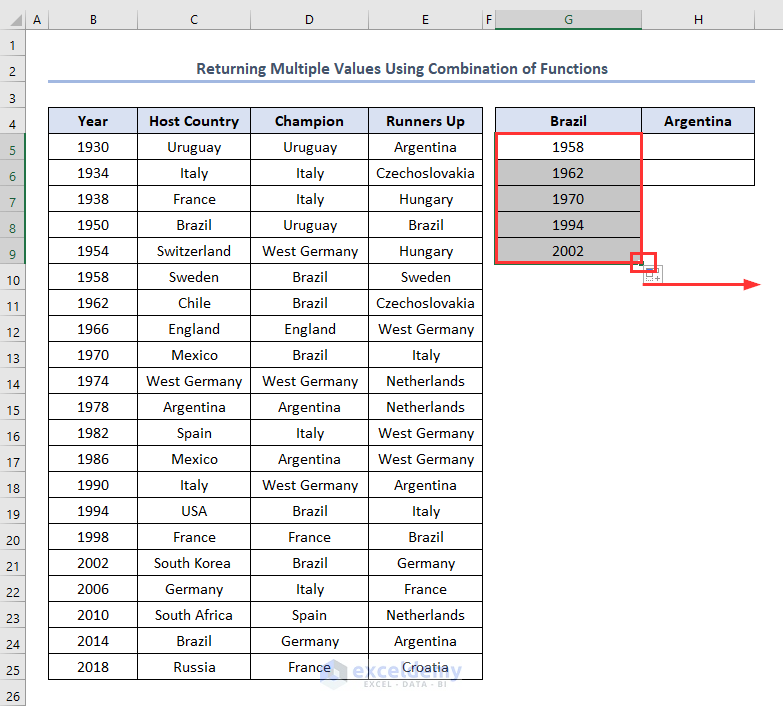
Using the above formula, you can extract the years of the championship of any other country.
For example, to find out the years when Argentina was champion in Column H, create a new column Argentina adjacent to the one in Brazil, and drag the formula to the right by using the Fill Handle.
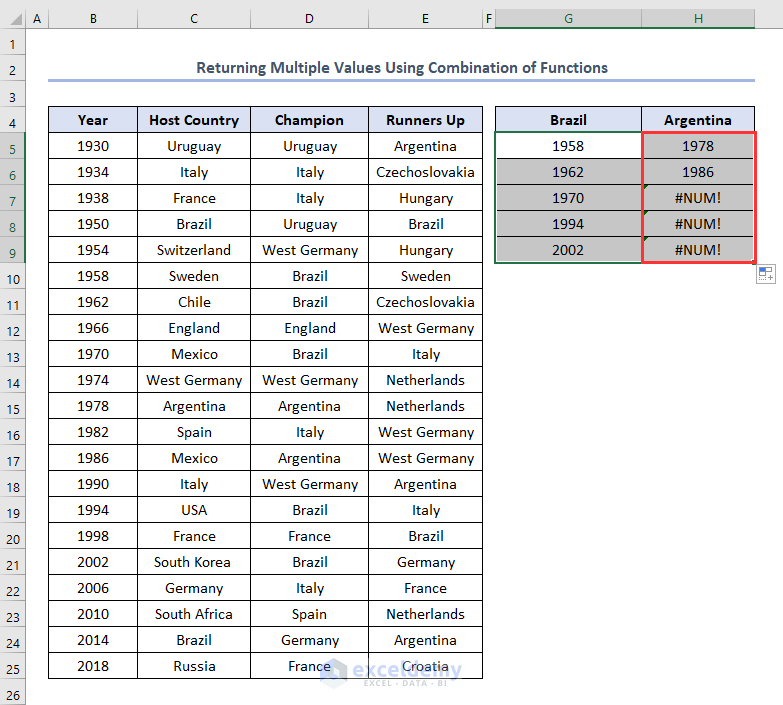
Formula Explanation
- Here $B$5:$B$25 is the lookup array. We look for years. If you have anything else to look up for, use that.
- G$4=$D$5:$D$25 is the matching criteria. We want to match the content of the cell G4, Brazil with the contents of the cells from D5 to D25. You use your criteria.
- Again, $D$5:$D$25 is the matching column. You use your column.
- Let’s also find out the years when the World Cup was won by the host countries. The formula will be in the H5 cell like this:
=INDEX($B$5:$B$25, SMALL(IF($C$5:$C$25=$D$5:$D$25, MATCH(ROW($D$5:$D$25),ROW($D$5:$D$25)), ""), ROWS($A$1:A1)))
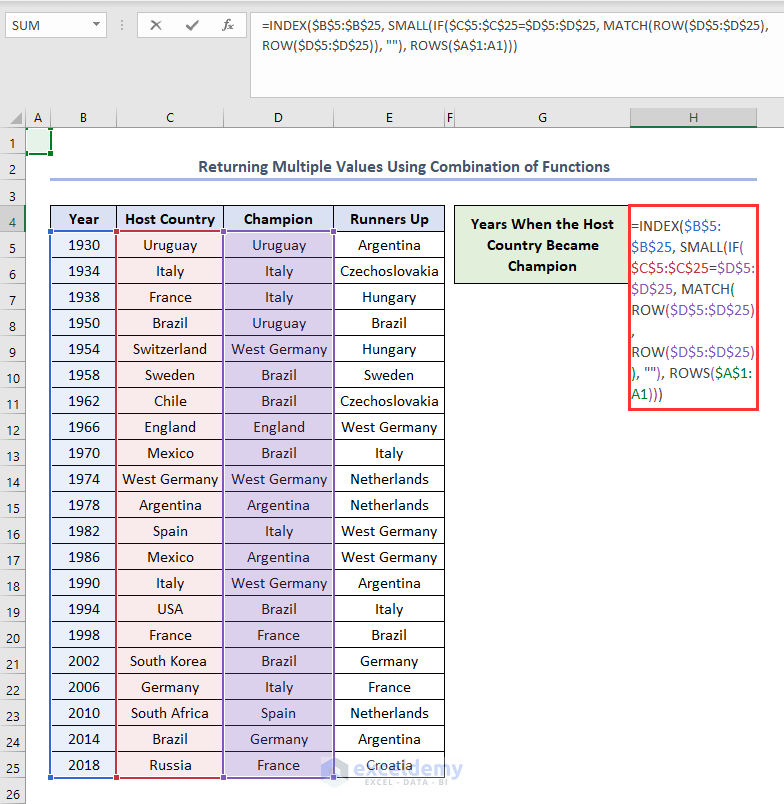
Eventually, the host country became champion in 1930,1934,1966,1974,1978, and 1998.
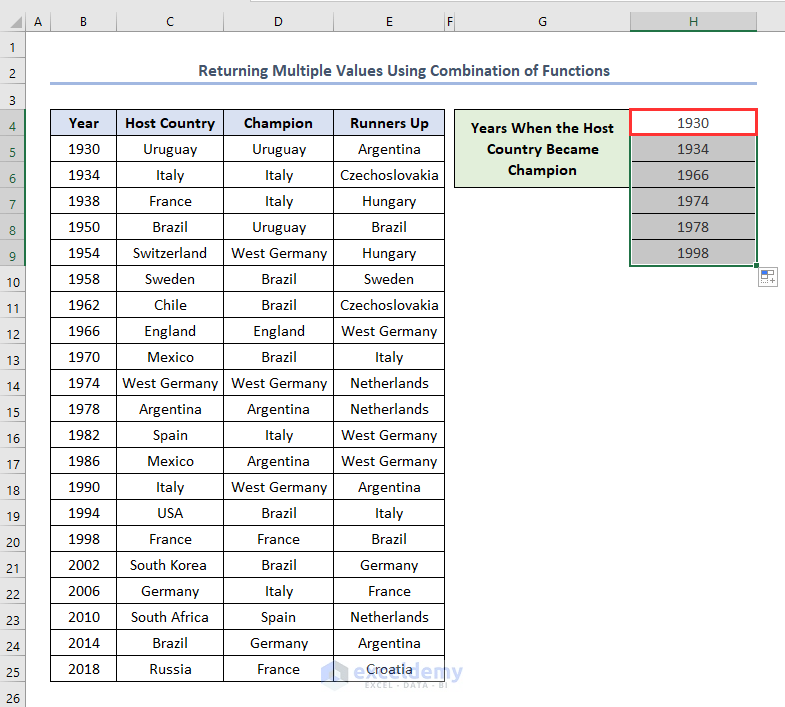
Case 2.2. Applying FILTER Function
The FILTER function is available in Office 365 only.
- The formula in cell G5 to sort out the years when Brazil was the champion will be:
Formula Explanation
- As usual, $B$5:$B$25 is the lookup array. Years in our case. You use your one.
- $D$5:$D$25=G$4 is the matching criteria. You use your one.
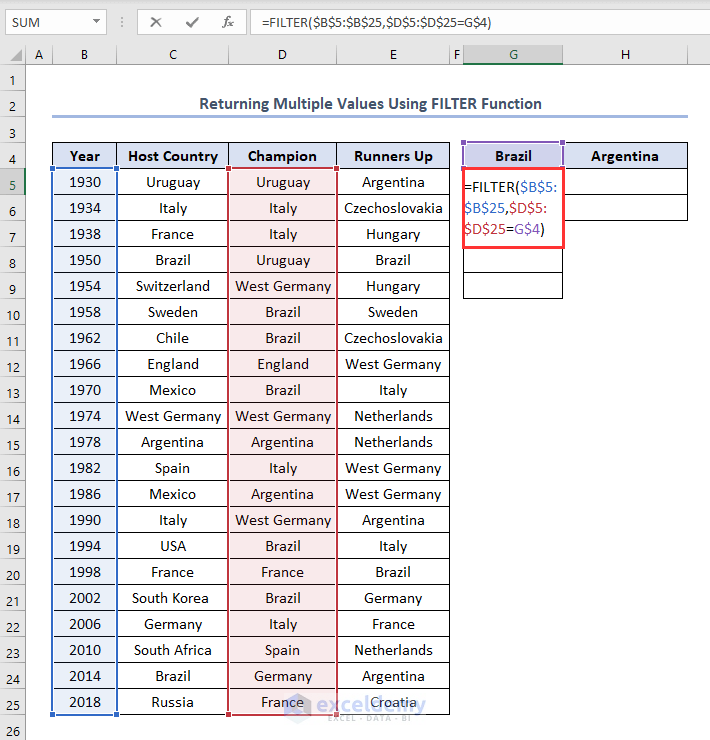
- Press Enter to get the outputs.
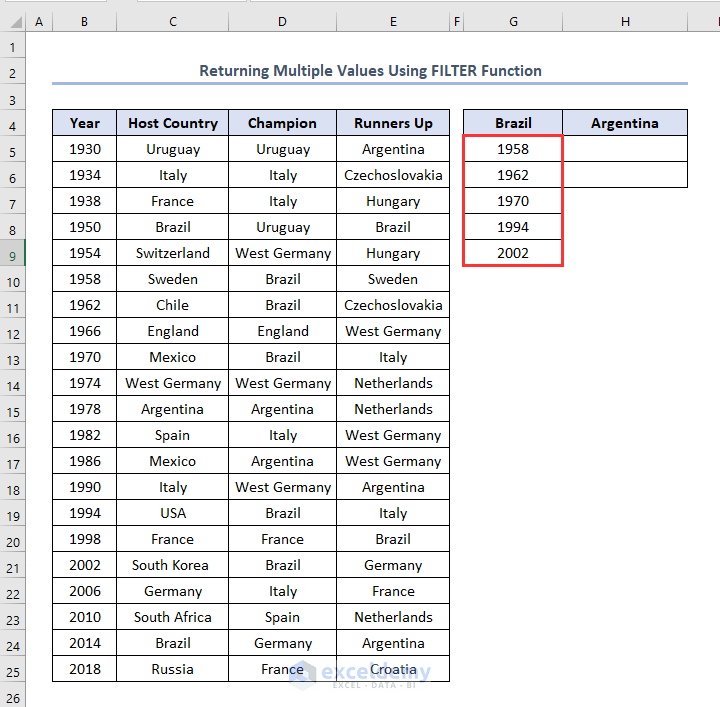
- We can create a new column Argentina just beside Brazil and drag the Fill Handle to the right to get the Years when Argentina was champion.
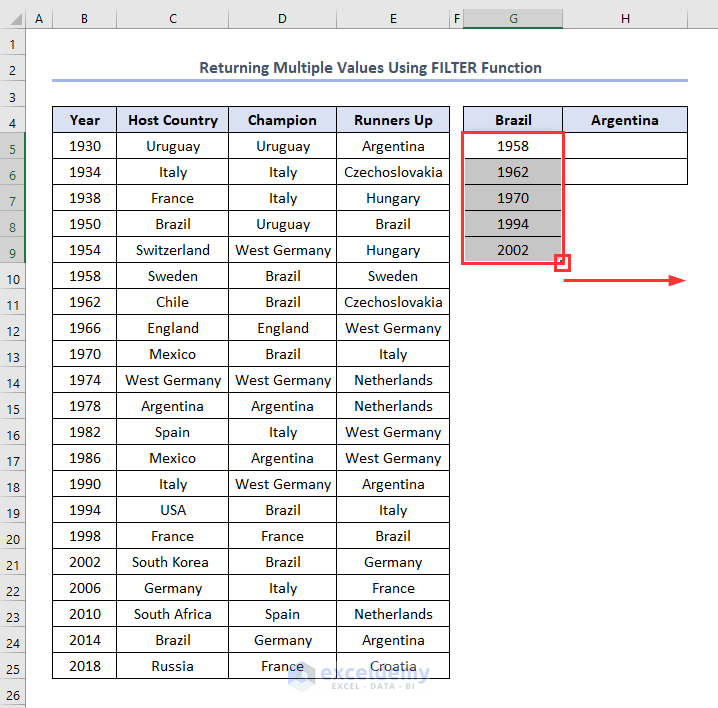
The output will look like this.
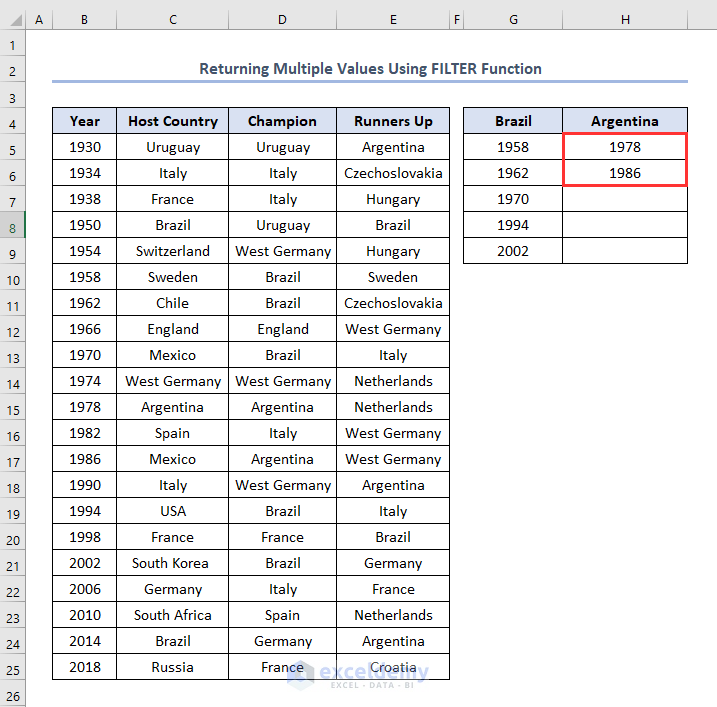
Method 3 – Return Multiple Values in Excel Based on Single Criteria in a Row
Let’s find out the years when specific countries were champions in a different way.
- Select a cell and enter Brazil. In this case, we’ll use G5.
- Copy this array formula in the adjacent cell i.e. H5, and press Ctrl + Shift + Enter.
=IFERROR(INDEX($B$5:$B$25, SMALL(IF($G5=$D$5:$D$25,ROW($B$5:$B$25)-3,""), COLUMN()-7)),"")
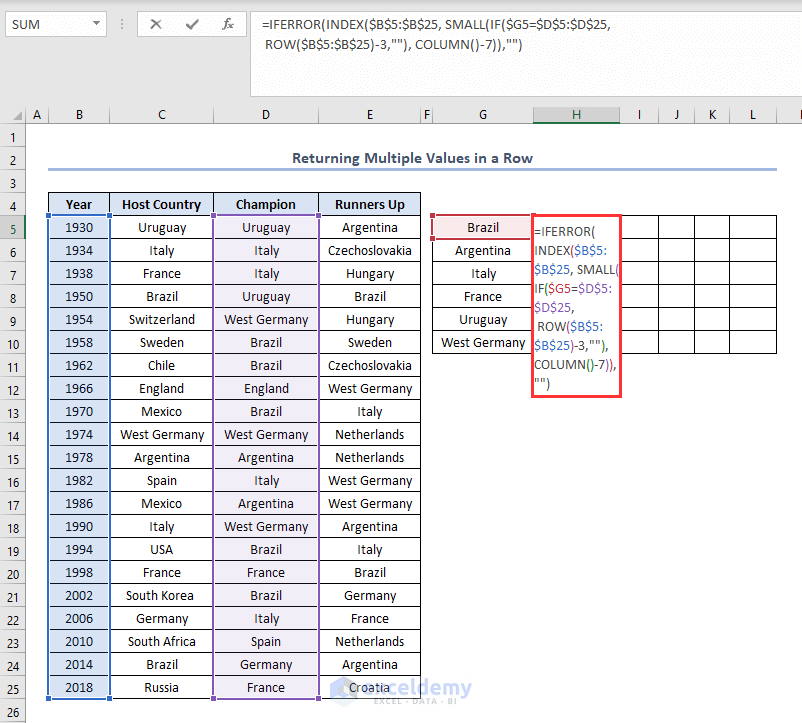
- Press Enter.
- Excel will find the years of different specific countries when they became champions first. It will happen automatically in Microsoft 365 without using the Fill Handle.
- Use the Fill Handle to drag the entire column to the right to get the other results.
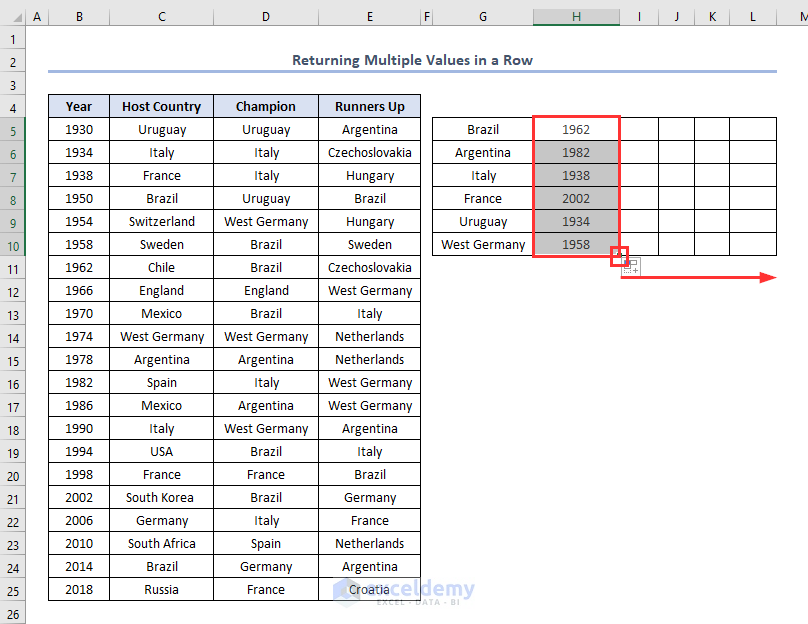
- We’ll get the output like this.
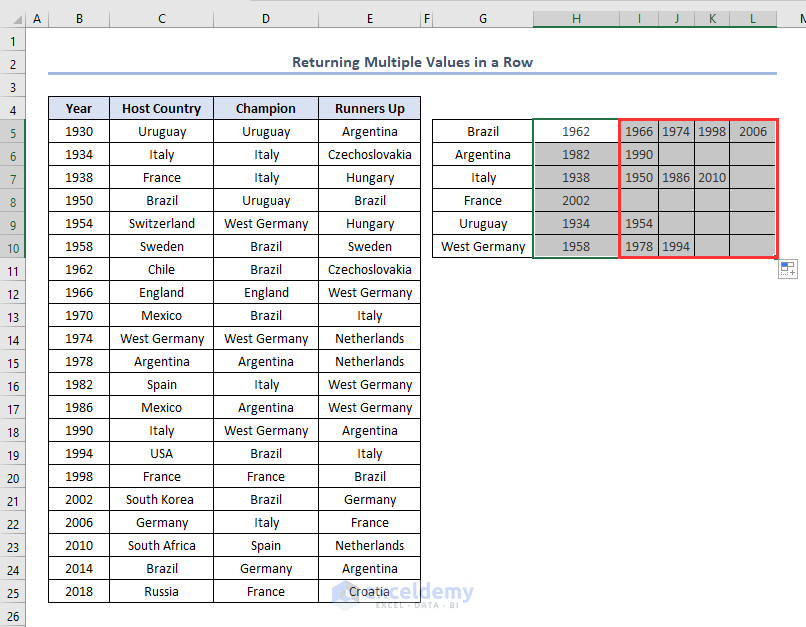
Formula Explanation
- Here $B$5:$B$25 is the lookup array. We looked up for years in the range B5 to B25. If you want anything else, use that.
- $G5=$D$5:$D$25 is the matching criteria. I want to match cell G5 (Brazil) with the Champion column (D5 to D25). If you want to do anything else, do that.
- I have used ROW($B$5:$B$25)-3 because this is my lookup array and the first cell of this array starts in row number 4 (B4). For example, if your lookup array is $D$6:$D$25, use ROW($D$6:$D$25)-5.
- In place of COLUMN()-7, use the number of the previous column where you are inserting the formula. For example, if you are inserting the formula in column G, use COLUMN()-6.
Download Practice Workbook
<< Go Back to Lookup | Formula List | Learn Excel
Get FREE Advanced Excel Exercises with Solutions!


SUPERB VERY GOOD LESSON FORA NOVICE.
THANK YOU SO MUCH
Hello Selam,
You are most welcome.
Regards
ExcelDemy