This is an overview:
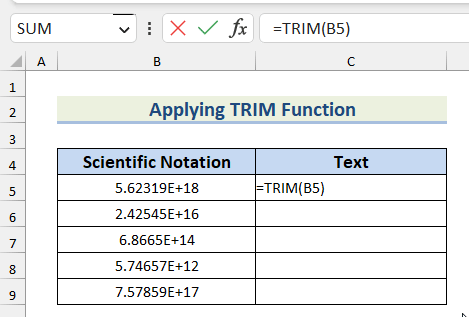
The following dataset contains 5 numbers of more than 11 digits. By default, Excel converts them into Scientific Notation.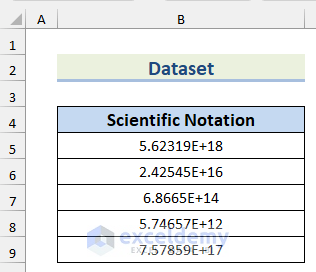
Method 1 – Use the Format Cells Option to Convert Scientific Notation to Text
Steps:
- Select B5:B9.
- Right-click and select Format Cells.
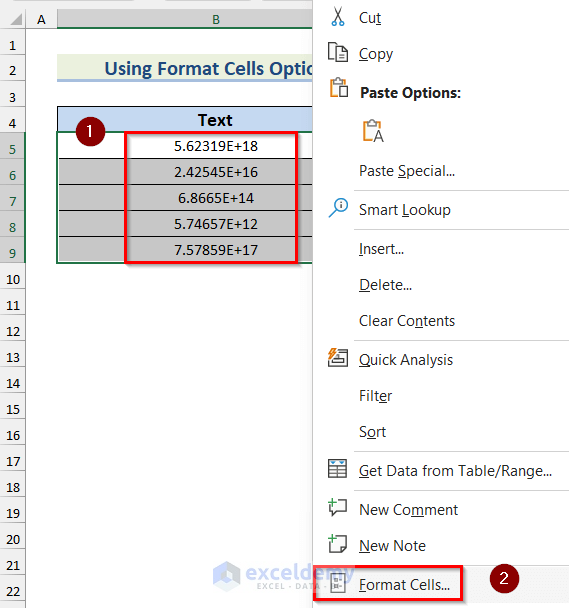
- In Number, choose Custom.
- Select 0 in Type:.
- Click OK.
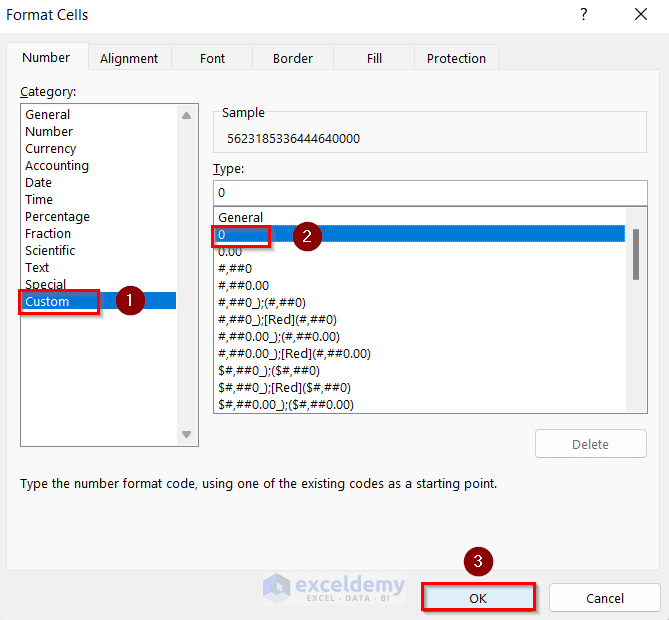
- This is the output.
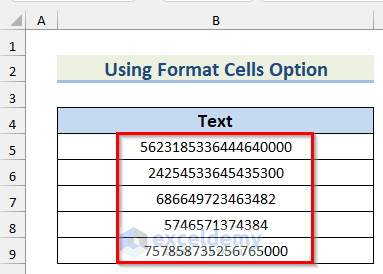
Read More: Convert Scientific Notation to Number in Excel
Method 2 – Add a Single Quote Before the Scientific Notation
Steps:
- In B5, enter a single quote (‘) before the number.
- Press Enter.
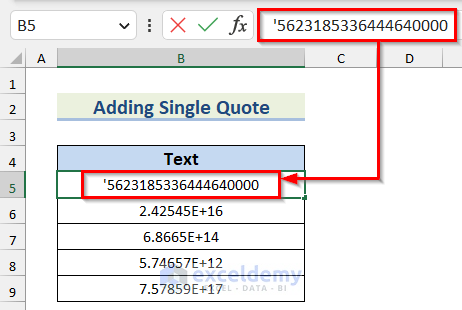
Scientific notation changed to text.
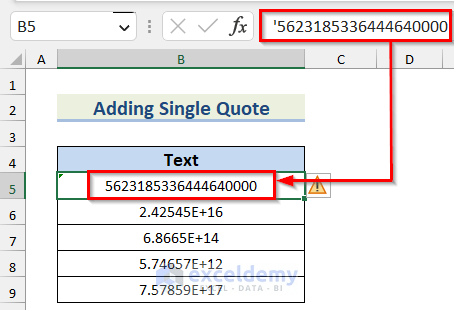
- Add a single quote (‘) before each number:
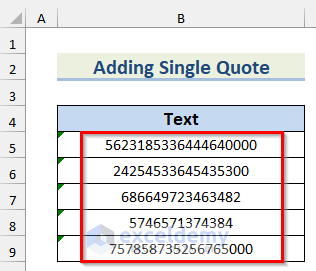
- To remove the error, select B5:B9 and right-click.
- Click Ignore Error.
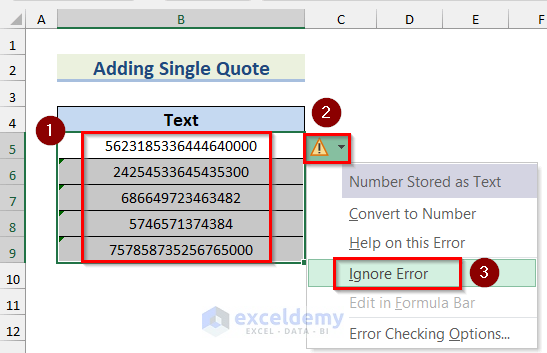
The error will be removed.
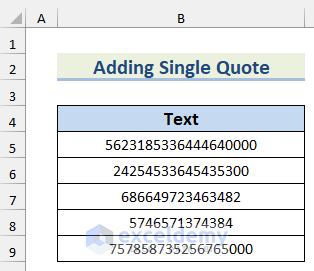
Read More: How to Remove Scientific Notation in Excel
Method 3 – Using the TRIM Function to Convert Scientific Notation to Text in Excel
Steps:
- Enter the following formula in C5.
=TRIM(B5)- Press Enter.
- Drag down the Fill Handle to see the result in the rest of the cells.
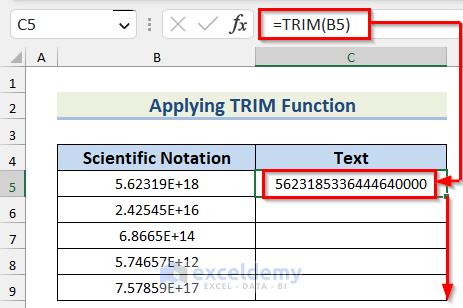
This is the output.
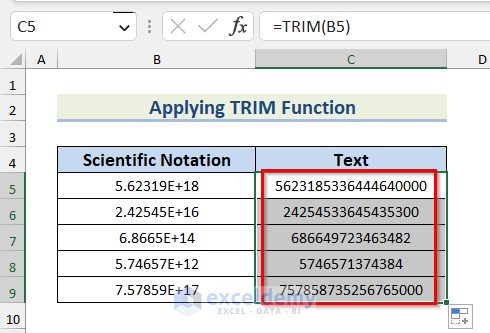
Method 4 – Convert Scientific Notation to Text Using the UPPER or the LOWER Functions
Steps:
- Enter the following formula in C5.
=UPPER(B5)- Press Enter.
- Drag down the Fill Handle to see the result in the rest of the cells.
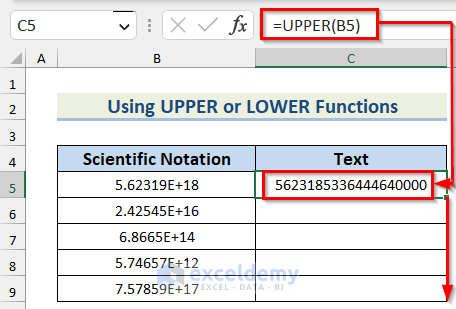
This is the output.
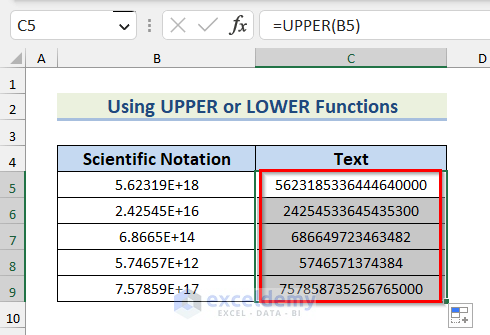
- To use the LOWER function, enter the following formula in B5.
=LOWER(B5)- Press Enter.
- Drag down the Fill Handle to see the result in the rest of the cells.
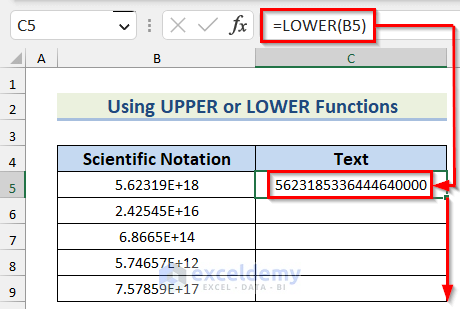
This is the output.
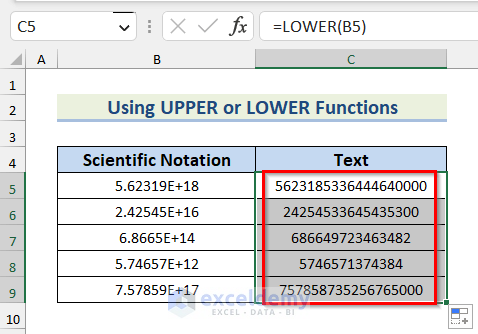
Method 5 – Using the CONCATENATE Function to Transform Scientific Notation to Text in Excel
Steps:
- Enter the following formula in C5.
=CONCATENATE(B5)- Press Enter.
- Drag down the Fill Handle to see the result in the rest of the cells.
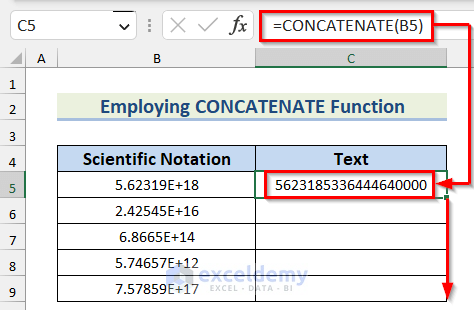
This is the output.
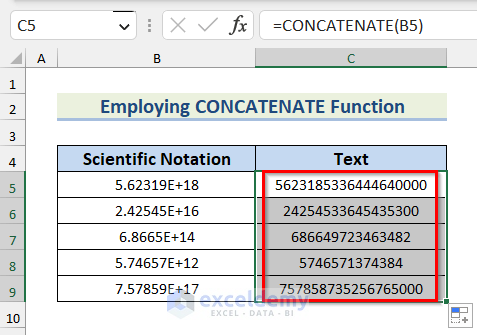
Method 6 – Convert Scientific Notation to Text Using the TEXT Function
Steps:
- Enter the following formula in C5.
=TEXT(B5,"0")- Press Enter.
- Drag down the Fill Handle to see the result in the rest of the cells.
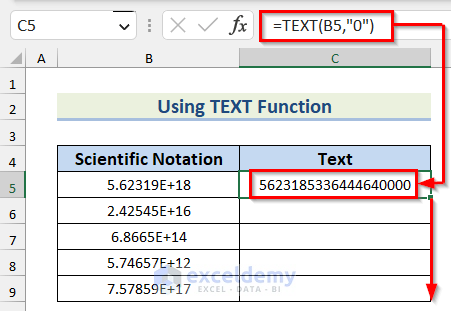
This is the output.
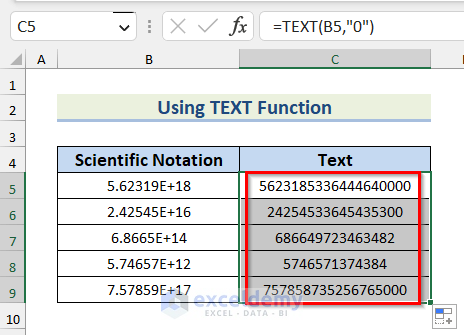
Practice Section
Practice here.
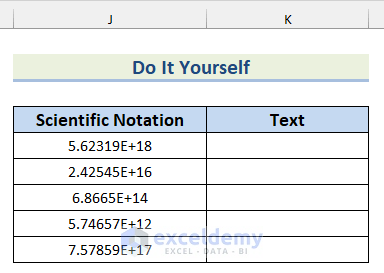
Download Practice Workbook
Download the workbook.
Related Articles
- How to Set Scientific Notation to Powers of 3 in Excel
- Enter Scientific Notation in Excel
- Prevent Excel from Converting to Scientific Notation CSV
- Excel Engineering Number Format
- Excel Scientific Notation Without e
<< Go Back to Scientific Notation in Excel | Number Format | Learn Excel
Get FREE Advanced Excel Exercises with Solutions!

