Tip 1 – Protecting Worksheet Only for Microsoft Excel Security
- Go to the Review tab >> Protect group >> Protect Sheet.
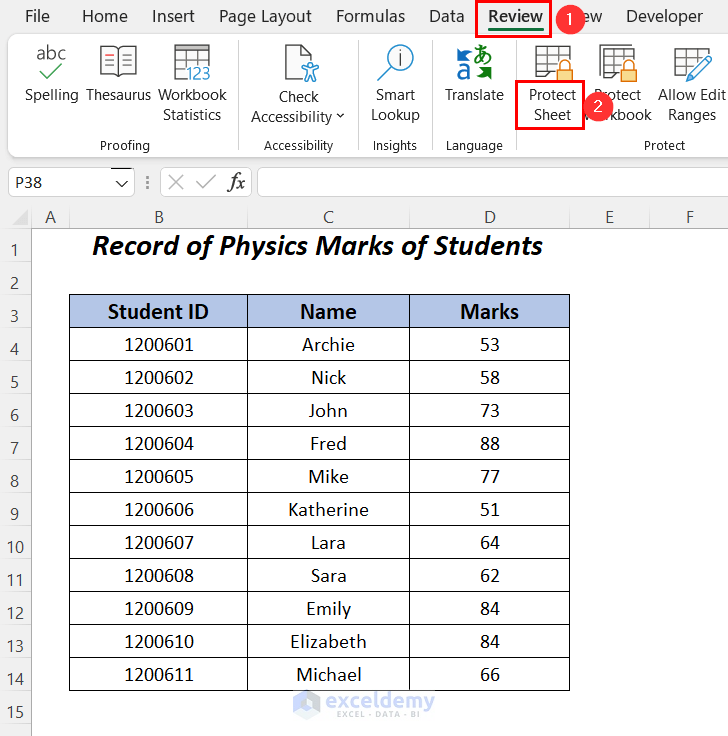
The Protect Sheet wizard will open up.
- Set a password in the Password to unprotect sheet.
The first two options will be selected automatically.
By default, all cells in one’s worksheet are locked. You can unlock certain cells or keep all the cells in your worksheet locked. When protecting your sheet you can choose whether or not to password protect the sheet and exactly which permissions you will allow your users to have. You can also choose to uncheck both the Select locked cells option and the Select unlocked cells option and in this way, the user will not be allowed to even select the locked cells or unlocked cells in your worksheet. They will only be able to view the data in the worksheet.
- Press OK.
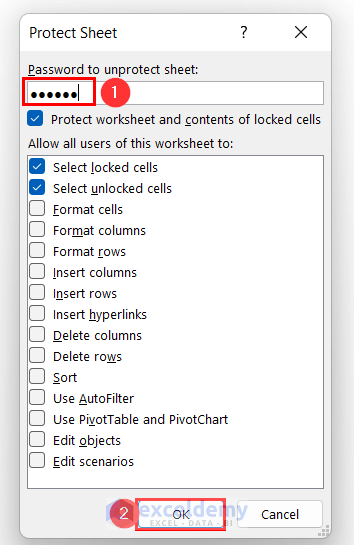
A Confirm Password dialog box will open.
- Re-enter the password in Reenter password to proceed.
- Press OK.
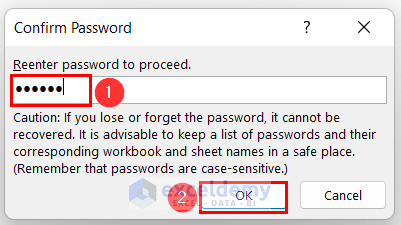
To check if the sheet is protected, try to change the name of a student.
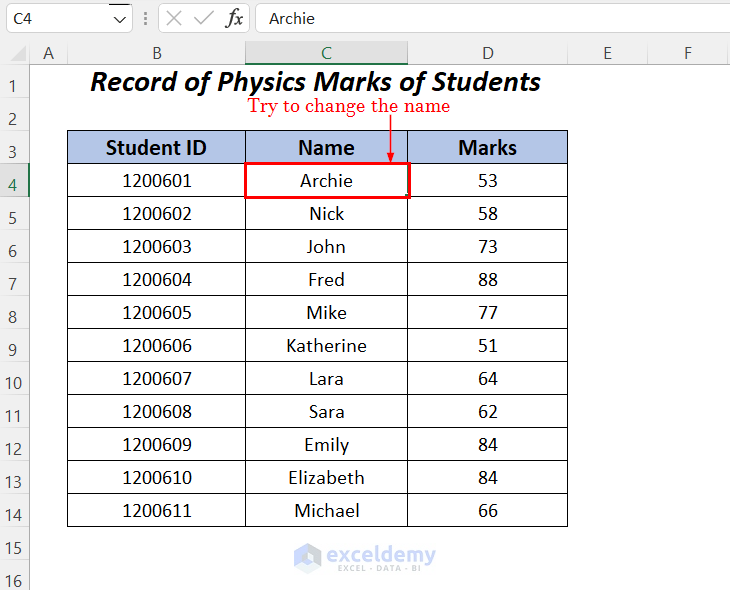
You will get the following error message.
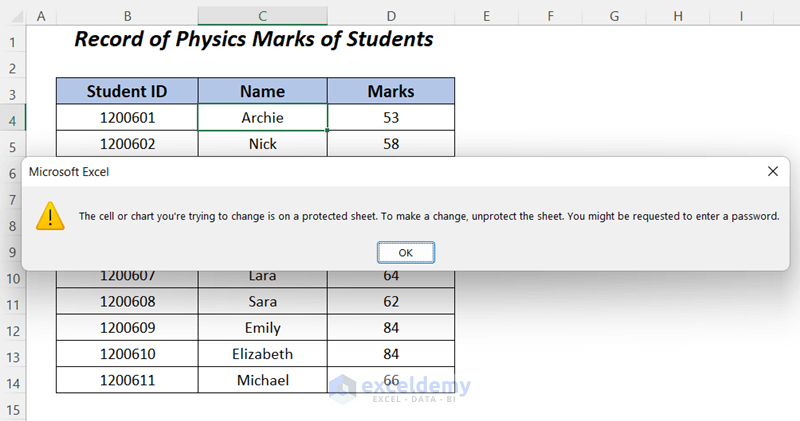
To make any changes to this sheet, you need to unprotect the sheet.
- Go to the Review tab >> Protect group >> Unprotect Sheet.
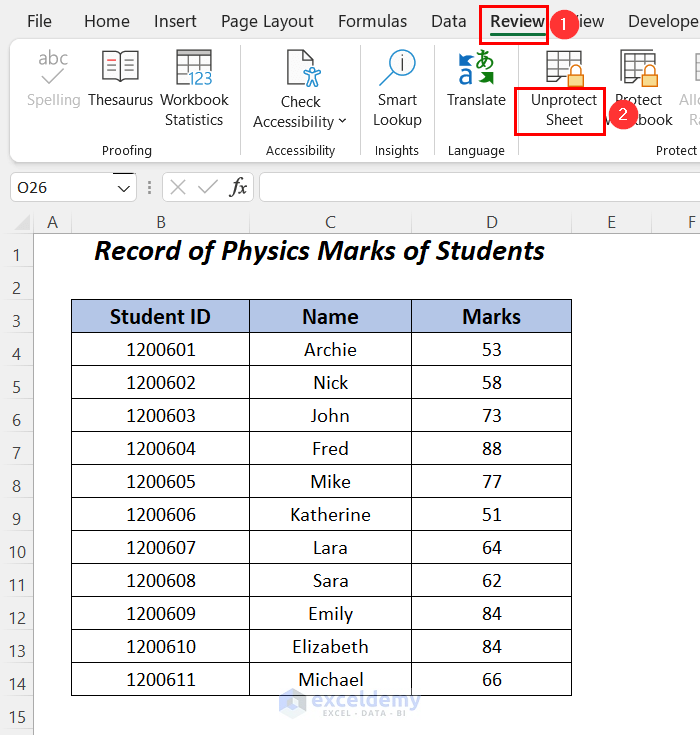
The Unprotect Sheet wizard will open.
- Enter the password with which you protected your worksheet and press OK.
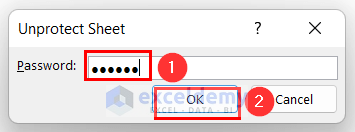
Tip 2 – Tips for Microsoft Excel Security by Hiding Any Worksheet
In order to prevent users from deleting worksheets in your workbook, viewing hidden sheets, adding, moving, or renaming sheets – you have to protect your workbook or more accurately the structure of your workbook. You can hide the sheet containing all your named ranges and protect your workbook with a password.
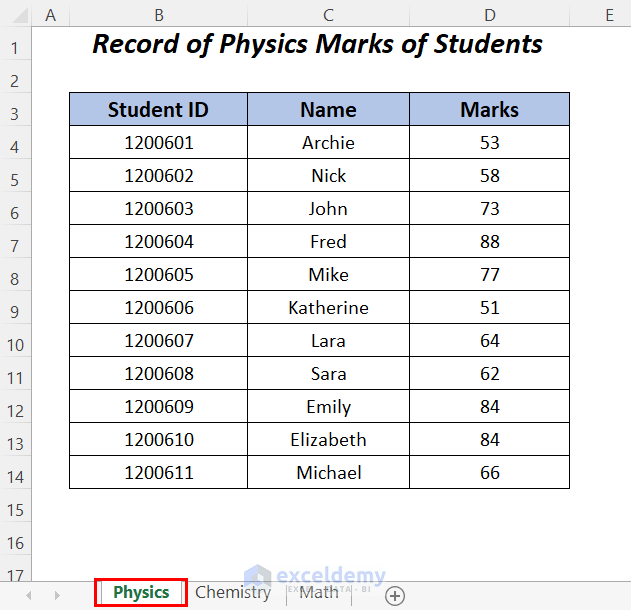
- Right-click on the sheet name (Physics sheet) which you want to hide.
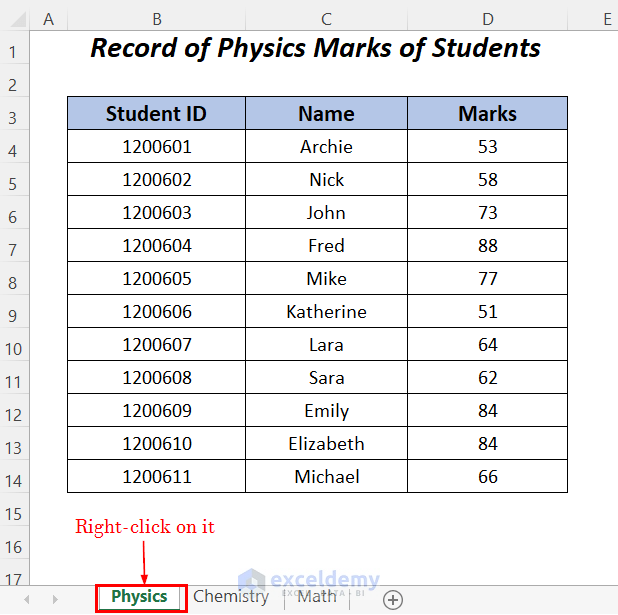
- Choose Hide.
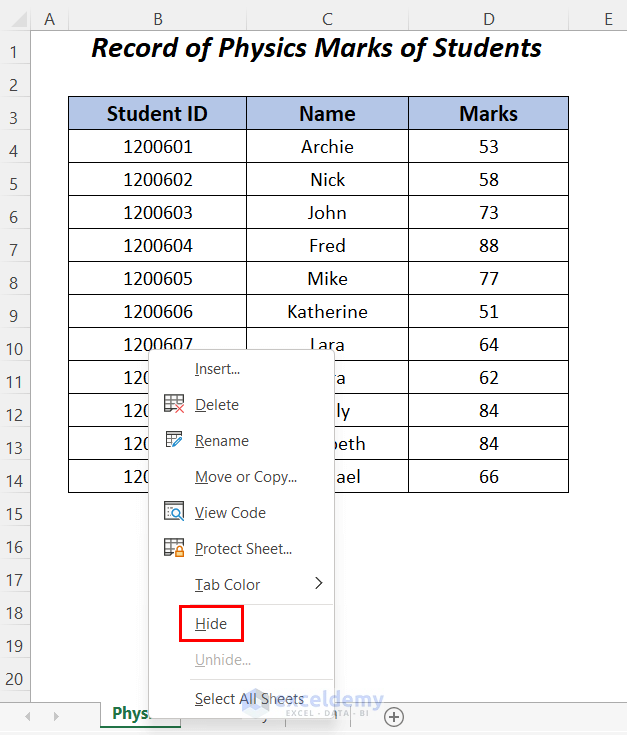
The sheet will be hidden. To show the hidden sheet back in the sheet tab,
- Right-click on any sheet name and select Unhide.
- Choose the hidden sheet name and press OK in the Unhide dialog box.
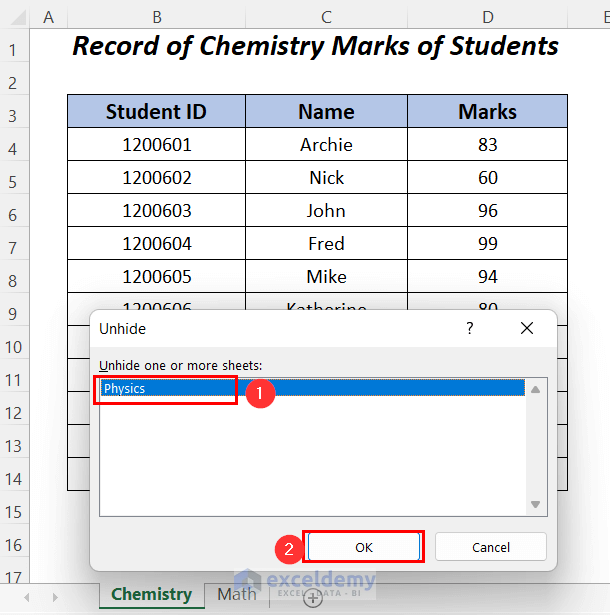
The Physics sheet will reappear.
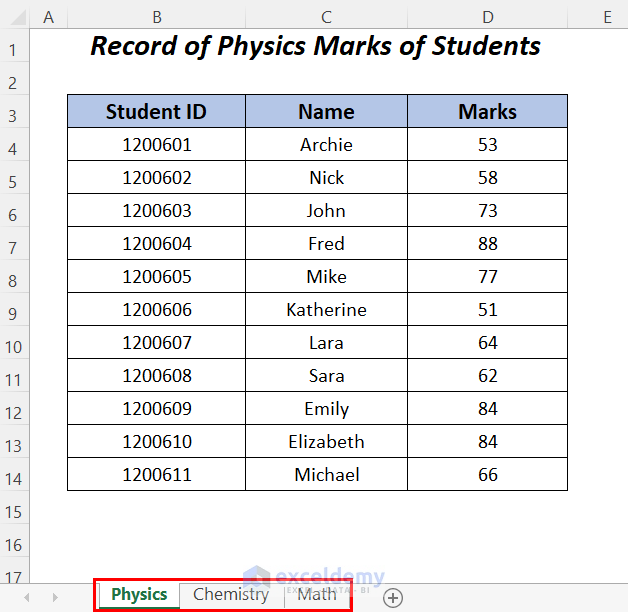
If you want to prevent the Physics sheet from being unhidden in the Excel user interface,
- Go to the Developer tab >> Visual Basic.
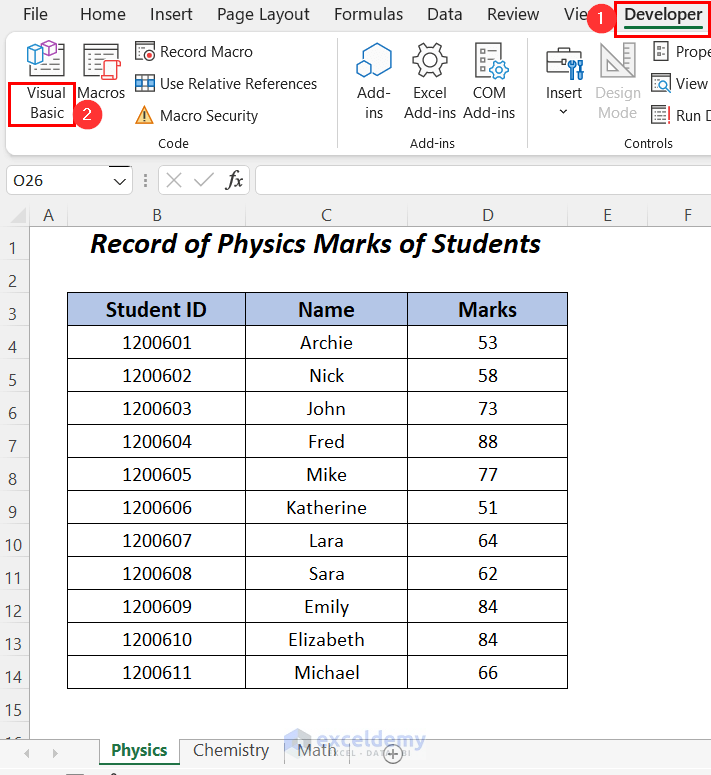
- Select the sheet name Physics and open its Properties.
- Using the Properties Window, change the Visible Property to xlSheetVeryHidden.
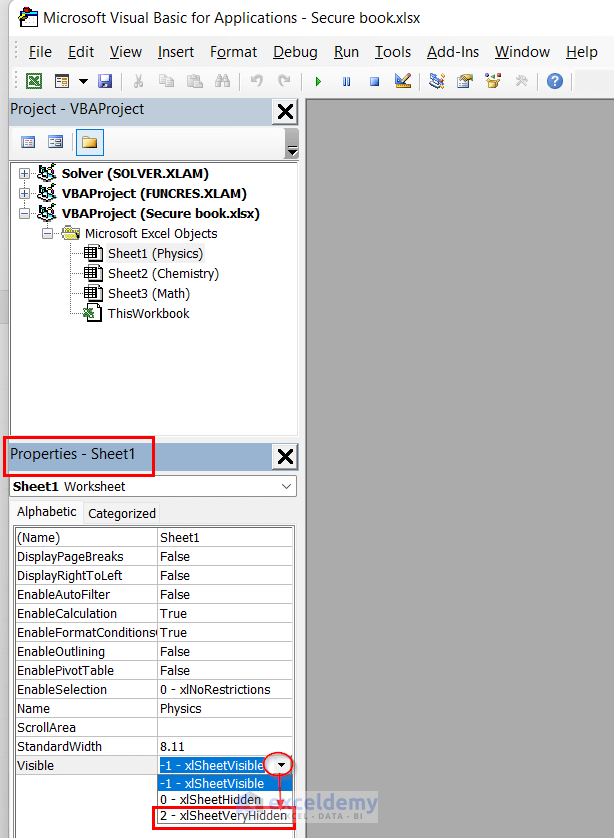
- Press ALT+F11 to close this window.
The worksheet will not show the Physics sheet.
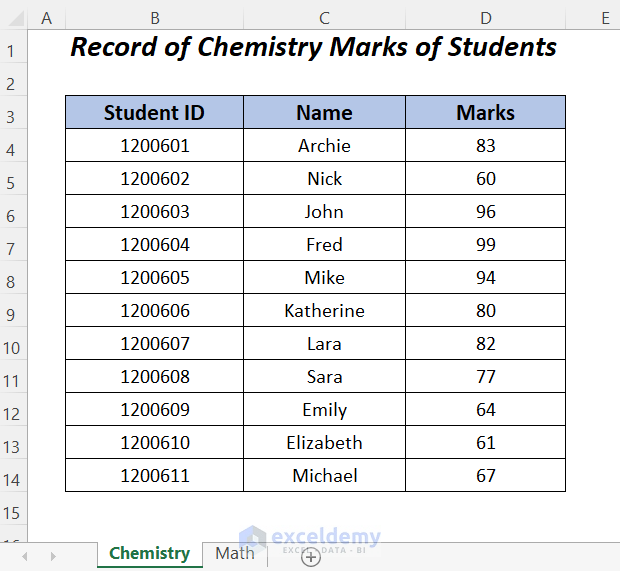
- If you try to unhide this sheet by right-clicking on any sheet, you will see that the Unhide option is greyed out.
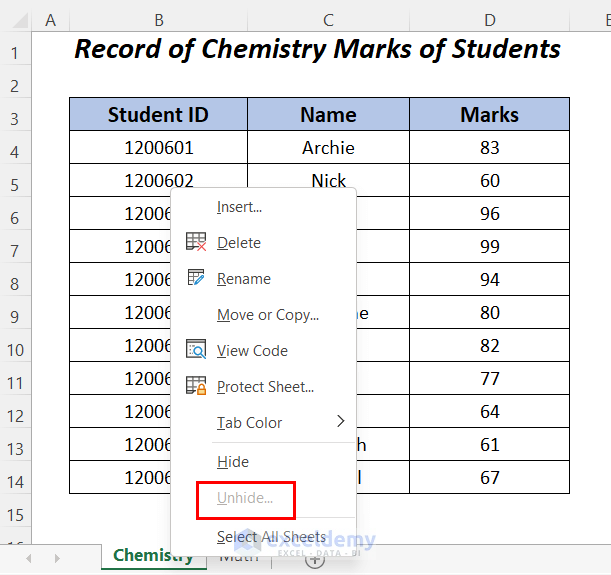
Tip 3 – Tips for Microsoft Excel Security by Using Tools Feature While Saving Workbook
We will rename the following workbook while saving it as a new book to enable a security password for this sheet.
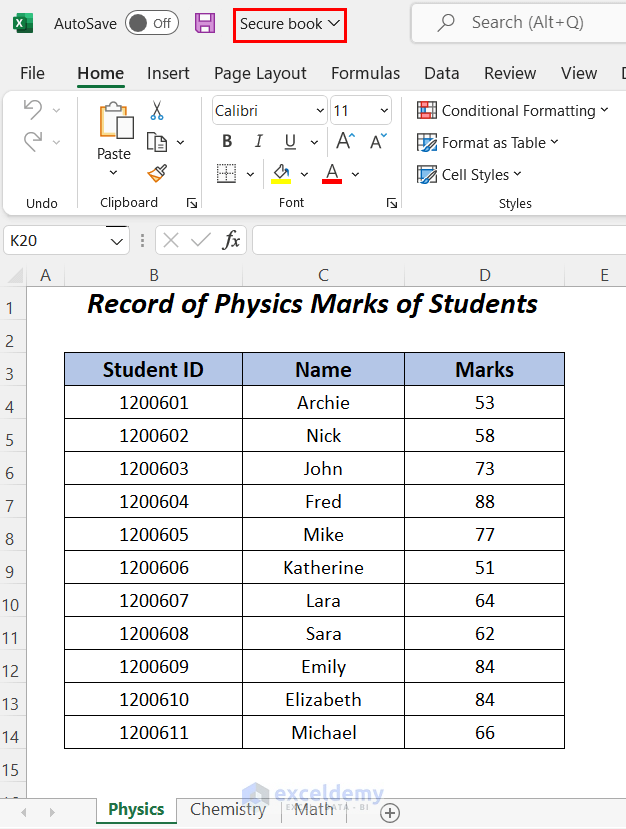
- Go to the File tab, select the Save As option and This PC as the location.
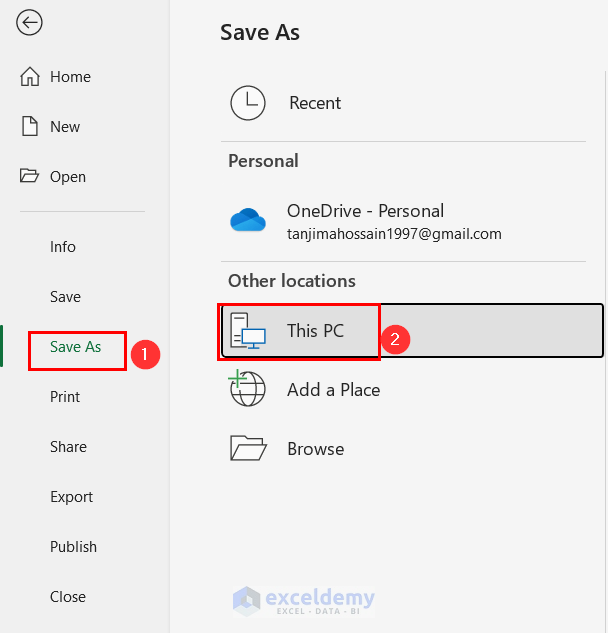
- Choose the File name, and the File type.
- Click on Tools and select General Options.
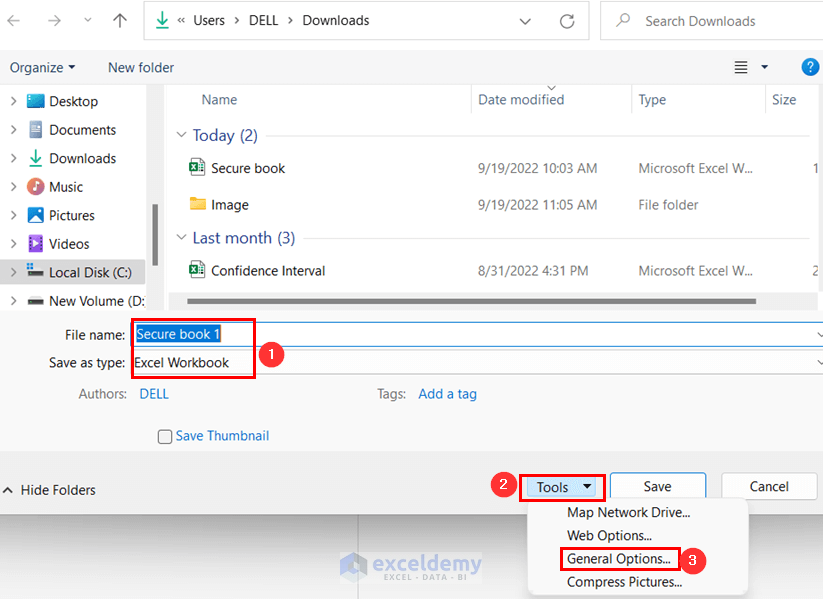
The General Options dialog box will appear.
- Enter a password to open and modify this workbook and press OK.
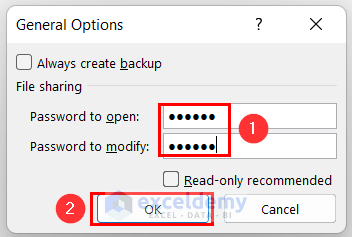
- In the Confirm Password dialog box, enter the password again, and press OK.
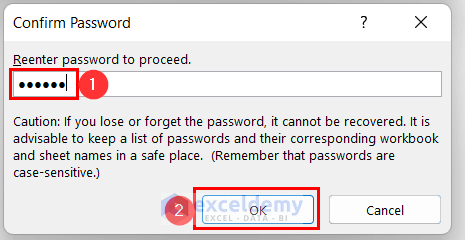
When you try to open this workbook, the following prompt will appear and you have to enter the password to open it.
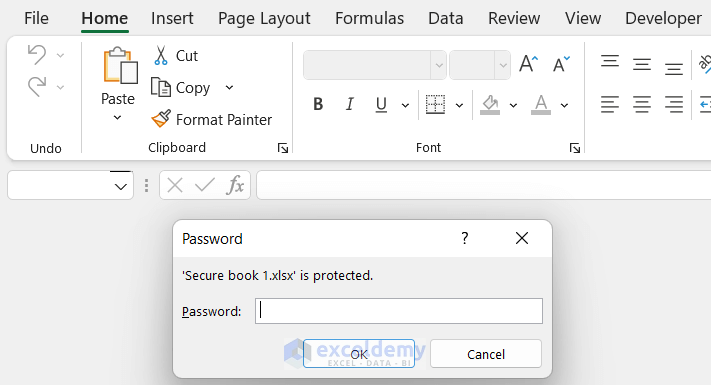
Tip 4 – Using Protect Workbook Feature to Ensure Security of Microsoft Excel
- Go to File.
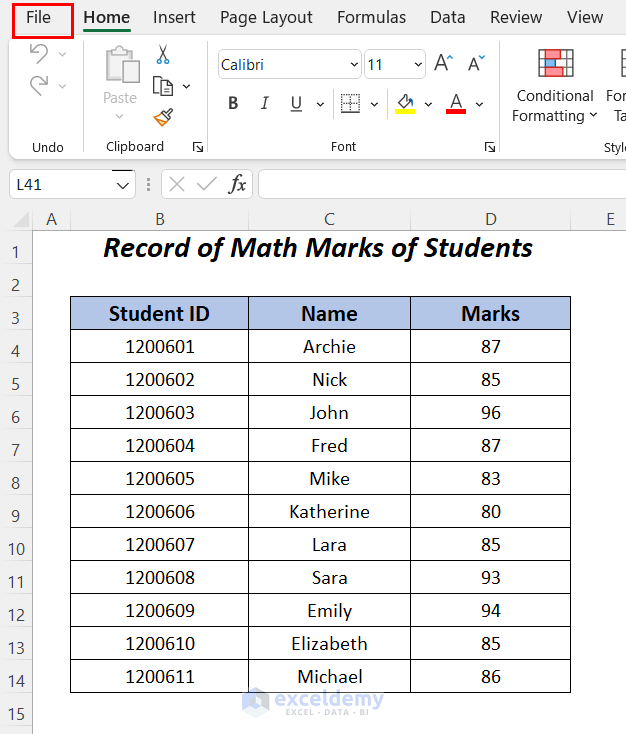
- Select the Info option to go to the features under Protect Workbook.
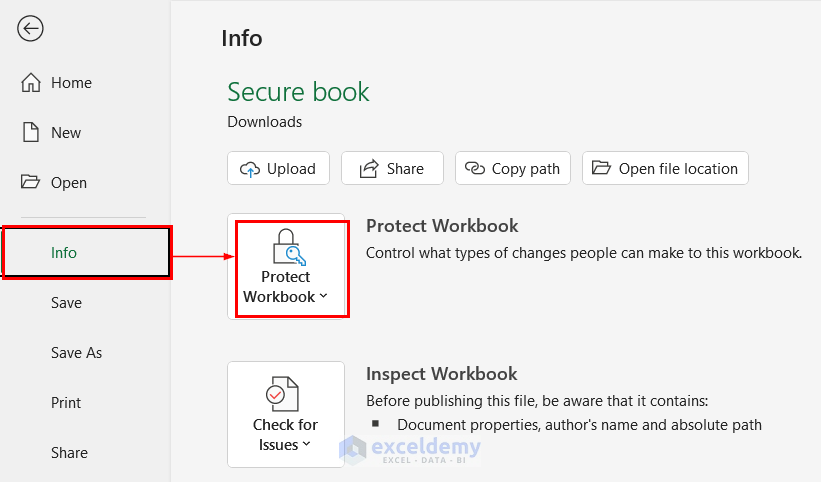
4.1. Always Open Read-Only Option
- Choose Always Open Read-Only.
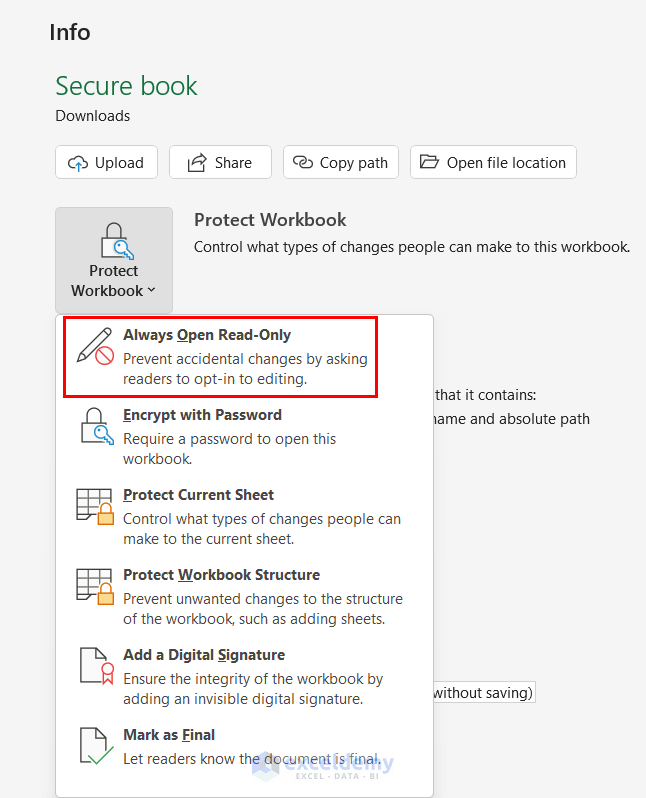
- Close the workbook and reopen it.
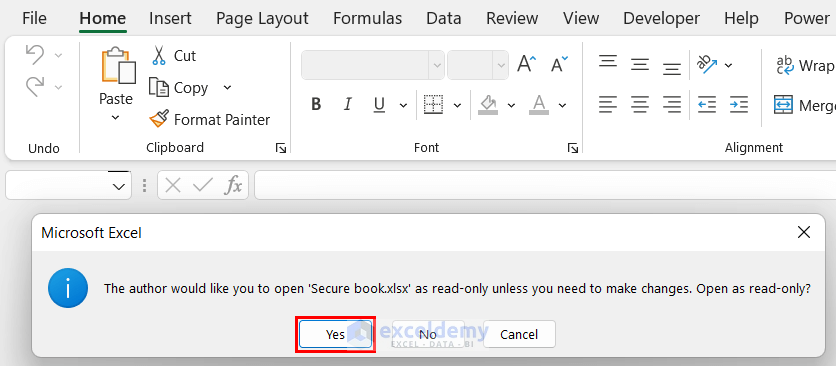
You will get the following warning message.
- Press Yes to open the workbook to read-only.
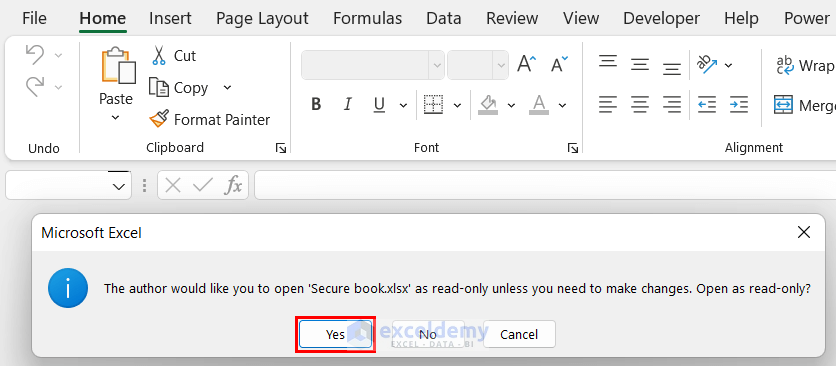
The workbook will be opened in read-only mode.
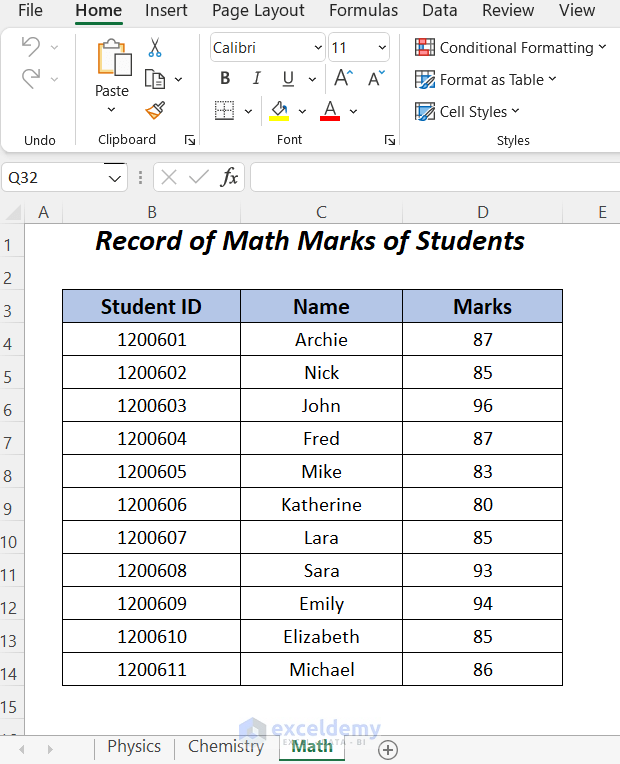
4.2. Encrypt with Password Option
- Choose Encrypt with Password.
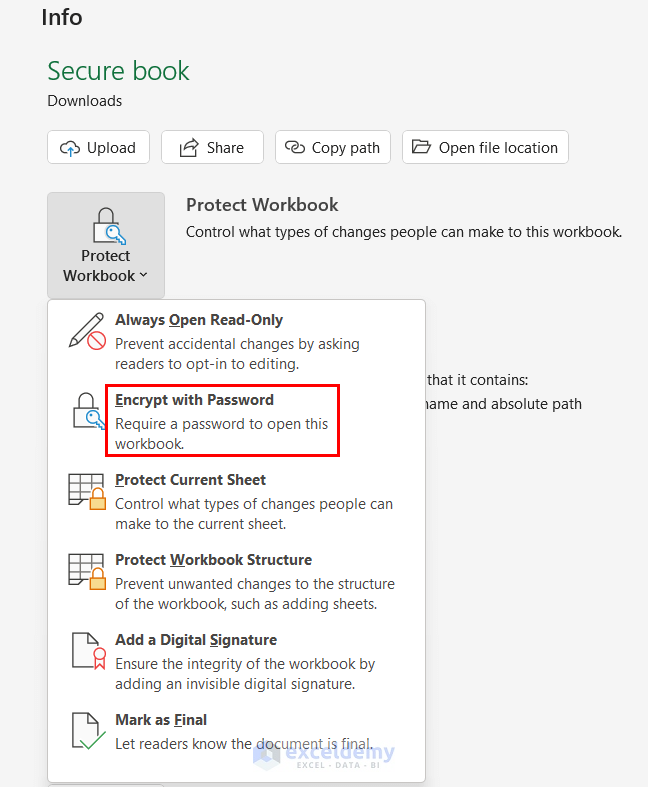
The Encrypt Document dialog box will open.
- Set the password and press OK.
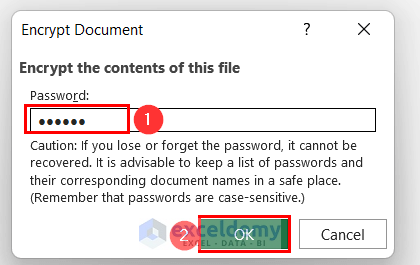
- In the Confirm Password wizard enter the password again and press OK.
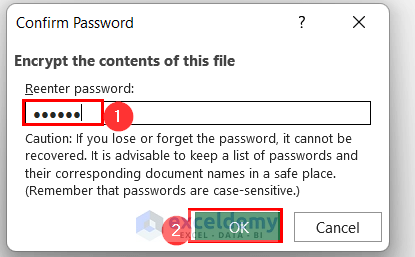
When opening this workbook, you will get the following message box where you have to enter the password to open.
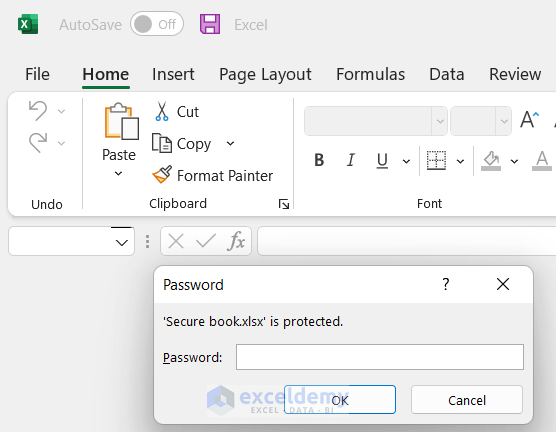
4.3. Protect Workbook Structure Option
- Choose Protect Workbook Structure.
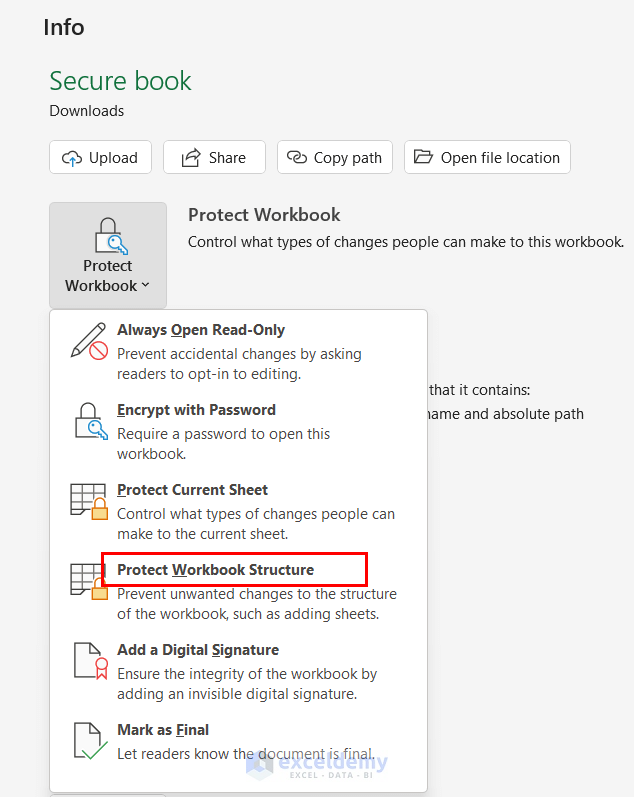
- Enter your password and press OK.
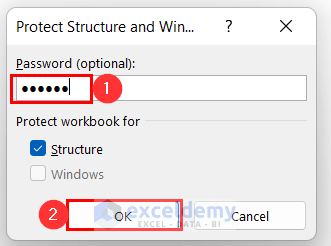
- Re-enter your password and press OK in the Confirm Password dialog box.
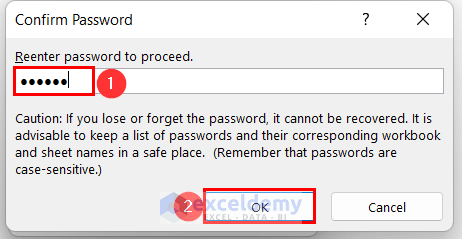
You will see that the plus symbol in the sheet tab is greyed out so you will not be able to add any more sheets.
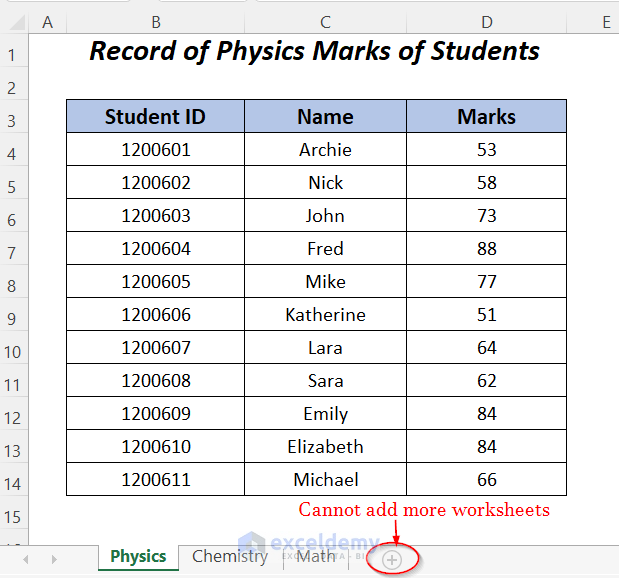
You will not be able to delete, move, copy, or do any other task with the sheets anymore.
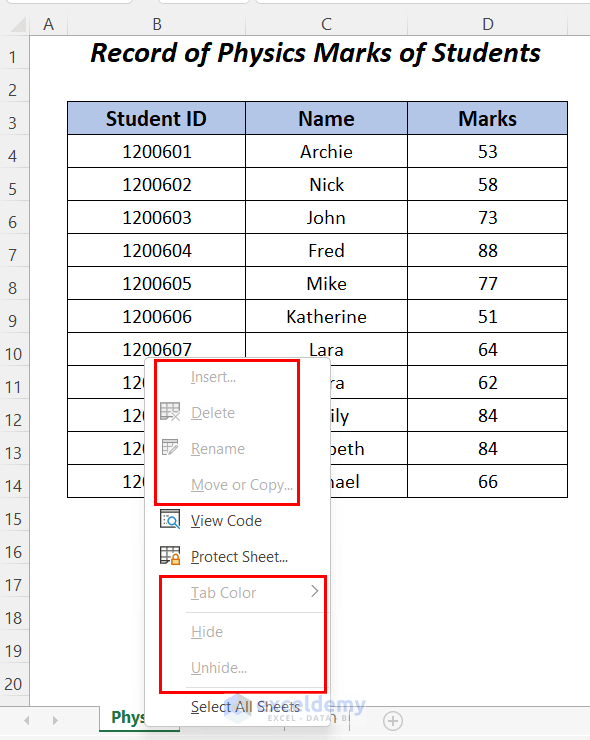
4.4. Mark as Final Option
- Choose Mark as Final.
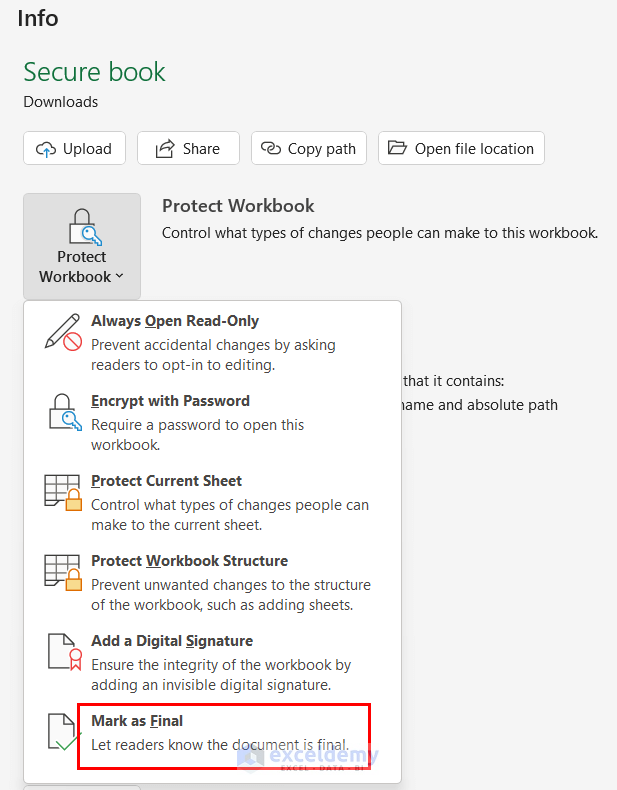
A warning message pops up.
- Press OK
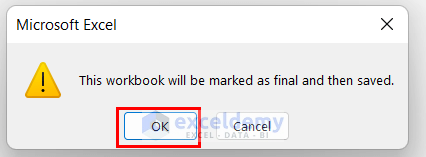
Close and open the worksheet and the following message will appear.
- Press OK.
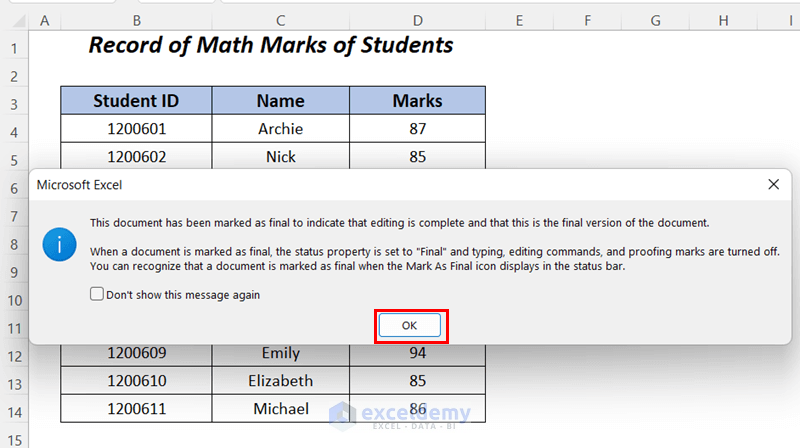
You will be able to see the contents but will not be able to change them unless you press the Edit Anyway option.
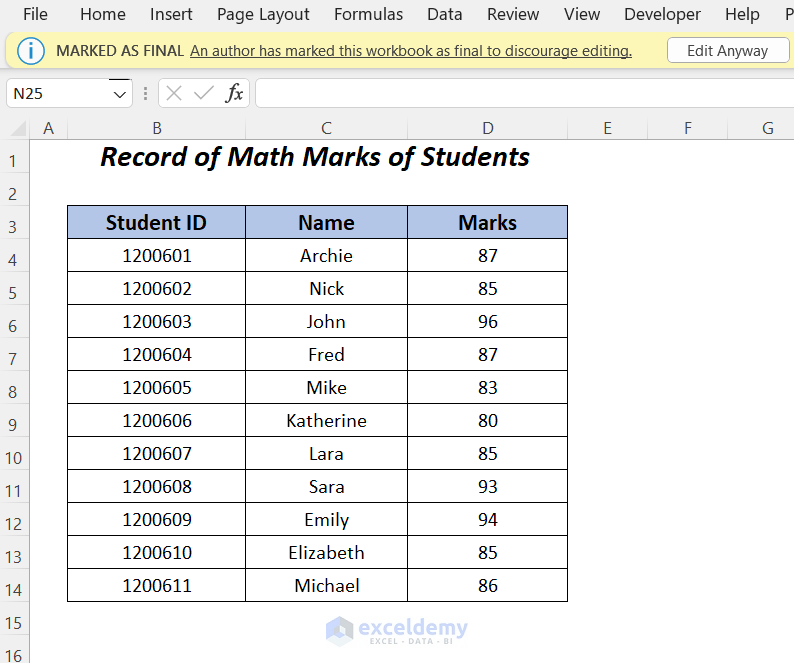
Tip 5 – Utilizing Windows Encrypting File System for Securing Files
- Close the workbook and right-click on the icon.
- Select Properties.
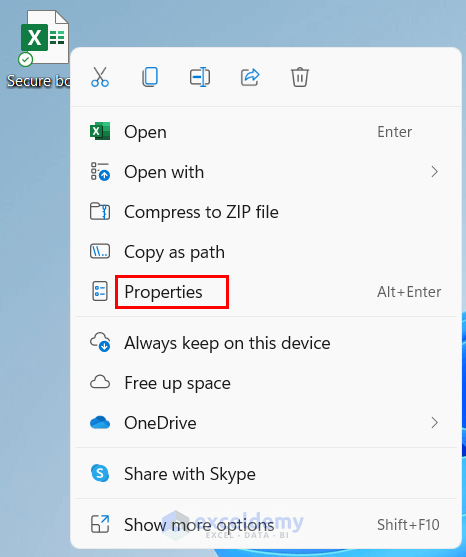
The Secure book Properties wizard will open.
- Choose Advanced.
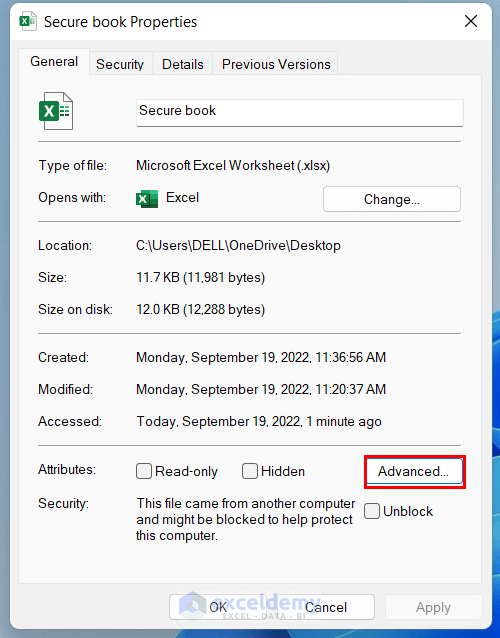
- Click on the Encrypt contents to secure data option and press OK.
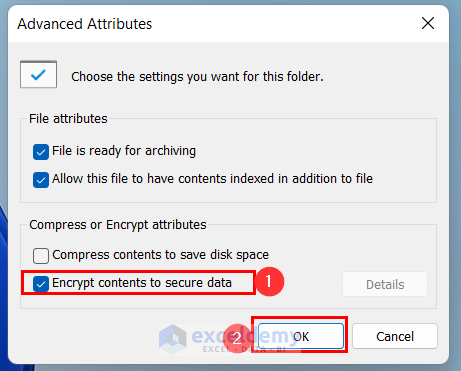
You will be taken to the Secure book Properties wizard.
- Click on Apply.
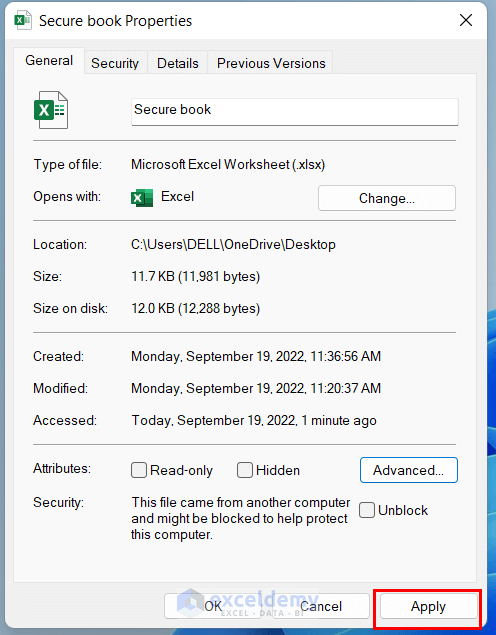
A warning box named Encryption Warning will pop up.
- Check the option Encrypt the file and its parent folder (recommended).
- Press OK.
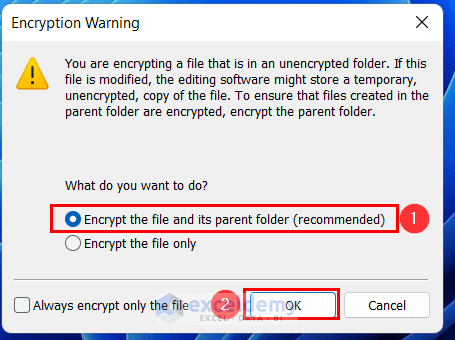
The Encryption File System will prompt the following dialog box to ask whether you want to create any backup or not.
As we do not want it, we are pressing Cancel.
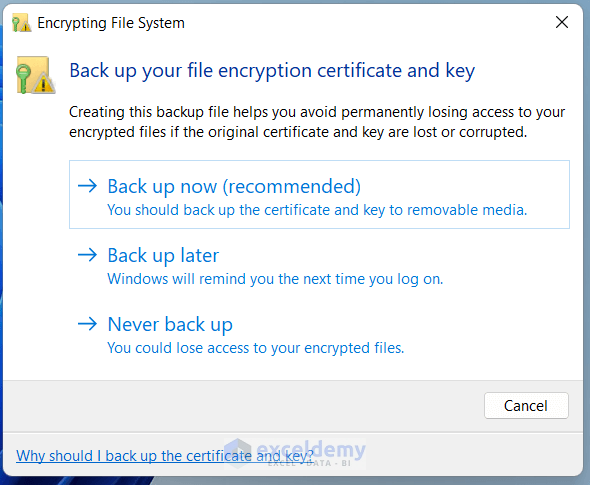
Your workbook will be protected and a lock symbol will appear beside your workbook icon.
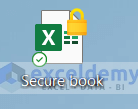
Tip 6 – Implementing 7-Zip Application
For securing multiple workbooks like the following two workbooks, you can use the 7-Zip application. Download and install it on your computer by clicking on the link.
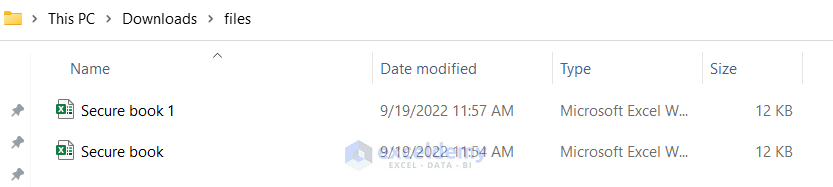
- Select the files and Right-click.
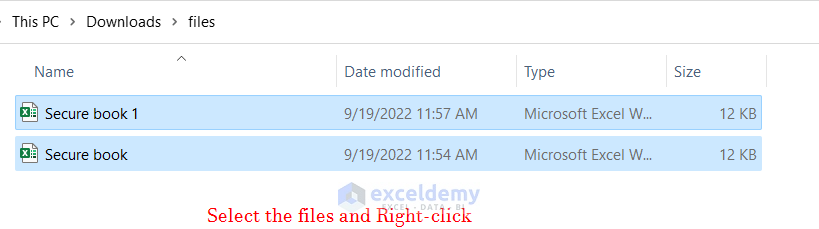
- Choose Show more options.
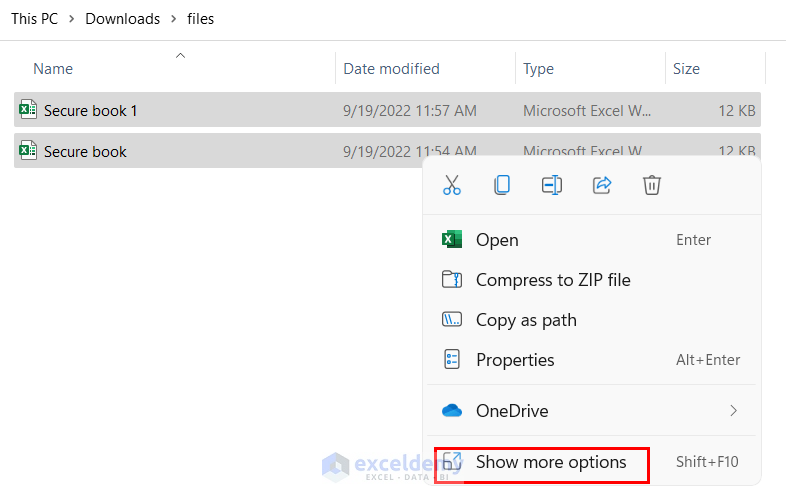
- Click on 7-Zip and Add to archive.
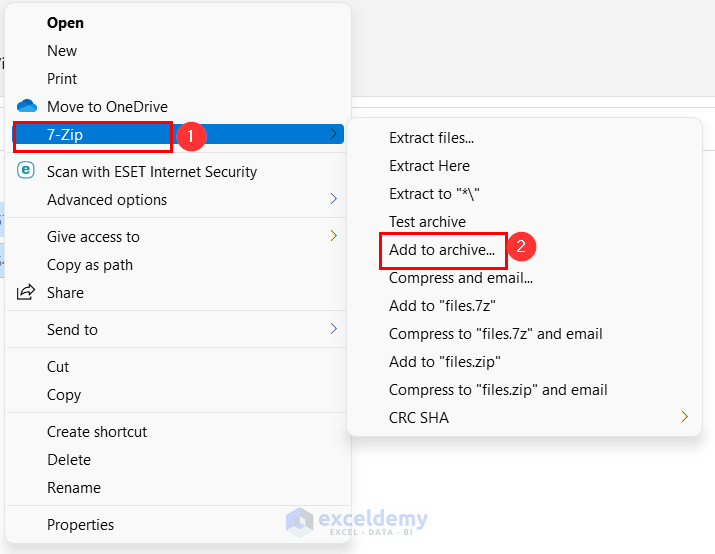
The Add to Archive dialog box will open.
- Enter and re-enter the password and press OK.
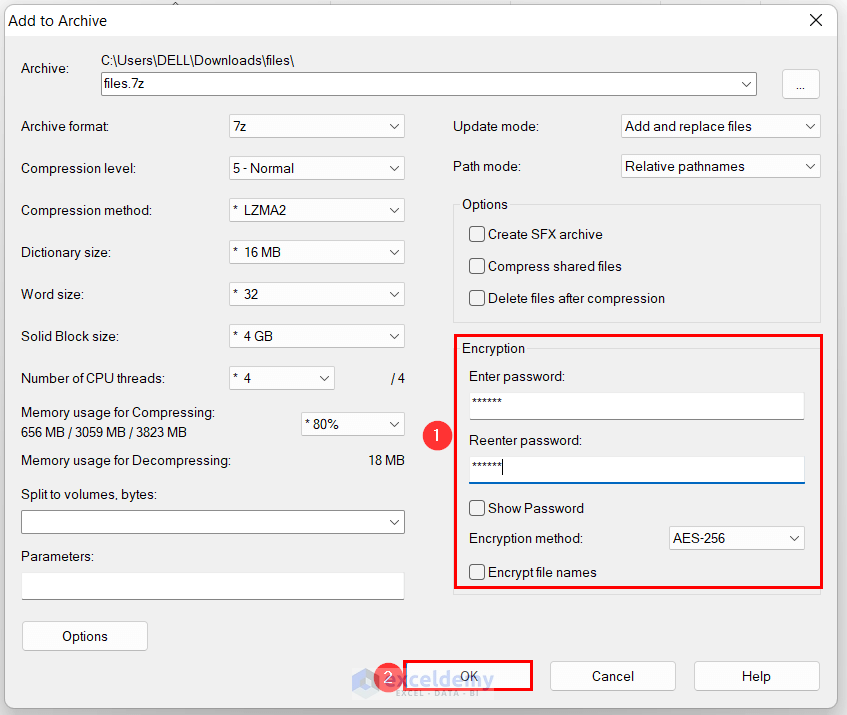
The files will be zipped and you will have to use the password to open the files.
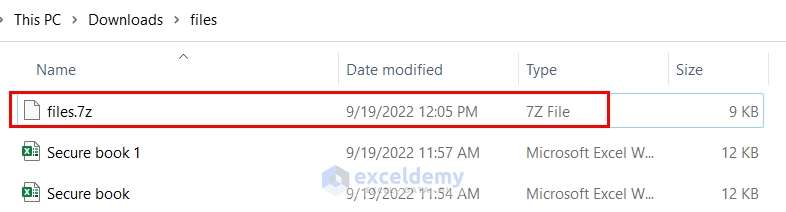
<< Go Back to Excel Files | Learn Excel
Get FREE Advanced Excel Exercises with Solutions!

