Method 1 – Hidden Excel Sheets Not Visible When Opened
Steps:
- Go to the View tab in the ribbon.
- From the Window group select the Unhide command.
- A dialogue box will appear.
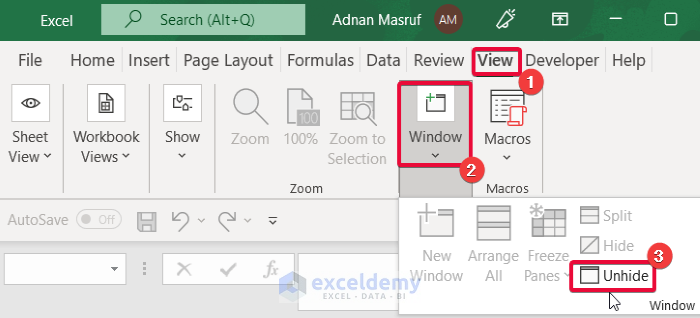
- Select the hidden sheet and click OK.
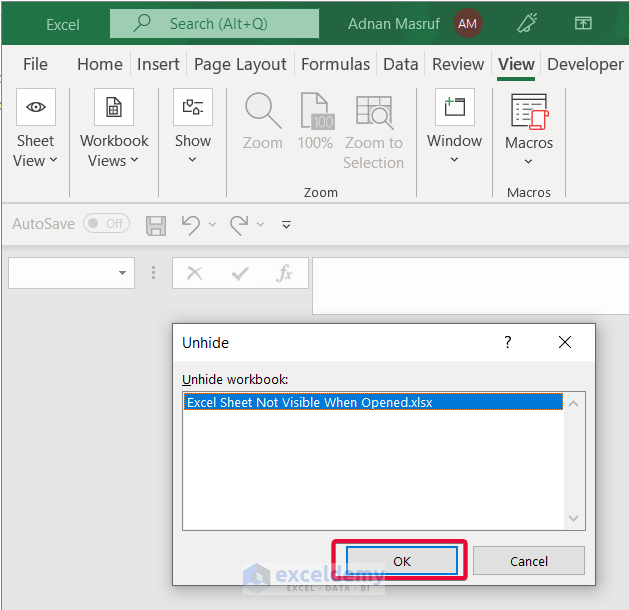
- As a result, you will be able to see your worksheet.
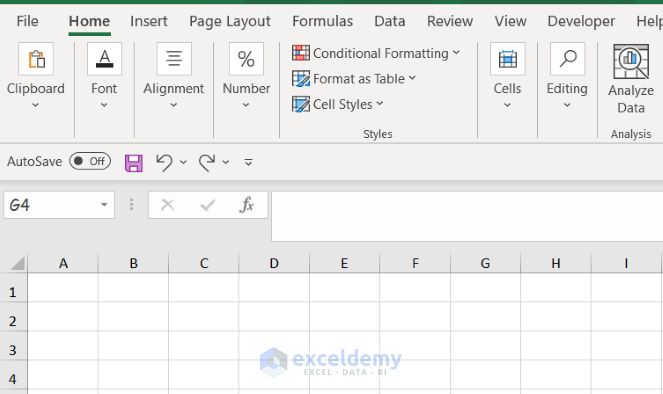
Method 2 – Minimizing & Maximizing Excel Window can Solve this Problem
Steps:
- Click on the minimize button at the top right corner of the Excel sheet.
- Your worksheet will be minimized.
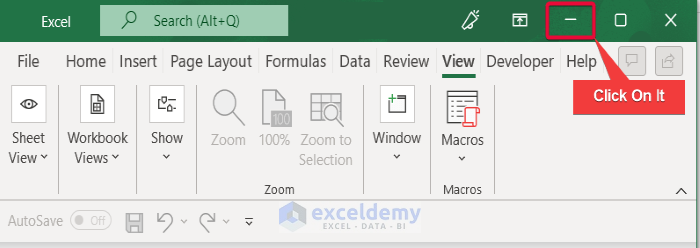
- From the taskbar, select the Excel icon to maximize the tab.
- This may solve the problem.
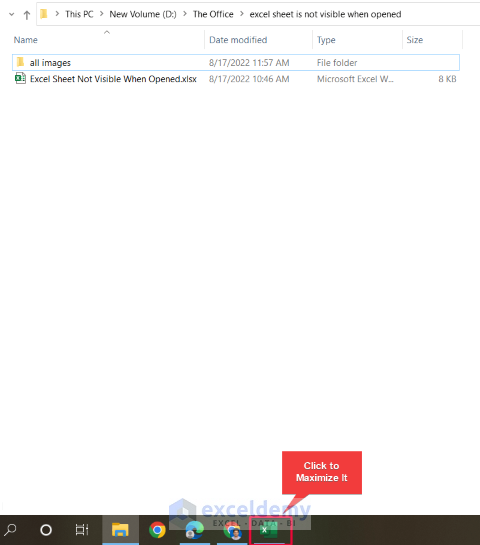
Method 3 – Enabling DDE (Dynamic Data Exchange) can make Excel Sheet Visible When Opened
Steps:
- Go to the File tab in the ribbon.
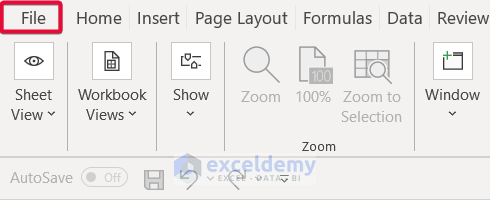
- Select the Options.
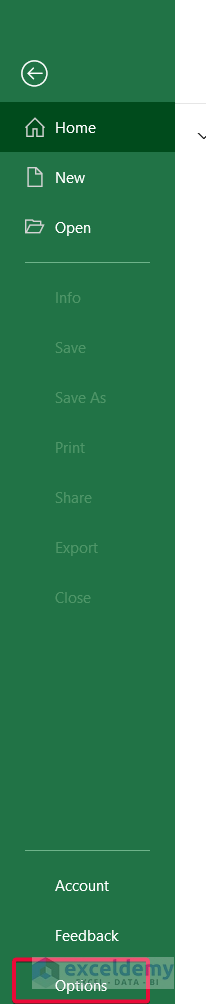
- From the Excel Options select Advanced.
- Scroll down to the General options.
- Uncheck the box beside the Ignore other applications that use Dynamic Data Exchange (DDE) option.
- Click OK.
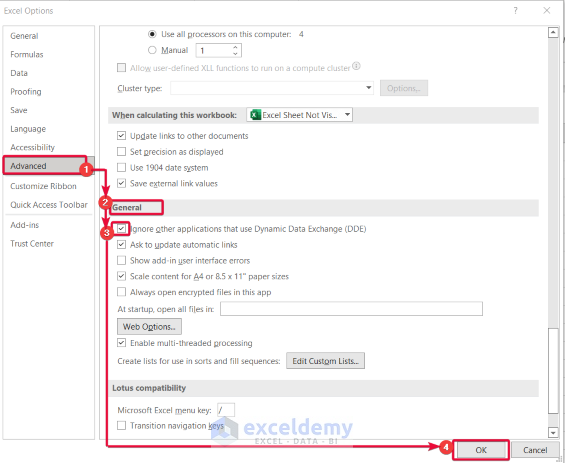
Note:
For Excel 2019, Excel LTSC 2021, and Excel O365, this method can be skipped.
Method 4 – Changing File Opening Application can Solve “Excel Sheet Not Visible When Opened” Issue
Steps:
- Right-click on the Excel sheet that is not visible.
- From the drop-down options, select Properties.
- A dialogue box will appear.
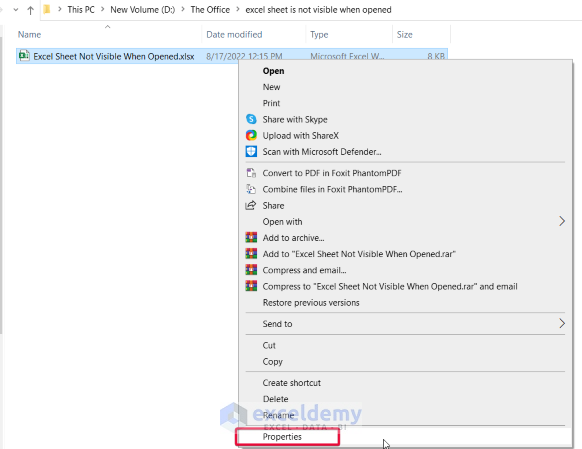
- Select the Change tab to the right of the Opens with option.
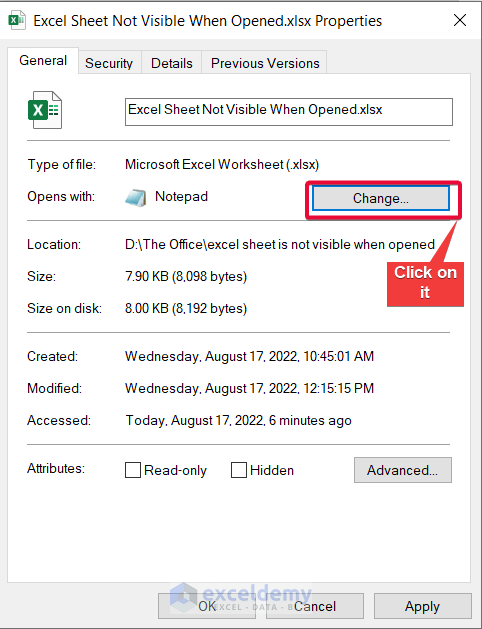
- from the application options, select Excel as the opening application.
- Click OK.
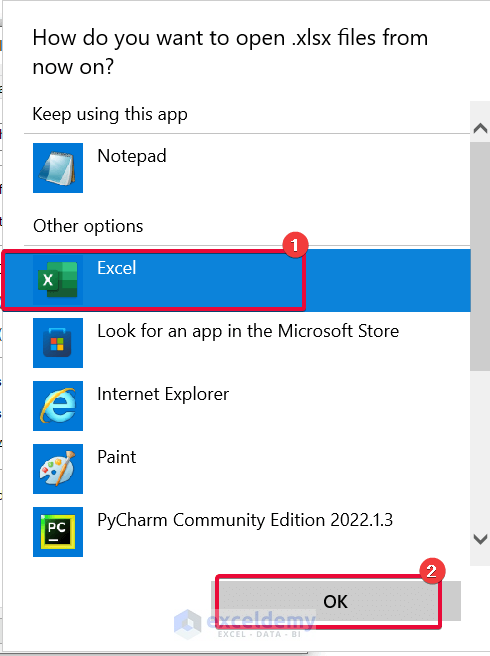
- Select Apply in the Properties dialogue box.
- Click OK.
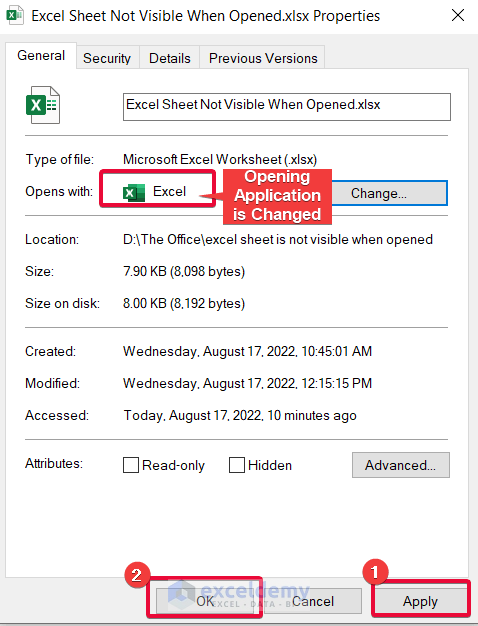
Method 5 – Repairing Office
Steps:
- Go to the Start window.
- Click on Settings.
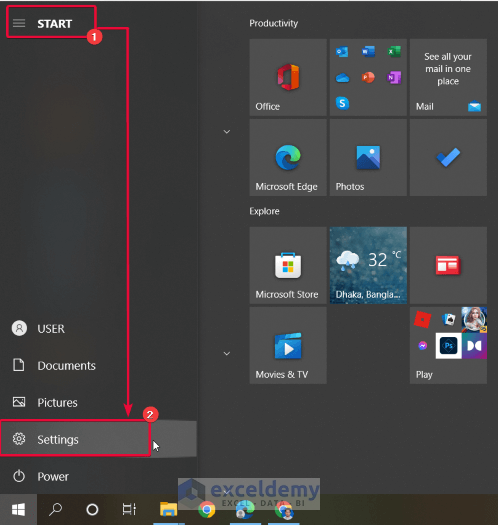
- From Settings select the Apps tab.
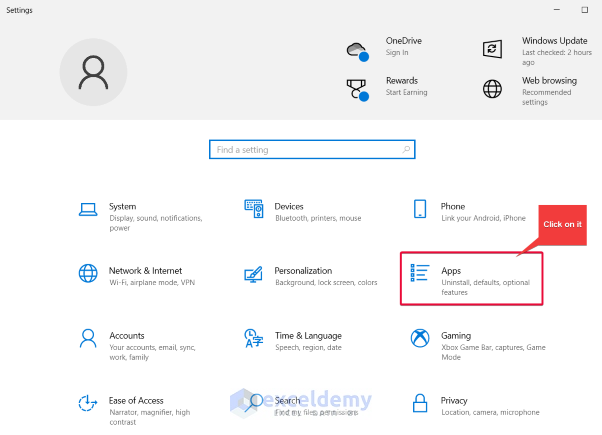
- From the Apps & features window, find Microsoft 365 Apps.
- Click on Modify.
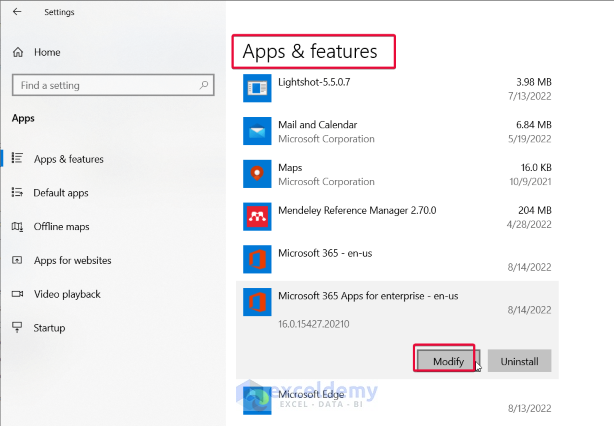
- From the dialogue box, select the Online Repair option
- Click Repair.
- Restart your system.
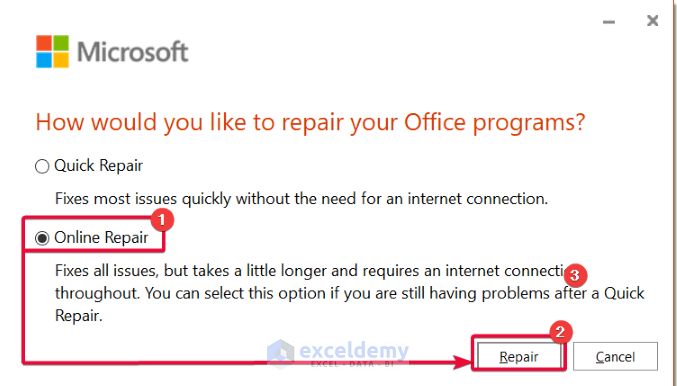
Method 6 – Disable Add-Ins to make Excel Sheet Visible When Opened
Steps:
- Go to the File tab in the ribbon.
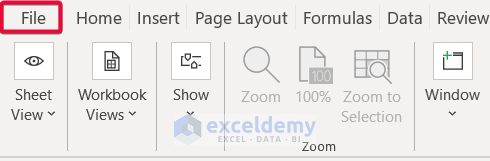
- Select the Options.
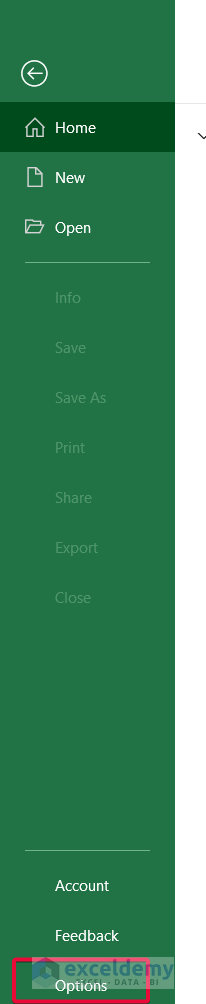
- Click on Add-ins.
- In the outstretched window, go down the bottom to the Manage tab.
- Select the Com Add-ins.
- Click Go.
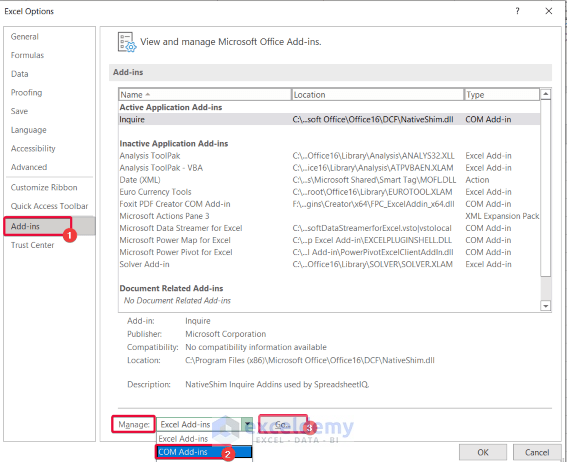
- A dialogue box will appear.
- From the dialogue box, uncheck the add-in boxes one by one.
- Click OK.
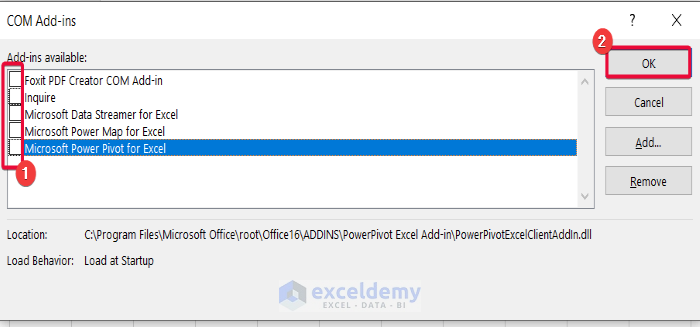
Download Practice Workbook
Related Article
<< Go Back to Hide-Unhide | Worksheets | Learn Excel
Get FREE Advanced Excel Exercises with Solutions!

