Method 1 – Maximizing Excel Window
One common reason sheet tabs are hidden behind the taskbar is that the Excel window is not at its maximum size. You can see that the sheet tabs are behind the taskbar.
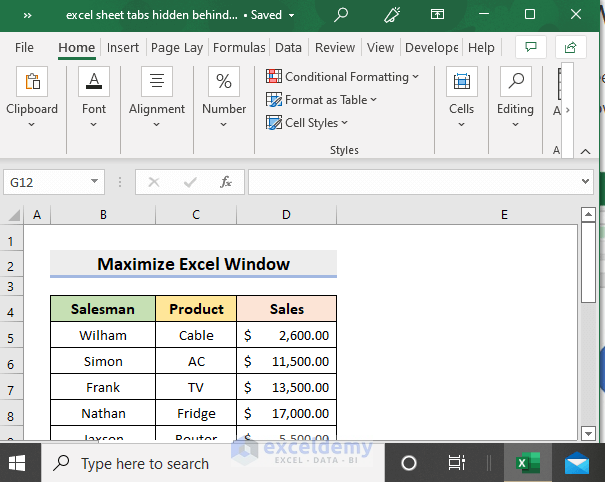
To make sheet tabs visible that are hidden behind the taskbar, press the Maximize icon in the upper-right corner of your Excel window.
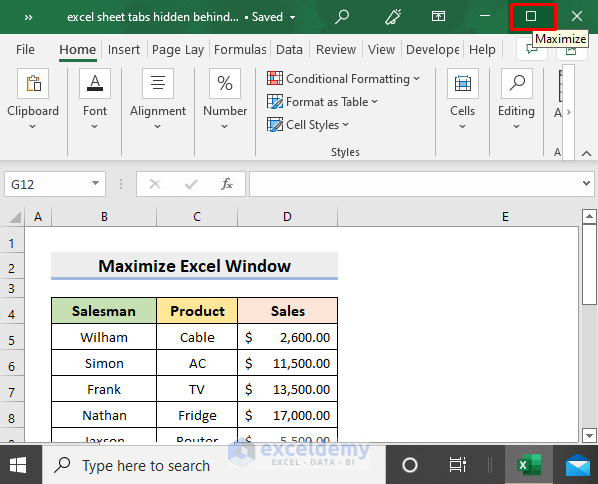
You’ll get to see all the sheet tabs, as shown below.
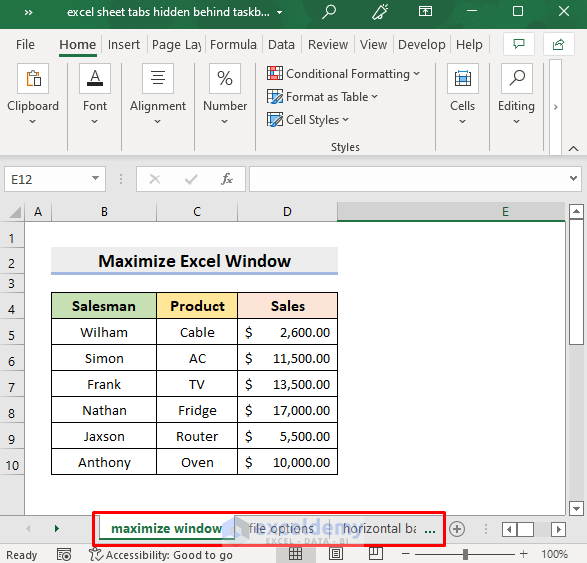
Method 2 – Resolving with Excel File Options
- Go to the File tab > select Options.
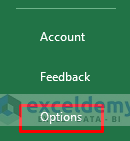
- In the Excel Options dialog box, press the Advanced tab.
- Check the box for Show sheet tabs under the Display options for this workbook section.
- Press OK.
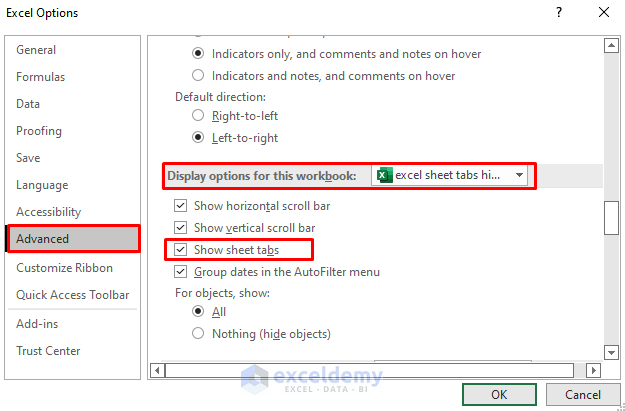
Returning to the Excel window you can see the sheet tabs appeared.
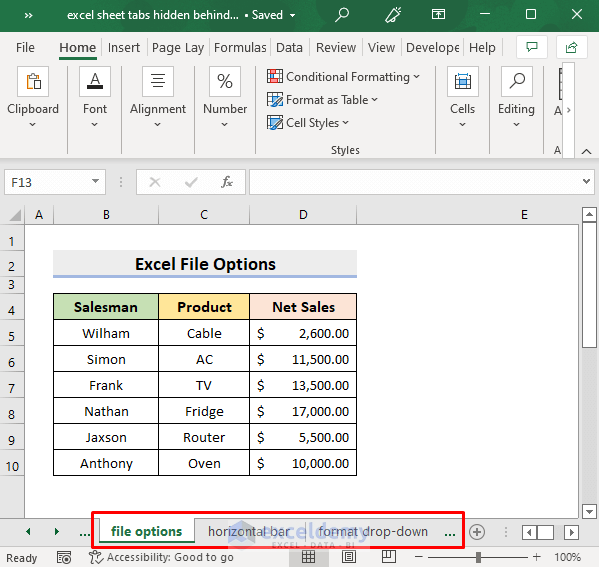
Method 3 – Adjusting Horizontal Bar Size in Excel Status Bar
If the horizontal bar next to the sheet tabs is extended and not resized back, it can block the view of the sheet tabs, as shown in the image below.
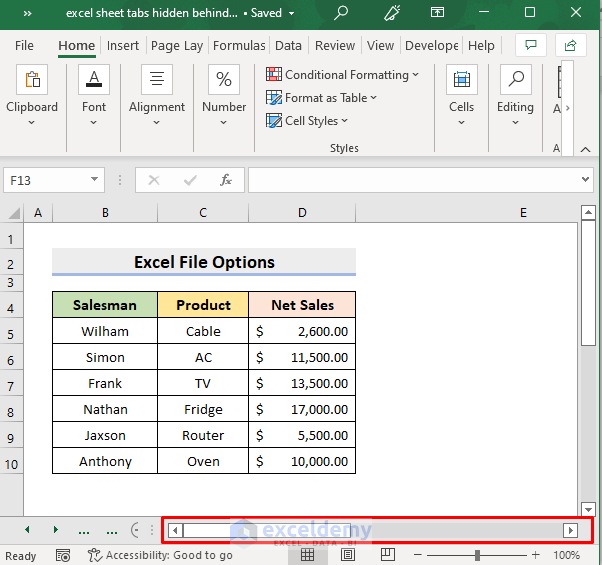
However, adjusting the bar size is very easy. Drag the bar boundary to our liking.
To show hidden sheet tabs by adjusting the bar, drag the left-side boundary of the horizontal bar at the bottom right side of the screen.
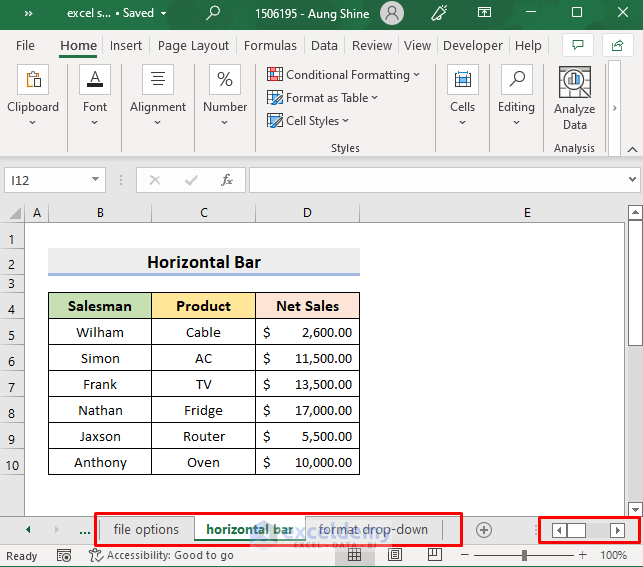
Method 4 – Sorting out with Format Drop-Down
There can be cases where single or multiple sheet tabs are absent. It happens when we accidentally hide a sheet.
Follow the steps below to show hidden sheet tabs using the Format option:
- Go to Home tab > Cells section > select Format drop-down > Hide & Unhide > Unhide Sheet.
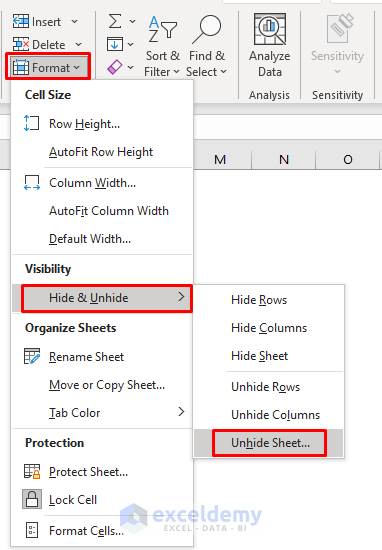
- Select the desired sheet in the Unhide dialog box > click OK.
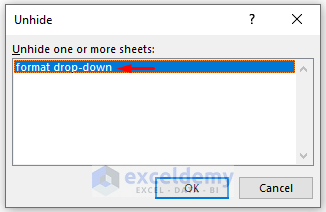
You’ll see all your sheets in the sheet tabs.
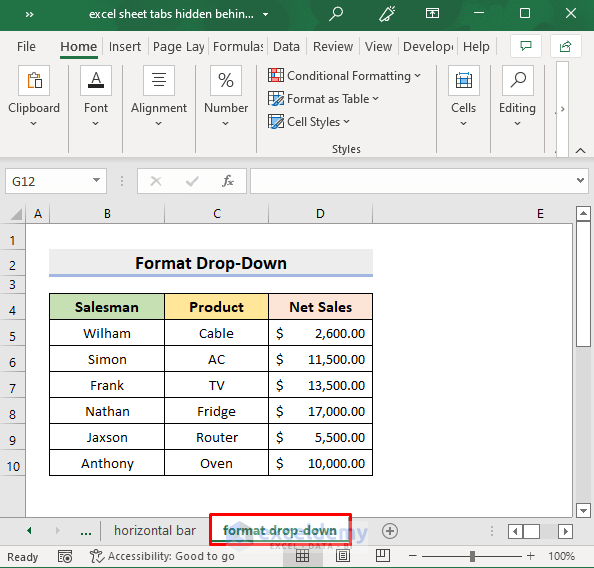
Method 5 – Using VBA Macro
To show hidden sheet tabs using VBA, follow the steps below:
- Go to the Developer tab > Visual Basic from Code group.
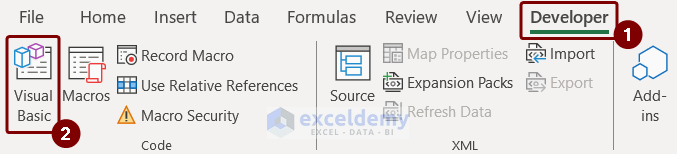
- Select Module from the Insert tab in the VBA window.
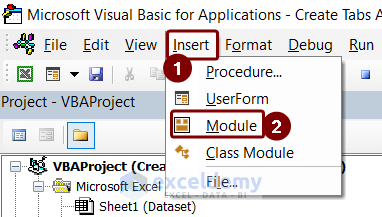
- Paste the following VBA code into the Module.
Sub DisplayHiddenTab() ActiveWindow.DisplayWorkbookTabs = True End Sub - Save the code.
- Press the play button or F5 to run the code.
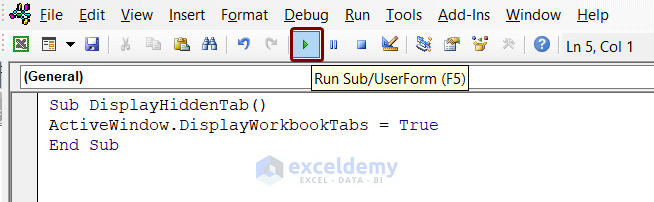
You can see the hidden tabs in Excel.
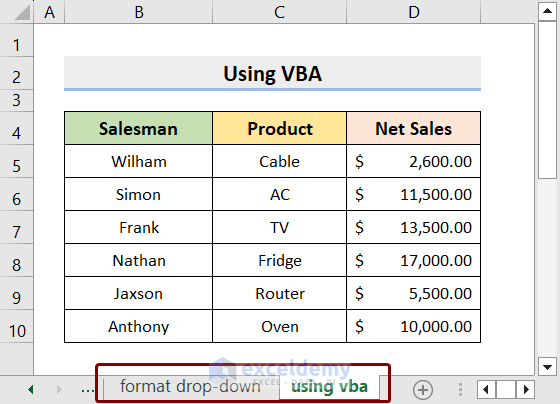
Method 6 – Updating Microsoft Excel
To update Excel to make hidden sheet tabs visible, follow the steps below:
- Open Microsoft Excel and access the File tab.
- Go to Accounts.
- Click on Update Options and select either Update Now or Enable Updates.
- After the update, relaunch Excel and check if you can access your worksheets.
Download Practice Workbook
Download the following workbook to practice by yourself.
Frequently Asked Questions
How do I get the hidden toolbar back in Excel?
To see the hidden ribbon, double-click any ribbon tab, or press CTRL + F1.
Are there any external applications or add-ons that could influence the hiding of sheet tabs in Excel?
External apps or add-ins in Excel could hide sheet tabs. Temporarily disable them to check if they are causing the problem.
Related Articles
- How to Create Tabs Automatically in Excel
- How to Create Tabs Within Tabs in Excel
- How to Group Tabs Under a Master Tab in Excel
- How to Change Worksheet Tab Color in Excel
- How to Put Excel Tabs on Top of Worksheet
- How to Unhide Sheet Tab in Excel
<< Go Back to Sheets Tab in Excel | Excel Parts | Learn Excel
Get FREE Advanced Excel Exercises with Solutions!

