Arithmetic Formula to Calculate the Simple Interest Loan
The Simple Interest Loan is the interest calculated by multiplying the initial borrowed amount -the Principal (p), the Rate of Interest (r), and Time (n). The arithmetic formula is:
I = p*n*r
I = Simple Interest (Total interest to be paid)
p= Principal Amount
n = Time elapsed
r = Rate of Interest
Consider a 5-year loan of $5000 with an annual interest of 15% . The calculation will be:
I = $5000 * 5 * 0.15 = $3750
The total amount of interest is $1500 in 5 years.
To calculate the Monthly Payable Interest, use the following formula.
Monthly Payable Interest = (p*r*)/12
In the previous example, the Monthly Payable Interest is:
= (p*r*)/12 = ($5000*0.15)/12 = $62.5
The dataset below showcases a bank loan of $30,000 taken at a 10% annual simple interest rate for 2 years.
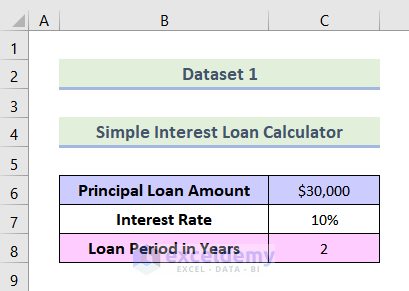
Step 1: Calculating the Total Interest to be Paid
- Enter the following formula in C7.
=C4*C5*C6C4 is the Principal Loan Amount, C5 refers to the Interest Rate, C6 represents the Loan Period in Years, and C7 is the Monthly Payable Interest.
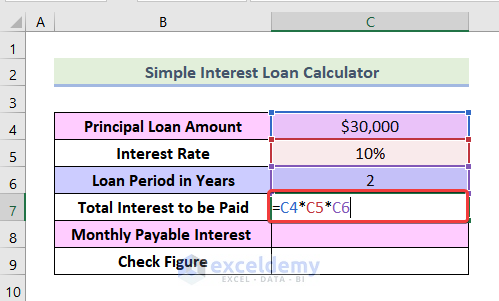
Step 2 – Determining the Number of Months to Repay the Loan
The month when the loan is taken is considered as Month 0.
- Enter 0 in B12.
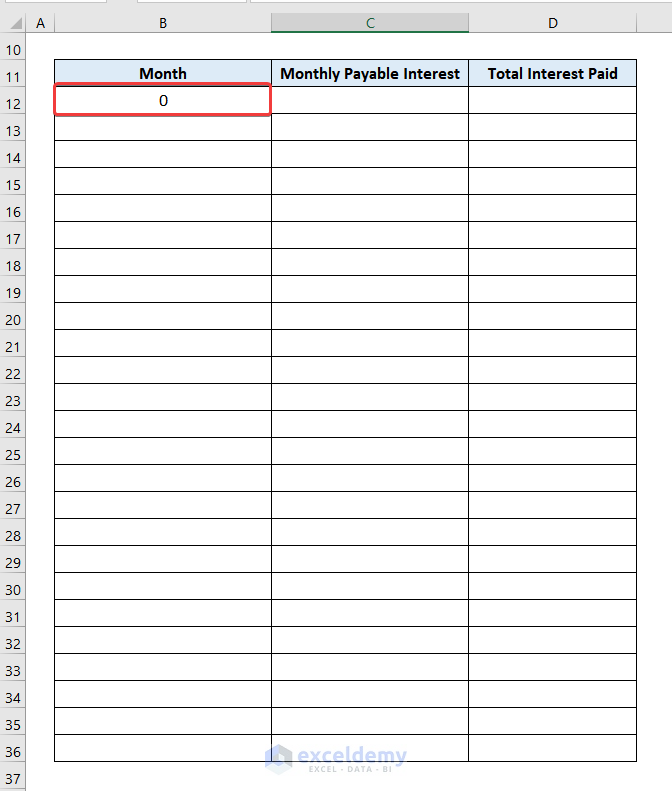
=IF(COUNT($B$12:B12)>$C$6*12,"",B12+1)B12 refers to Month 0.
Formula Breakdown
- COUNT($B$12:B12) counts cells containing the value in B12 in column B.
- Checks the value is greater than the Loan Period*12 (Number of months) using the argument COUNT($B$12:B12)>$C$6*12 with a preceding IF function.
- If the above condition is true, the Loan Period has passed and a blank is returned. If the condition is false you are within the Loan Period and the cell value is increased by 1, using the following argument:
=IF(COUNT($B$12:B12)>$C$6*12,"",B12+1)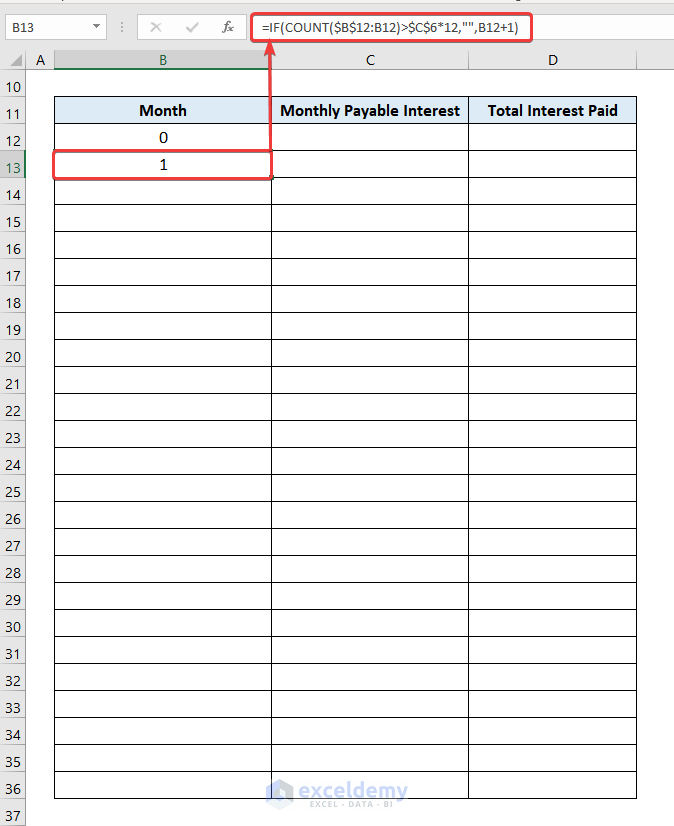
- Drag down the Fill Handle to see the result in the rest of the cells. The formula automatically stops at the end of the Loan Period.
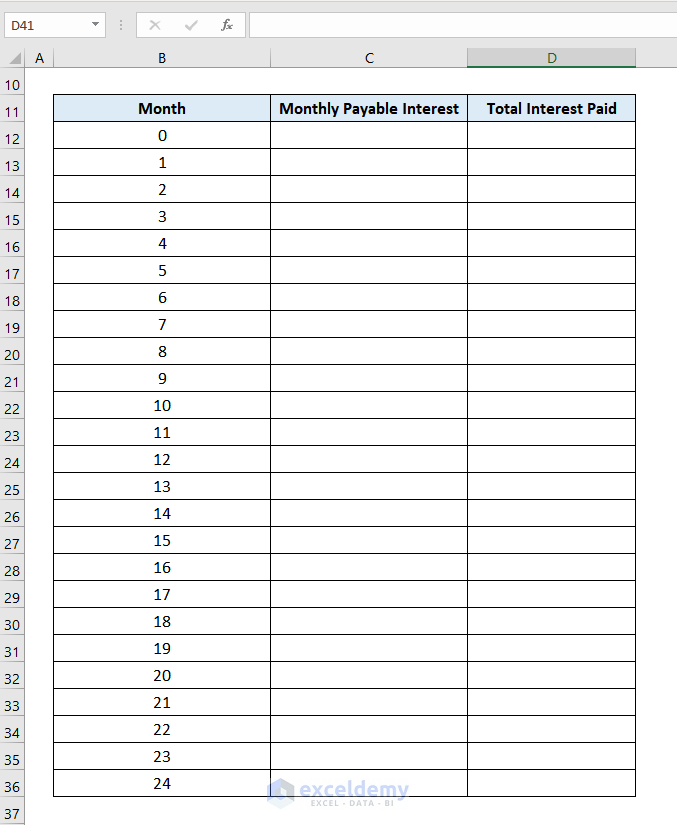
Step 3 – Computing the Monthly Payable Interest
- Enter the formula in C8 to see the Monthly Payable Interest.
=(C4*C5)/12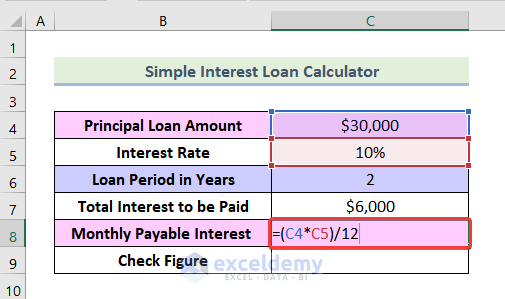
To add this value to the last month of the Loan Period:
- Use the following formula in C13.
=IF(B13="","",$C$8)C13 refers to the Monthly Payable Interest for the 1st month.
Formula Breakdown
- =IF(B13=””,””,$C$8) checks if the adjacent cell in column B is blank. If this condition is true, the Loan Period has passed and a blank is returned. If the condition is false, you are within the Loan Period and the Monthly Payable Interest ($C$8) is displayed.
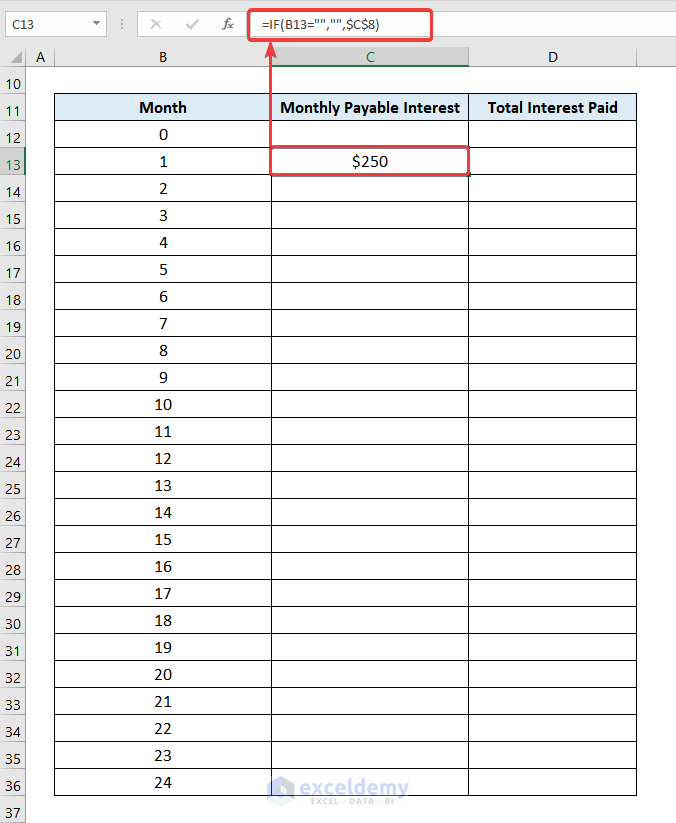
- Drag down the Fill Handle to see the result in the rest of the cells.
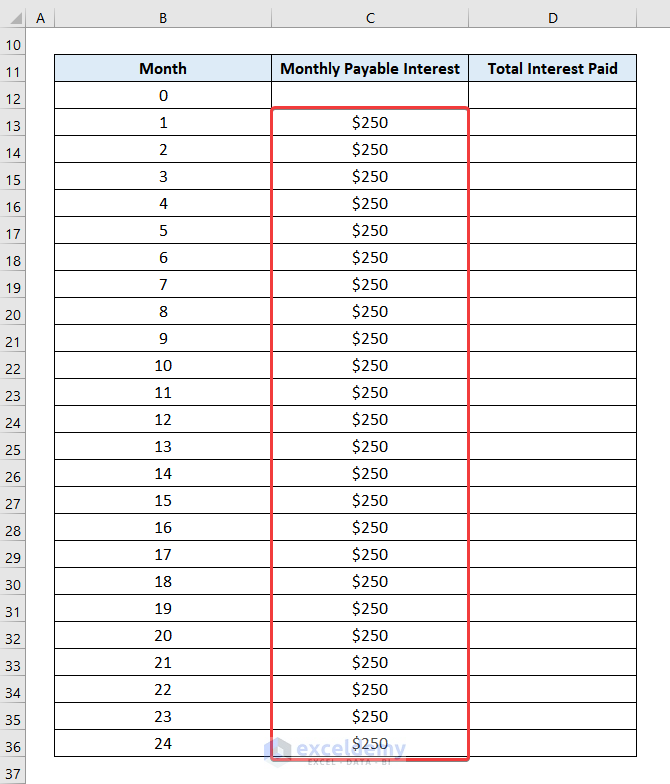
Step 4 – Calculating the Cumulative Total Interest Paid
- Use the following formula in C13.
=IF(B13="","",SUM(D12+C13))D12 and D13 represent the Total Interest Paid in months 0 and 1.
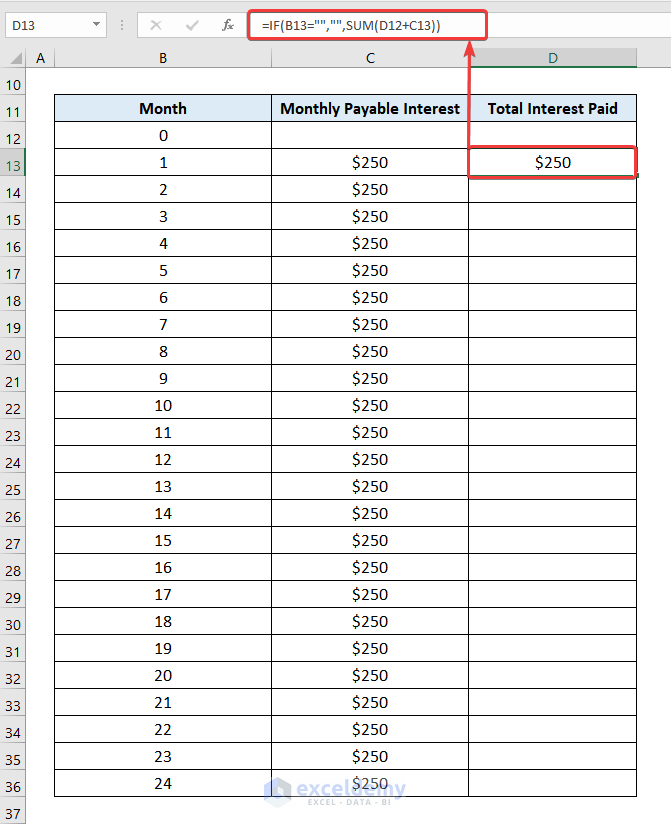
- Drag down the Fill Handle to see the result in the rest of the cells.
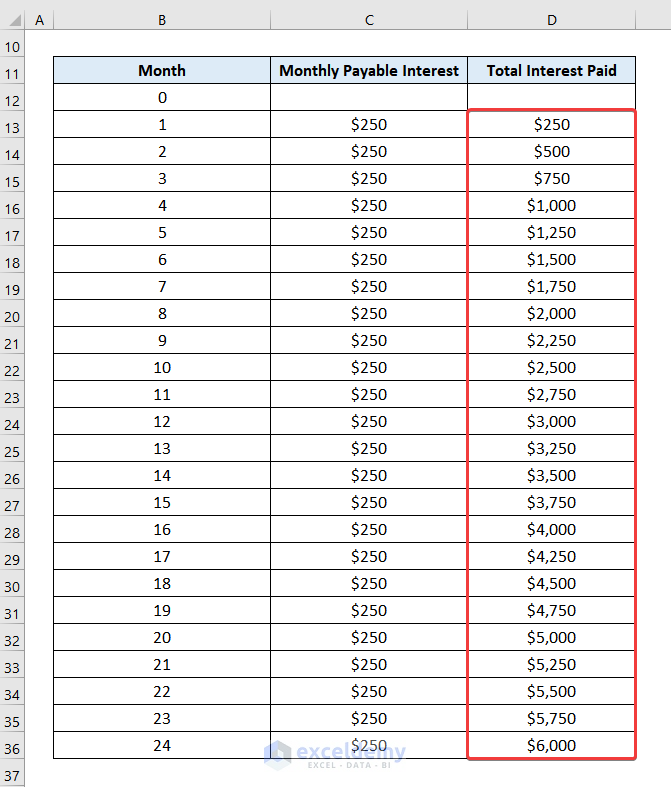
The simple interest loan calculator payment schedule is created.
Step 5 – Checking the Figures in the Simple Interest Loan Calculator in Excel
Check whether the Total Interest Paid in the Payment Schedule matches the value in Step 1.
- Select C9 and click Conditional Formatting in the Home tab.
- Select Highlight Cell Rules.
- Choose Equal To.
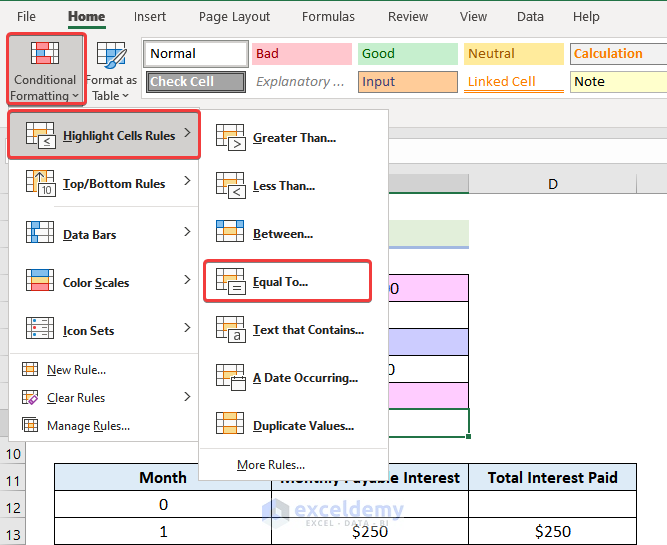
- In the Equal To dialog box, enter 0 as shown below.
- Select a formatting option.
- Click OK.
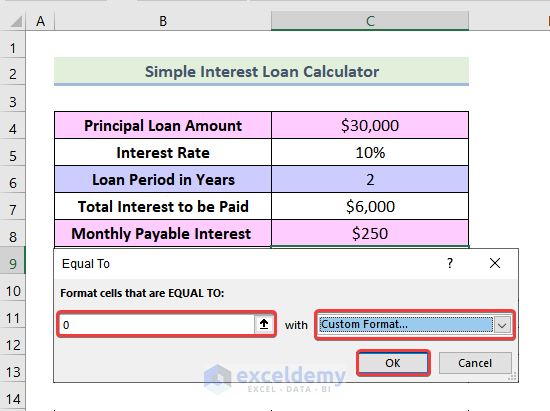
- In C9 use the following formula.
=$C$7-D36The cell is Green, which means the calculation in the Payment Schedule is correct.
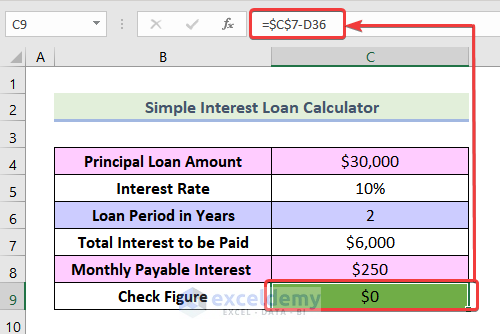
If the calculation was wrong (Total Interest to be Paid ≠ Total Paid Interest), C9 wouldn’t be highlighted in green:
Below the Total Interest to be paid is $8000. Total Interest to be Paid – Total Paid Interest = $2000. C9 is not highlighted in green, which indicates an error.
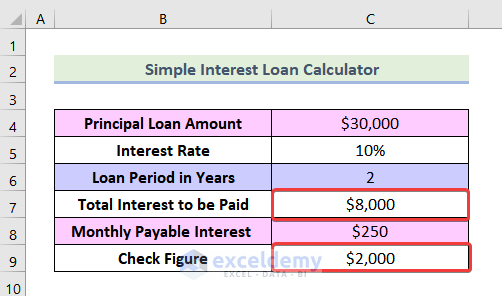
Things to Remember
- In Step 2, you need to use an Absolute Cell Reference in the starting point of the COUNT function ($B$12:B12) and in $C$6.
- In Step 3, you need to use an Absolute Cell Reference in $C$8.
Download Practice Workbook
Related Articles
- Car Loan Calculator in Excel Sheet
- Create Home Loan Calculator in Excel Sheet with Prepayment Option
- How to Create Loan Calculator with Extra Payments in Excel
<< Go Back to Finance Template | Excel Templates
Get FREE Advanced Excel Exercises with Solutions!

