Excel slicers with search functionality offer a user-friendly way to filter and navigate data within Excel. By incorporating a search feature, users can quickly find and select specific items within the slicer, saving time and effort. This powerful tool enhances data analysis and decision-making by simplifying the process of filtering large datasets.
In the following, you will find an overview of Excel Slicer with a search option.
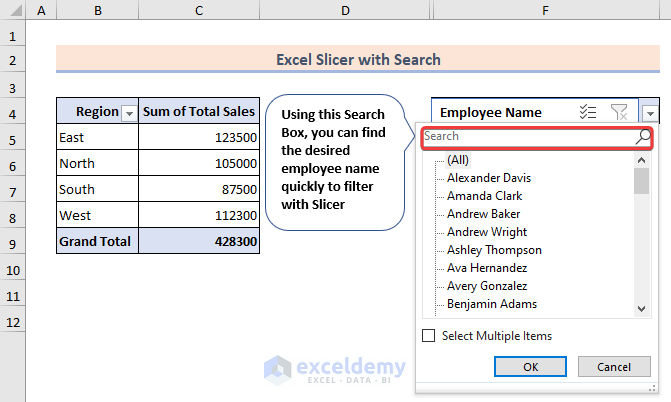
Dataset Overview
Suppose we have a dataset containing Employee Names, Regions, and Total Sales in an Excel spreadsheet. We’ll insert a slicer with a search option to filter specific items efficiently. Follow these steps:
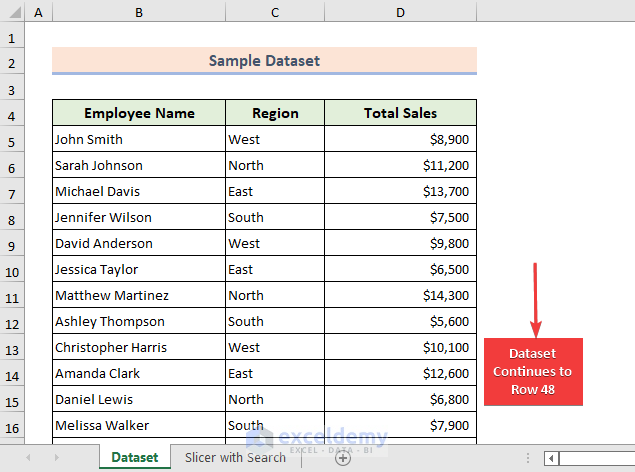
Step 1 – Create a PivotTable
- Select the entire dataset and click PivotTable from the Insert tab.
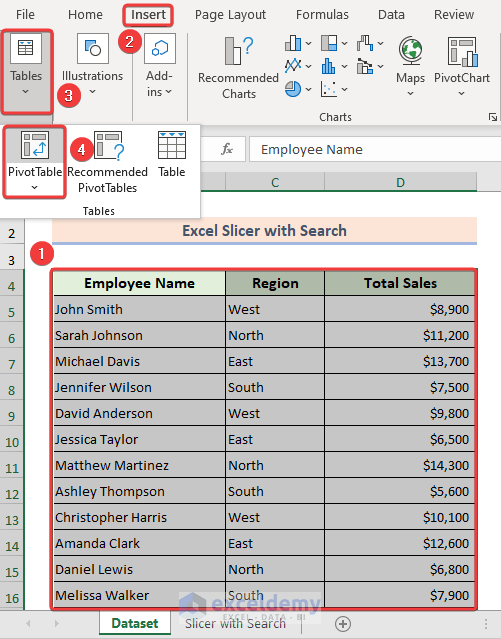
- Choose New Worksheet and click OK.
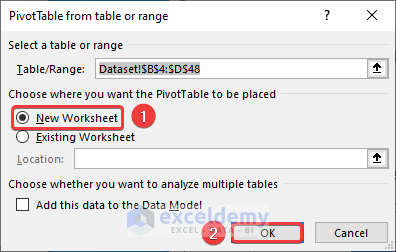
- From the PivotTable Fields pane, drag the Region table to the Rows section and the Total Sales table to the Values section.
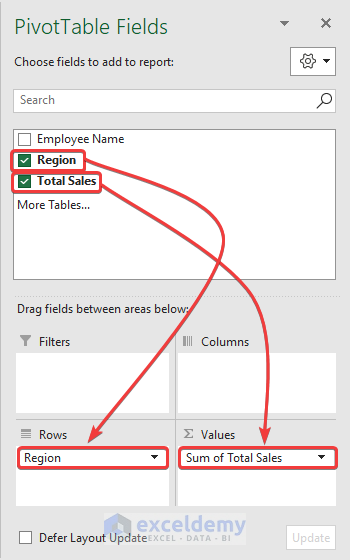
- You’ll now have a PivotTable in your worksheet. For convenience, make a copy of the PivotTable by selecting it and pressing CTRL+C to copy.
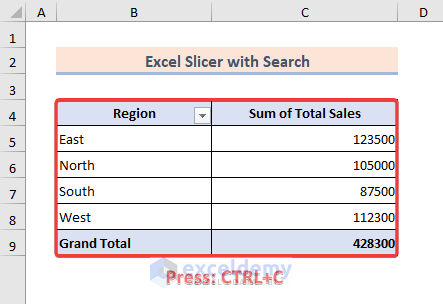
- Choose a cell (E4) and paste the copied PivotTable.
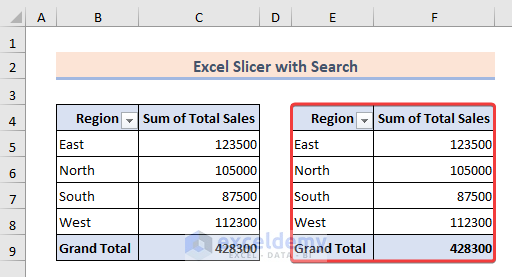
- Click any cell within the PivotTable.
- Go to the Insert tab and click Slicer.
Step 2 – Insert Slicer and Check Connections
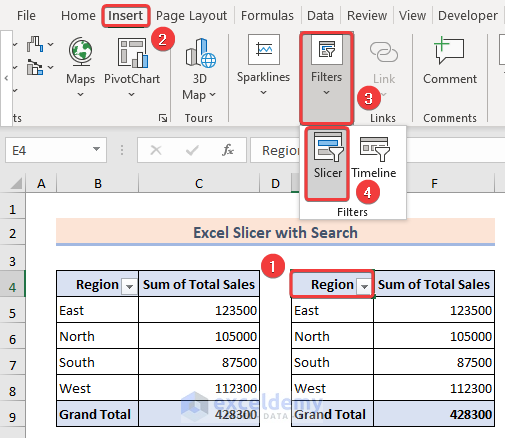
- In the Insert Slicers window, check the box next to Employee Name and press OK.
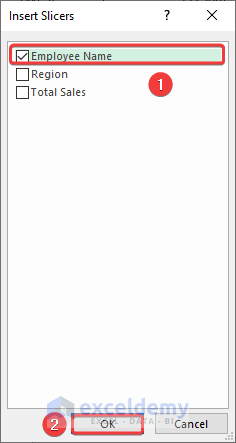
- To verify that the slicer is working correctly, visit the Report Connections feature and select the slicer.
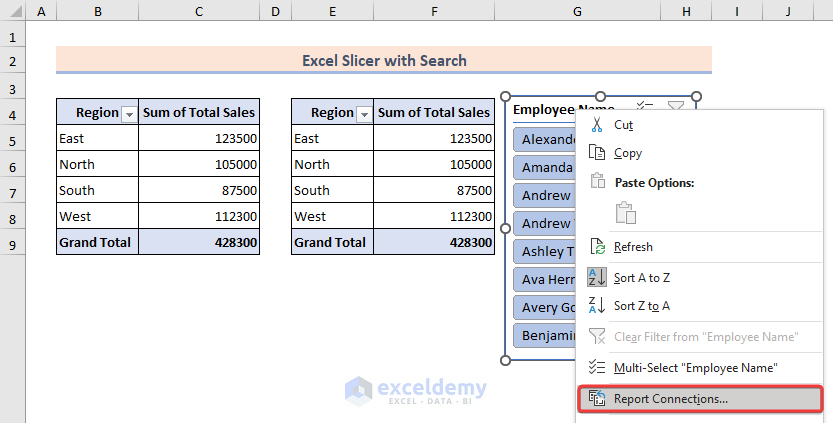
- Checkmark both the PivotTables and click OK.
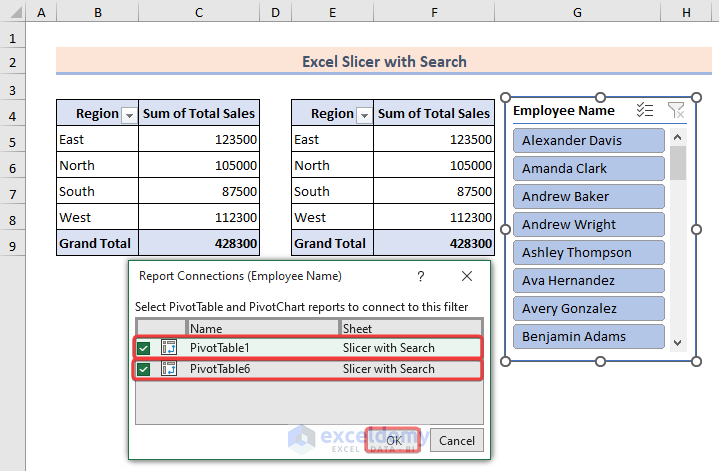
- You can now delete the copied PivotTable (use the DELETE button on your keyboard).
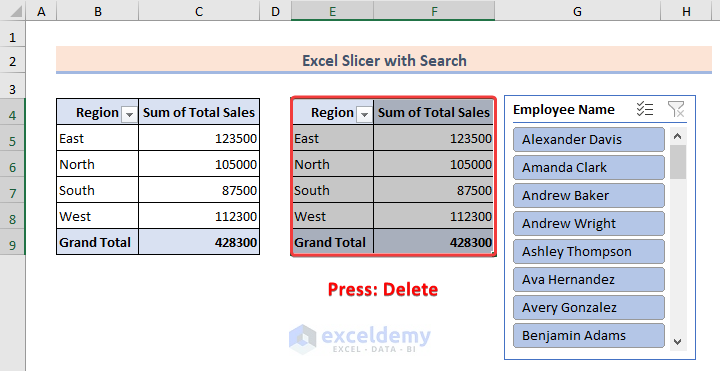
Step 3 – Add the Filter Option
- Go to the Field List from the PivotTable Analyze tab.
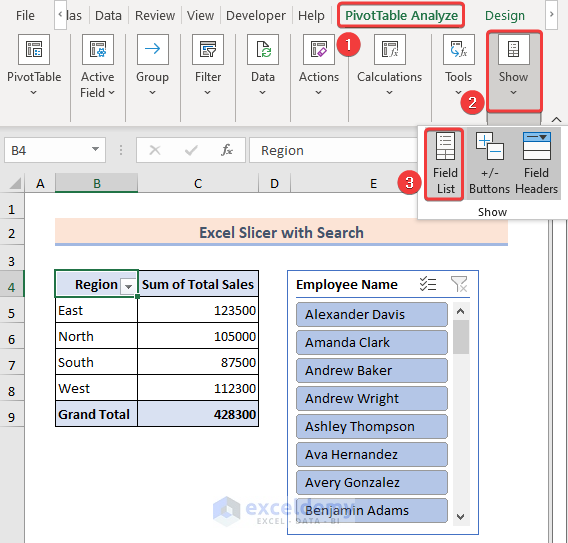
- Drag the Employee Name table to the Filters section.
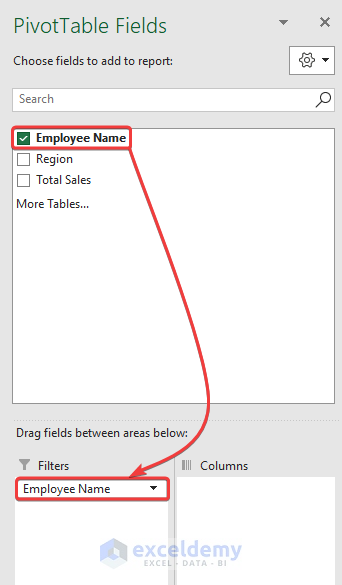
- Your PivotTable now has an Employee Name filter.

- To check the filter, click the drop-down menu, and you’ll see all employee names listed.
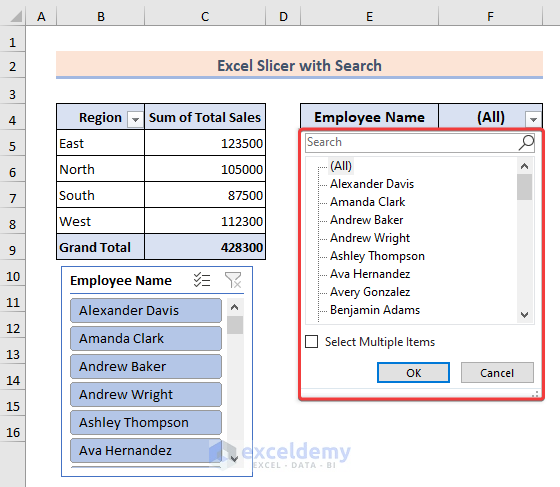
- Rearrange as needed (e.g., hide the column with Employee Names).
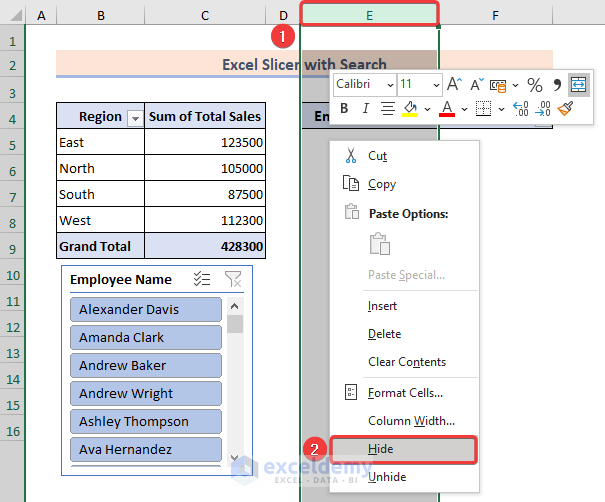
- Place the slicer over the newly created filter.
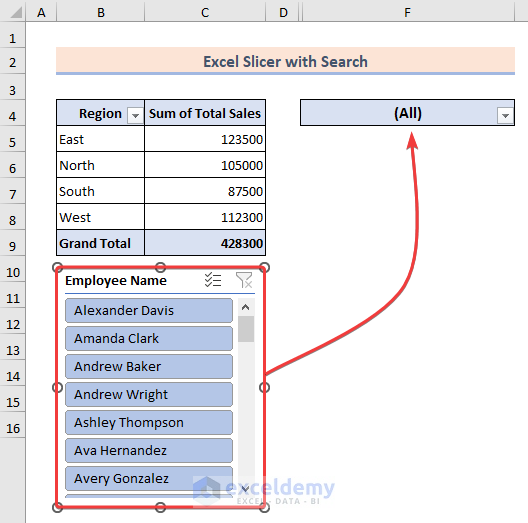
- You’ve successfully created an Excel slicer with a search bar.
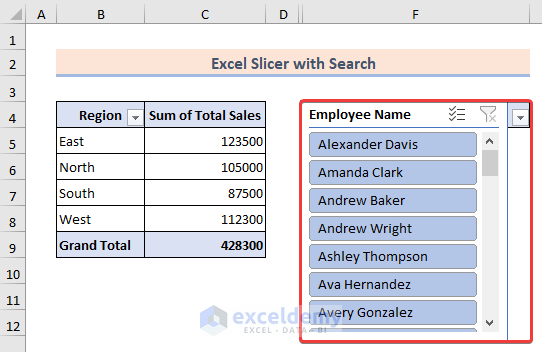
- Simply click the filter icon to filter data using the slicer and choose a name from the list.
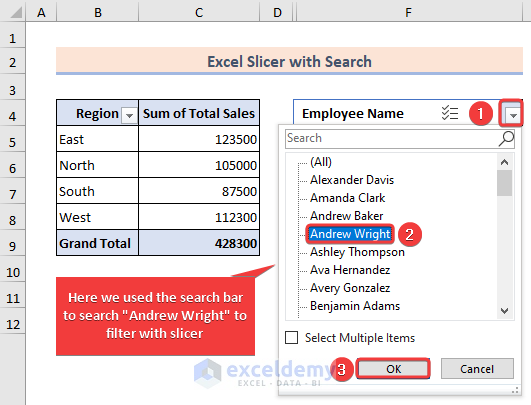
- The output will display data for the selected employee name.
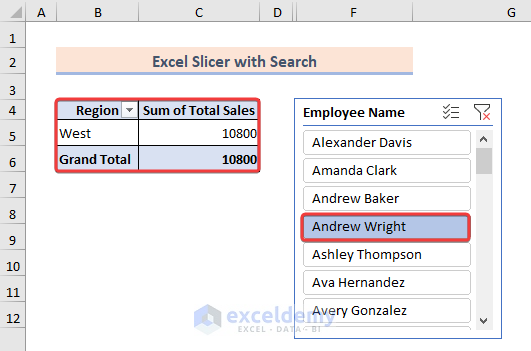
Read More: How to Create Slicer Drop Down in Excel
Things to Remember
- Ensure the slicer is linked to the appropriate columns or fields when creating the search option.
- Choose a suitable design and layout for the slicer to avoid overlapping important data.
Frequently Asked Questions
- Can I reset the slicer search and show all options again?
- Yes, you can clear the search box within the slicer to reset the search and display all available options.
- Can I apply multiple search terms in Excel slicers?
- No, the search functionality in Excel slicers typically allows you to search for one term at a time.
- Does the search feature in Excel slicers support wildcard characters?
- Yes, the search functionality in Excel slicers supports wildcard characters such as asterisks (*) and question marks (?).
Download Practice Workbook
You can download the practice workbook from here:
Further Readings
- How to Custom Sort Slicer in Excel
- Excel Slicer Vs Filter (Comparison & Differences)
- How to Create Timeline Slicer with Date Range in Excel


