How to Enable the Excel Solver
- Go to the File tab.
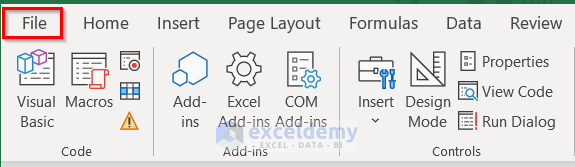
- Go to More… > Options.
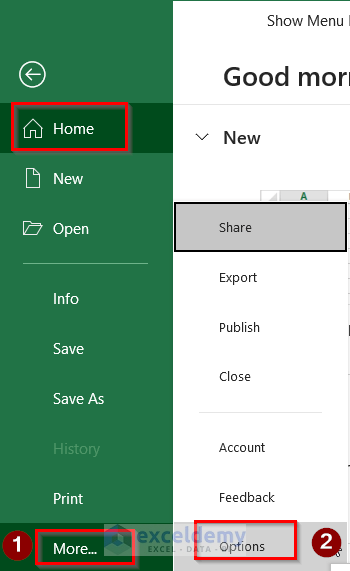
- Click Add-ins > Solver Add-ins > OK.
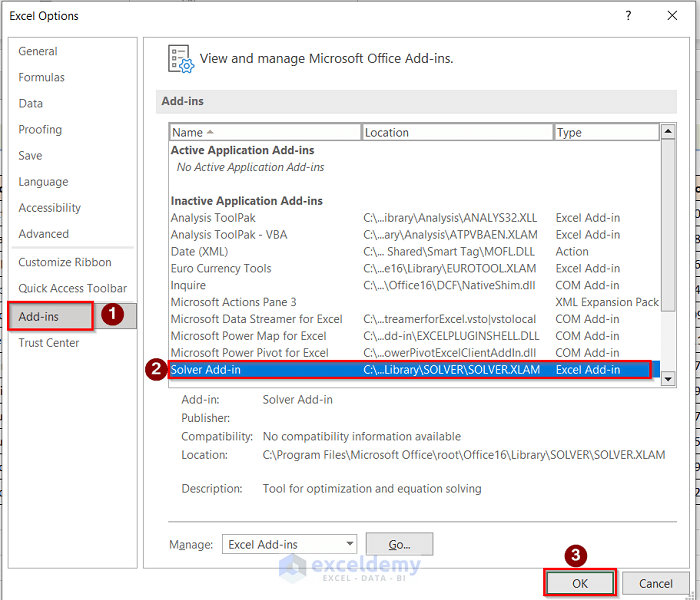
- In the Developer tab, select Excel Add-ins.
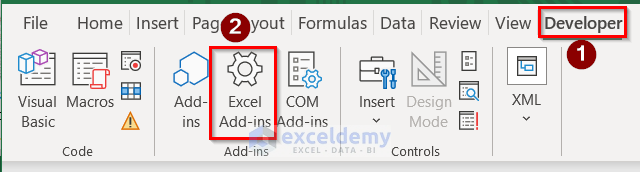
- Check Solver Add-in and click OK.
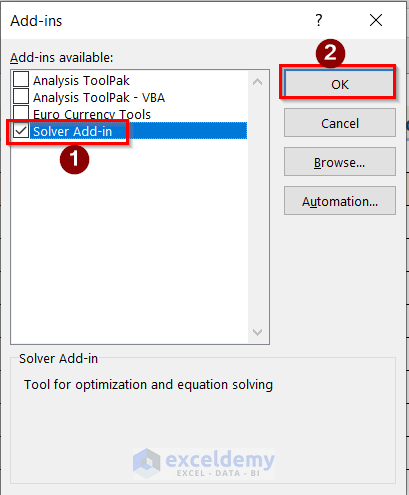
- Go to Data > Solver to open the Solver Parameters dialog box.
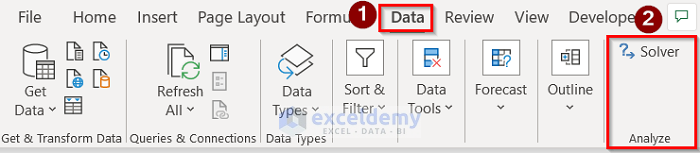
Example 1 – Maximizing the NPV to Determine the Projects that Should Be Implemented
Steps:
- Create a dataset. Include Project No, NPV, Year 1, and Year 2.
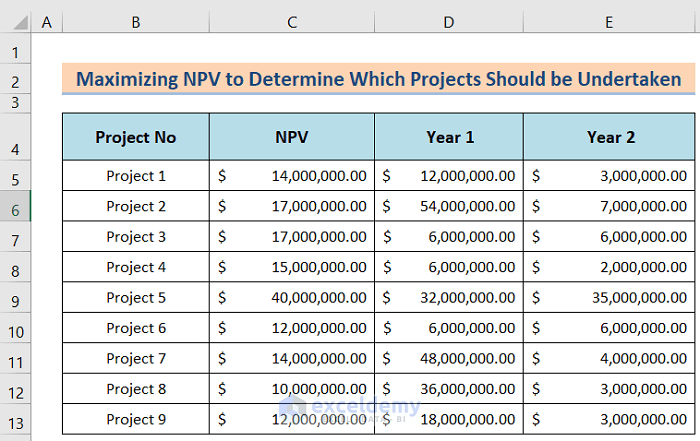
- Add Objective, By Changing Cells, and Needed.
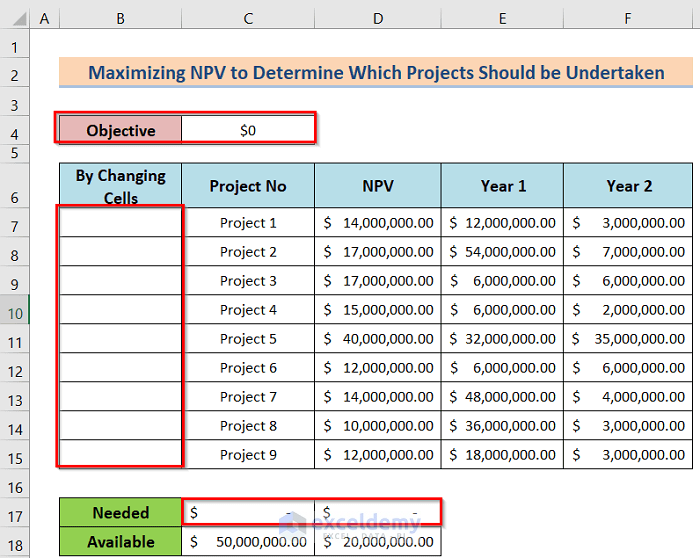
- Go to Data>Solver to open the Solver Parameters dialog box.
- Enter data in Set Objective, To, By Changing Variable Cells, Subject to Constraints, and Select a Solving Method.
- Click Solve.
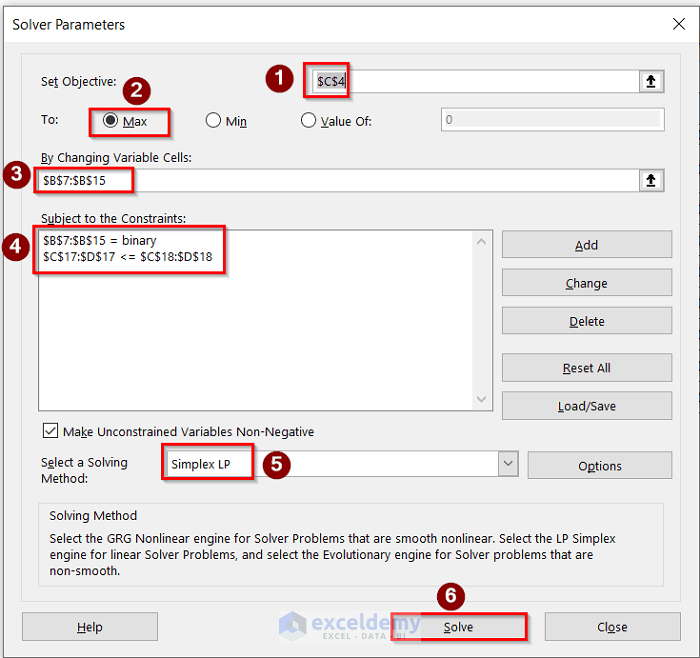
- In Solver Results, select Keep Solver Solution and click OK.
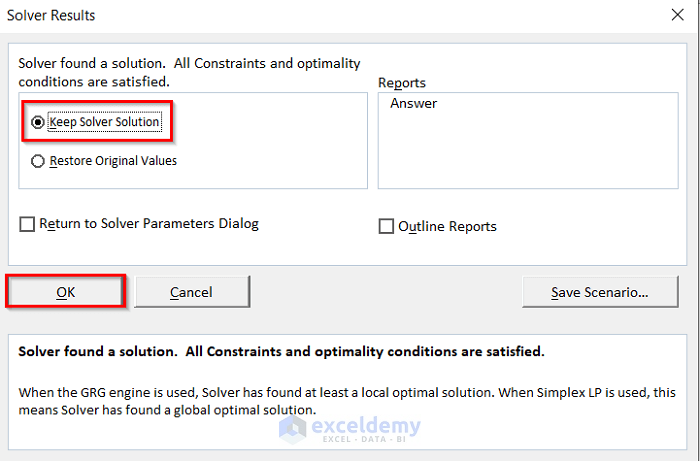
This is the output.
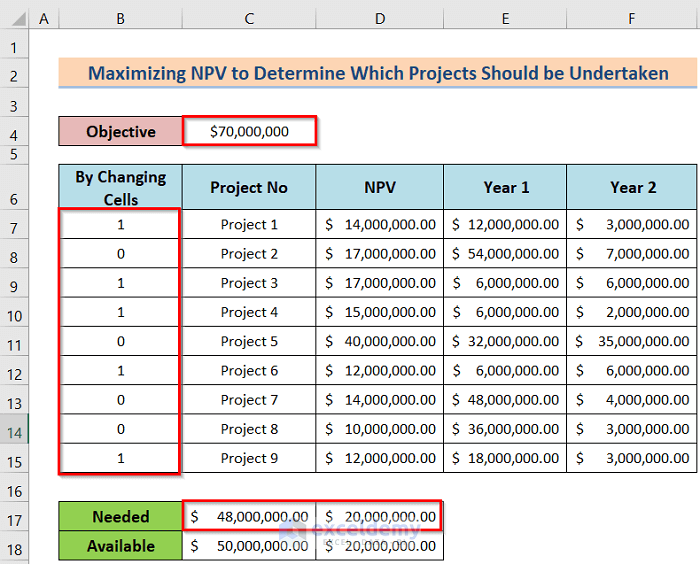
Read More: How to Do Portfolio Optimization Using Excel Solver
Example 2 – Determine the Project that must be Implemented If One Project is completed
Steps:
- Create a dataset.
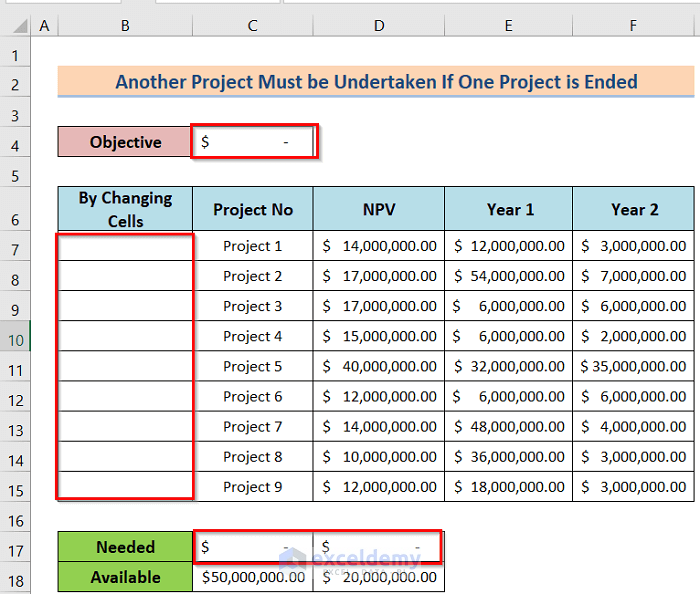
- Go to Data>Solver to open the Solver Parameters dialog box.
- Enter data in Set Objective, To, By Changing Variable Cells, Subject to Constraints, and Select a Solving Method.
- Click Solve.
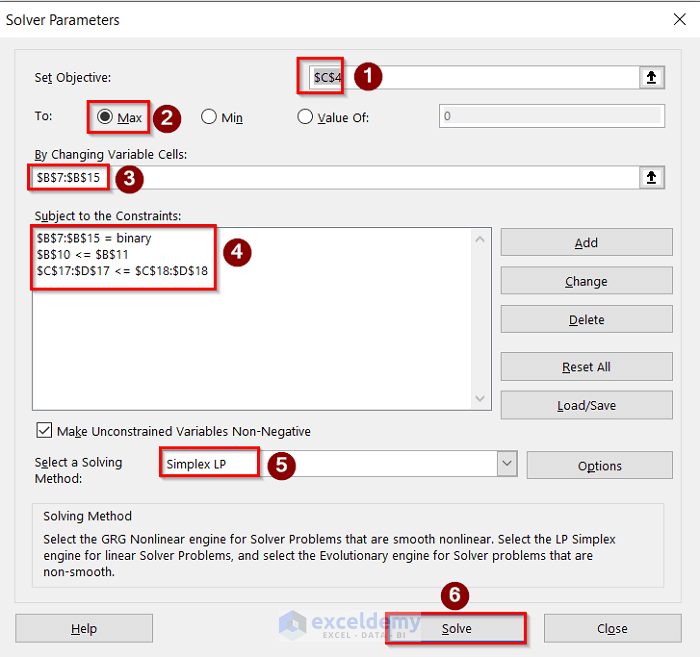
This is the output.
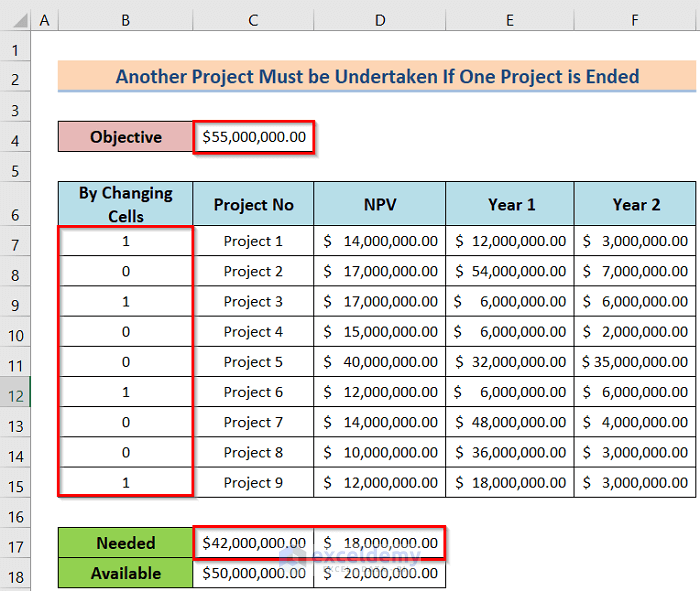
Read More: How to Use Excel Solver for Linear Programming
Example 3 – Determining the Number of Projects That Must be Implemented
Steps:
- Create a dataset.
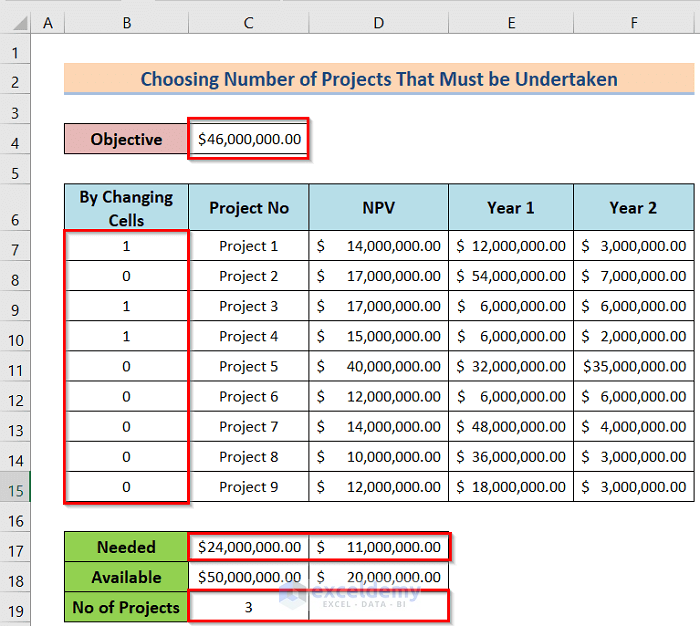
- Go to Data>Solver to open the Solver Parameters dialog box.
- Enter data in Set Objective, To, By Changing Variable Cells, Subject to Constraints, and Select a Solving Method.
- Click Solve.
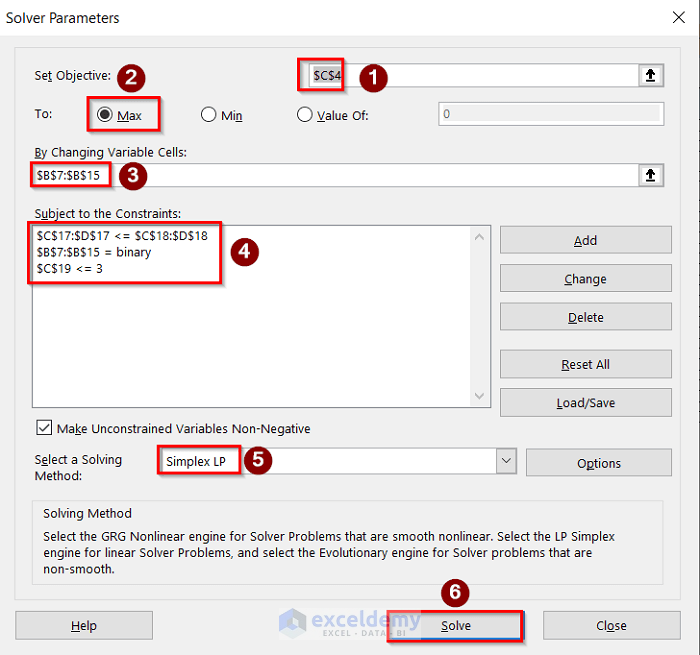
This is the output.
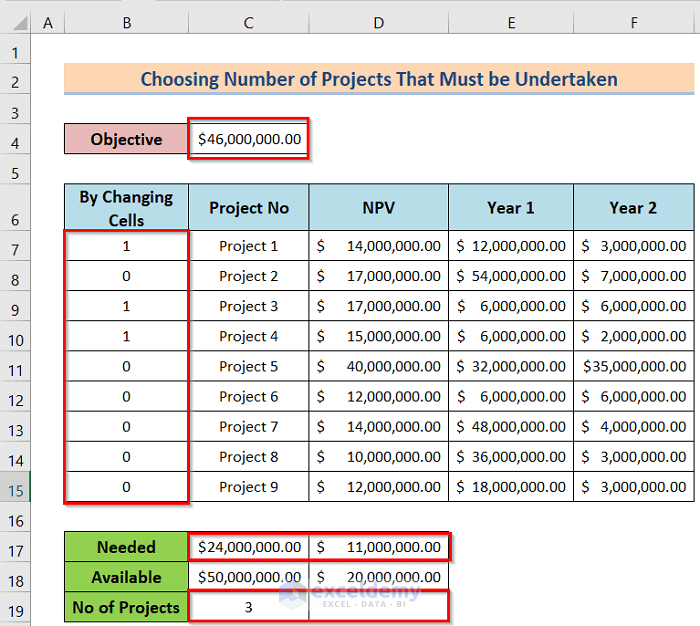
Read More: Example with Excel Solver to Minimize Cost
Download Practice Workbook
Download the practice workbook.
Related Articles
- How to Use Excel Solver to Rate Sports Team
- Solving Sequencing Problems Using Excel Solver Solution
- Solving Transportation or Distribution Problems Using Excel Solver
- How to Assign Work Using Evolutionary Solver in Excel
- Resource Allocation in Excel
- Solving Equations in Excel
<< Go Back to Excel Solver Examples | Solver in Excel | Learn Excel
Get FREE Advanced Excel Exercises with Solutions!

