Method 1 – Excel Shortcut for Single Column Sorting
In this method, we’ll demonstrate how to sort a single column using Excel shortcuts. Let’s assume we have a dataset with four columns: Employee, Working Hour, Region, and Salary.
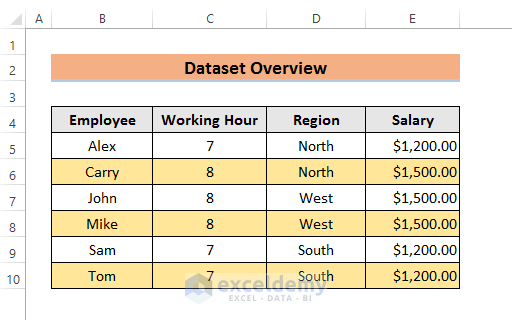
Steps
- Select a cell in the column you want to sort (e.g., Cell C5).
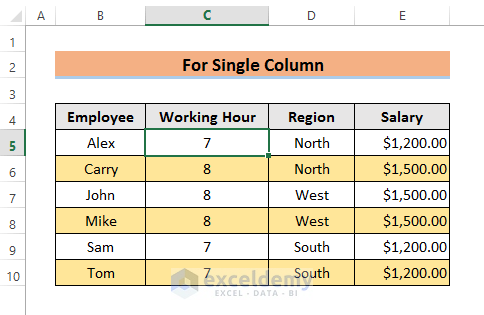
- Press Alt + A S D to sort in descending order.
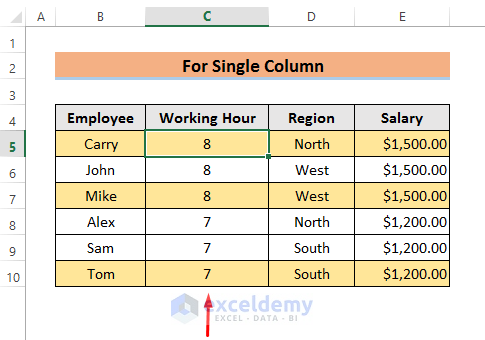
- To sort in ascending order, press Alt + A S A.
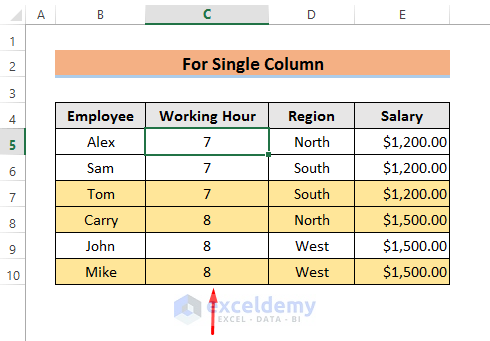
Read More: How to Sort Data by Value in Excel
Method 2 – Sort Multiple Columns Using Excel Shortcut
Now, let’s work with multiple columns. We will try to sort the Working Hour & Region columns.
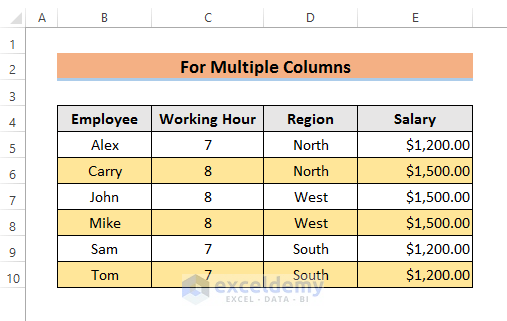
Steps
- Select a cell in your dataset (e.g., Cell C5).
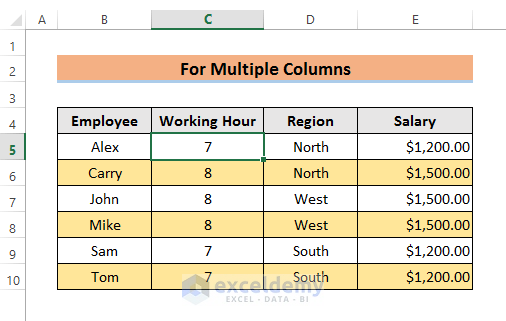
- Press Alt + ASS to open the dialogue box. Ensure My data has headers is selected.
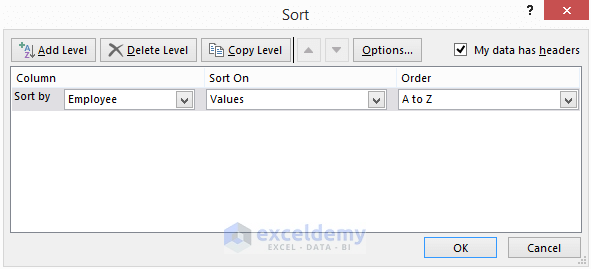
- Change the “Sort by menu to your desired column (e.g., Working Hour).
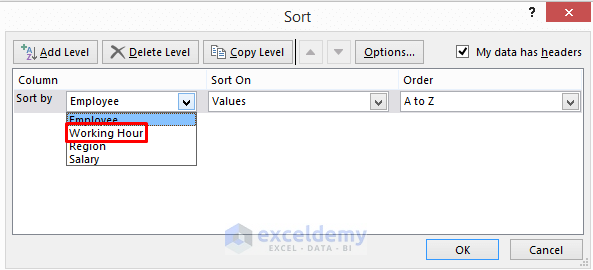
- Add a level to insert the second column (e.g., Region).
- Choose sorting criteria and order options.
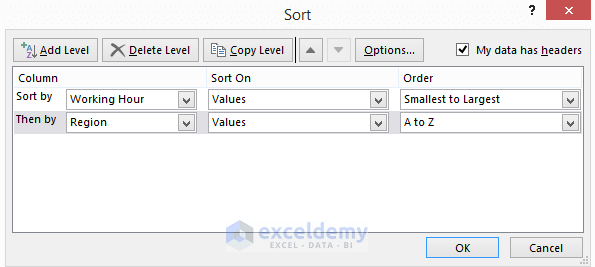
- Select OK to automatically sort the data.
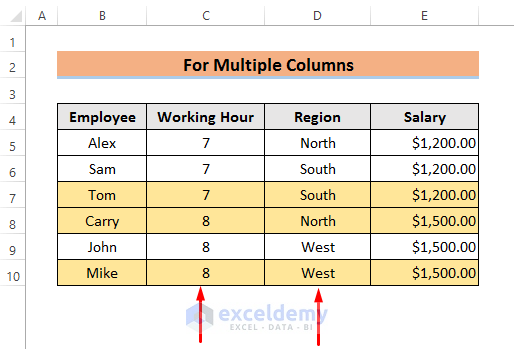
You can see the Working Hour column is sorted in ascending order and then the Region column is sorted in A-to-Z order.
Read More: How to Add Sort Button in Excel
Method 3 – Use of Macro to Sort Data in Excel
Steps
- Go to the Developer tab and select Visual Basic.

- Insert a new module in the Visual Basic Window.
- Enter the following code and save it:
Sub MultiColumn()
With ActiveSheet.Sort
.SortFields.Clear
.SortFields.Add Key:=Range("C4"), Order:=xlAscending
.SortFields.Add Key:=Range("D4"), Order:=xlAscending
.SetRange Range("B4:E10")
.Header = xlYes
.Apply
End With
End Sub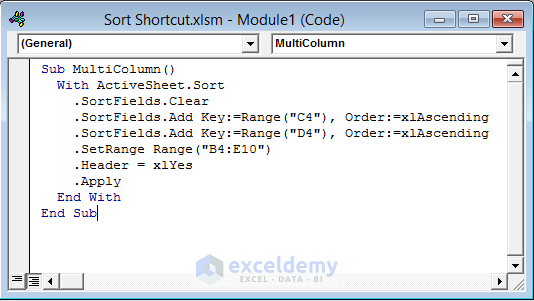
- Open the Macros window from the Developer tab.

- Go to the Options tab and create a shortcut key (e.g., a).
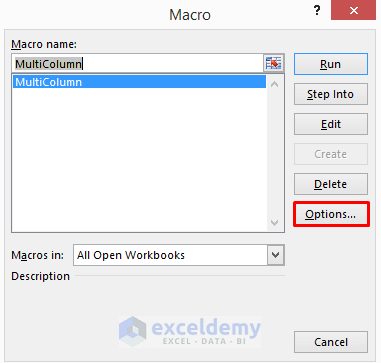
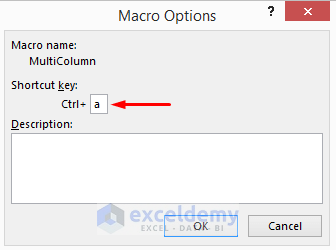
- Press Ctrl + A to sort the data in ascending order.
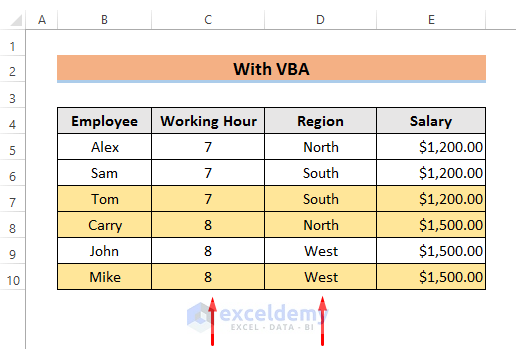
The Working Hour column is sorted in ascending order and the Region column is sorted in A-to-Z order.
Read More: How to Sort Data in Excel Using Formula
Method 4 – Keyboard Accelerators Shortcut for Sorting in Excel
Keyboard accelerators are also useful for sorting datasets:
Steps
- Select a cell in the column you want to sort (e.g., Cell C5).
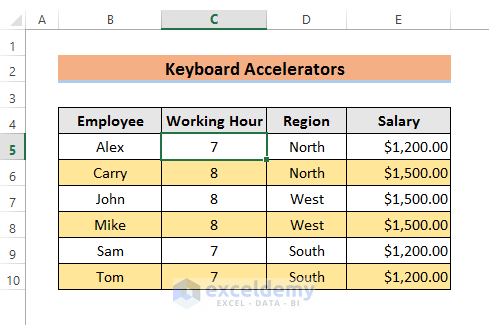
- Press the Alt key (letters will appear on your screen).

- Press SA for ascending order.
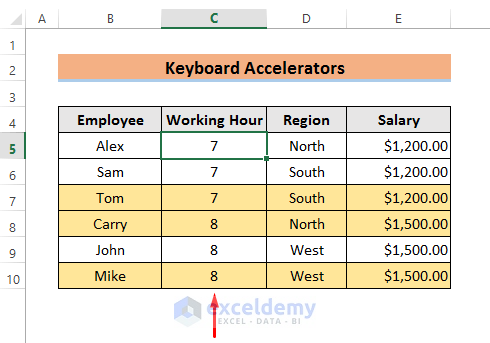
- Press the SD key for descending order.
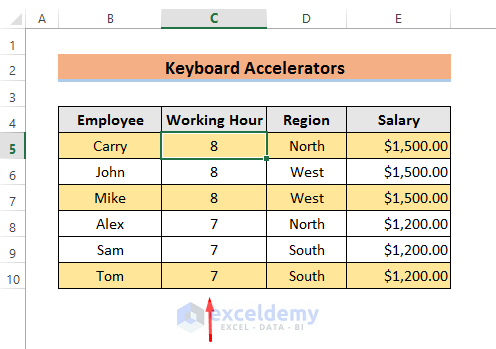
- For custom sorting, press SS to open the Sort window.
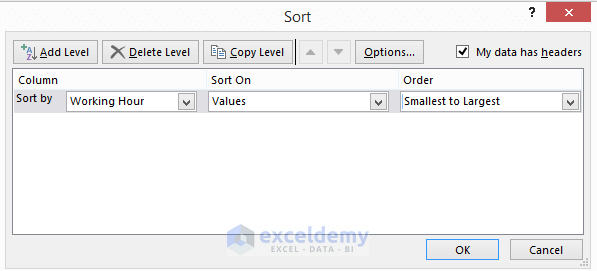
- Add levels and select columns (similar to Method 2).
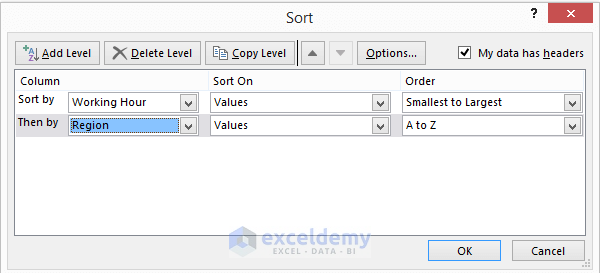
- Press OK to sort multiple columns together.
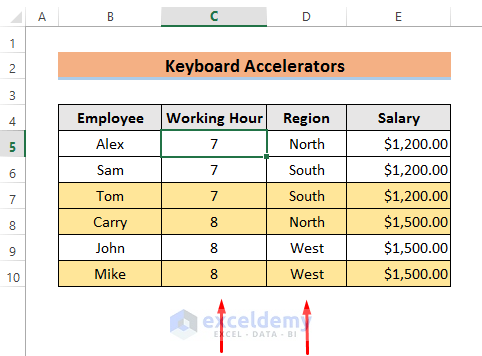
Read More: How to Sort Data in Alphabetical Order in Excel
Method 5 – Sort in Excel Using the Home Tab
In this method, we’ll use the Home Tab as a shortcut to sort data.
Steps
- Select a cell in the column where you want to sort (e.g., Cell C5).
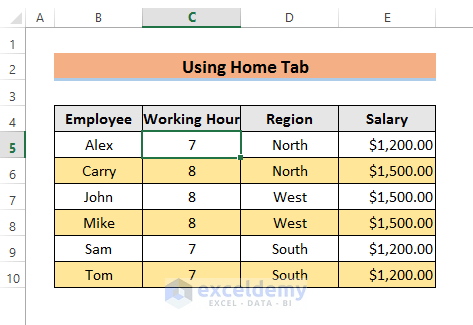
- Press Alt + H; some letters will appear on your screen.
- Look at the top right corner; you’ll find additional letters.
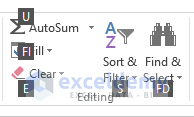
- Press the S key on your keyboard to open a drop-down menu.
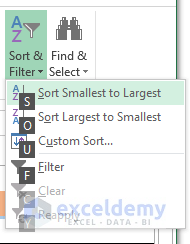
- Choose S to sort your data in ascending order.
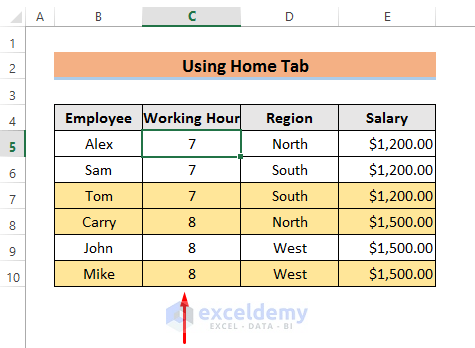
- For descending order, press O, and for custom sorting, press U.
Read More: How to Undo Sort in Excel
Method 6 – Use of Menu Key Shortcut for Sorting
Another way to sort data is by using the Menu Key. Let’s sort the Working Hour column from our previous dataset.
Steps
- Select Cell C5.
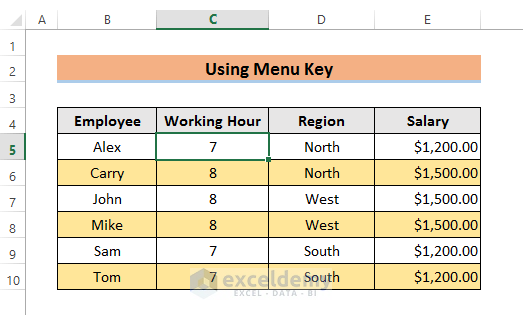
- Press Menu key + OS to sort the column in ascending order.
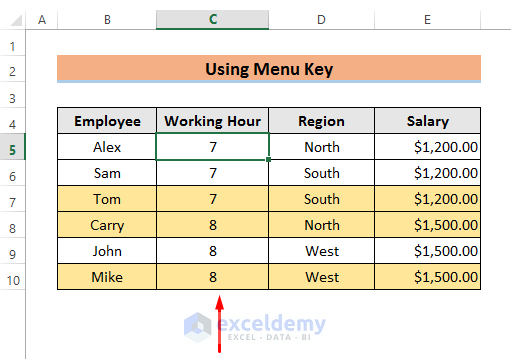
- Press Menu key + OO for descending order.
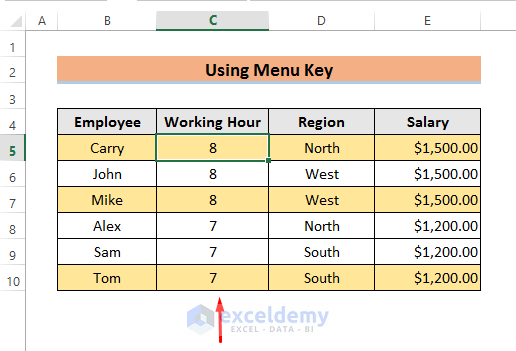
- For custom sorting, press Menu key + OU; a window similar to Method 2 will open, allowing you to select multiple columns.
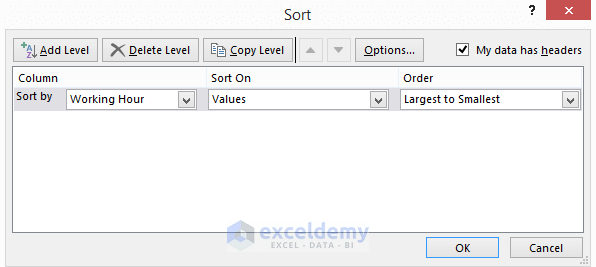
Read More: How to Sort Alphanumeric Data in Excel
Method 7 – Use of Filter Drop Down Menu Shortcut for Sorting
To easily sort using the Filter option, follow these steps:
- Select any cell in your dataset (Cell C5).
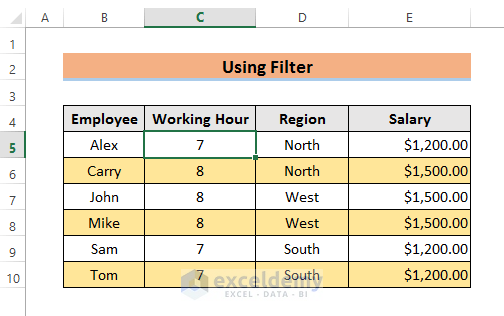
- Press Ctrl + Shift + L to apply the filter.
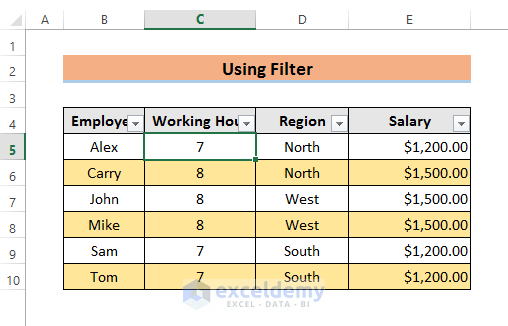
- Click the header of the column you want to sort.
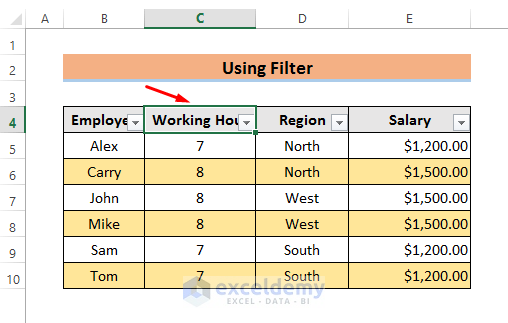
- Press Alt + Drop Down arrow + S for ascending order.
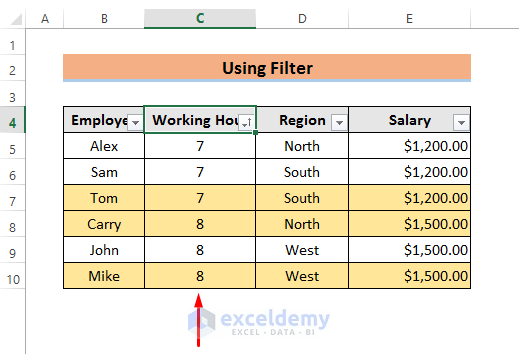
- Press Alt + Drop Down arrow + O for descending order.
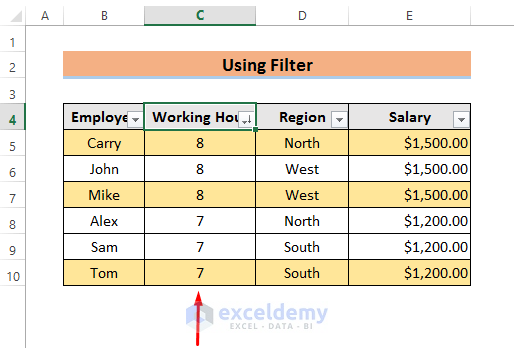
- To sort by colors, press Alt + Drop Down arrow + T.
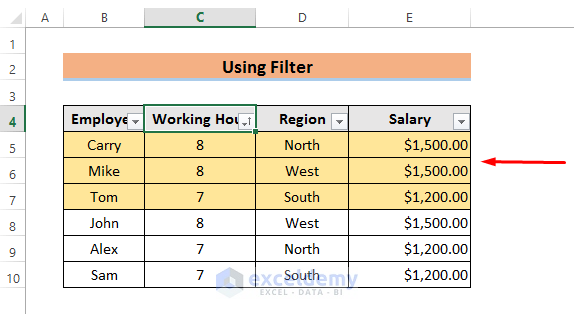
Read More: How to Sort in Ascending Order in Excel
Download Practice Book
You can download the practice workbook from here:
Related Articles
- Excel Sort and Ignore Blanks
- How to Sort by Color in Excel
- How to Remove Sort by Color in Excel
- How to Remove Sort in Excel
<< Go Back to Sort in Excel | Learn Excel
Get FREE Advanced Excel Exercises with Solutions!

