The sample dataset contains two columns: Full Name and Account Number. We’ll split the Full Name column.
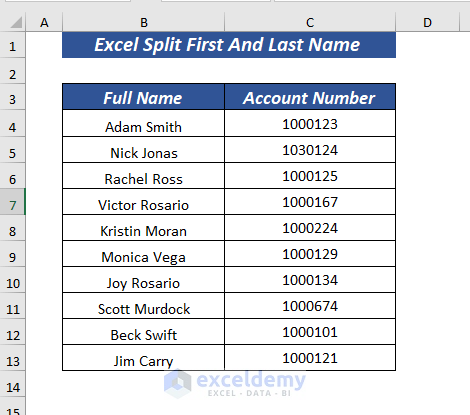
Split the First and Last Name in Excel: 6 Easy Ways
Method 1 – Using Text to Columns to Split the First and Last Name
- Select the cell or cell range you want to split. We selected the cell range B4:B13.
- Open the Data tab and select Text to Columns.
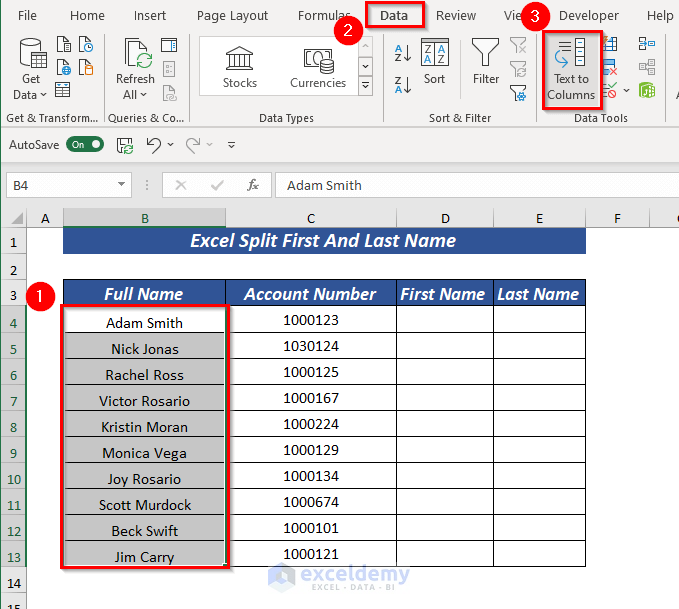
- A dialog box will pop up.
- In Choose the file type that best describes your data, select Delimited as the data has a space character between the first and the last name.
- Click Next.
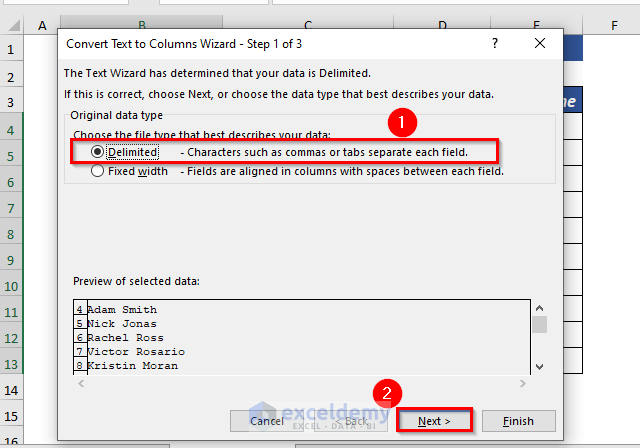
- Another dialog box will pop up. Select the Delimiters that your data has. We checked Space.
- Click Next.
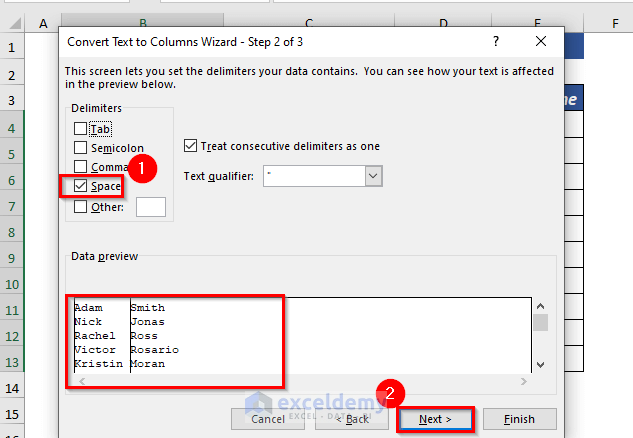
- Another dialog box will pop up. Select the Destination to place your split data.
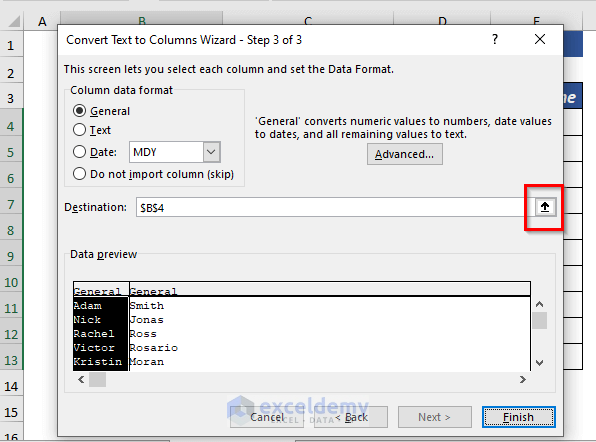
- We selected the D4 cell to place the separated first and last names.
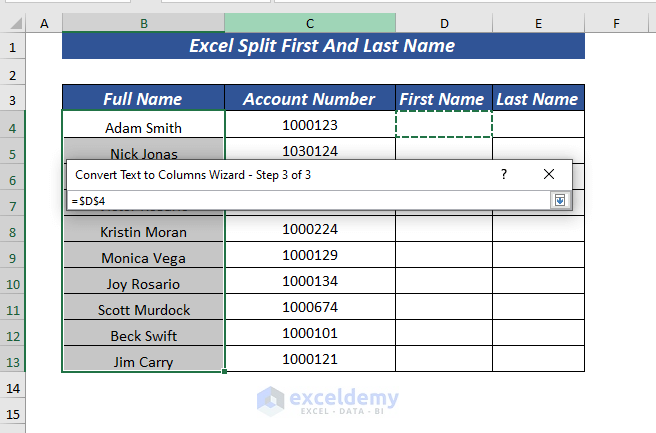
- Click Finish.
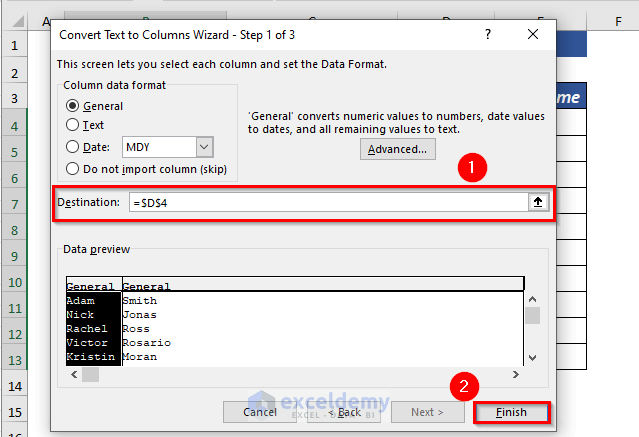
- A warning message will appear.
- Click OK.
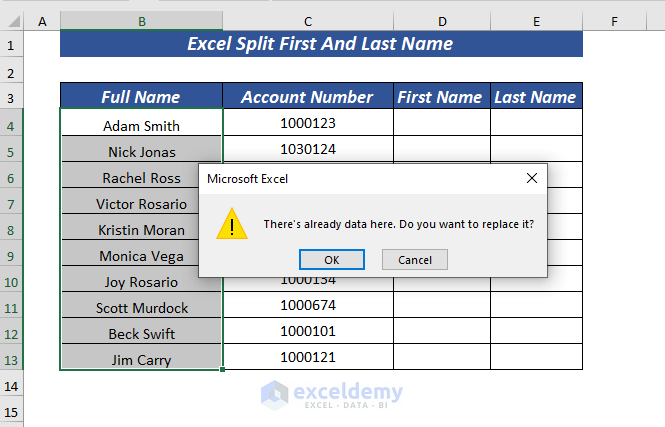
- You will get the first and last names from the full names.
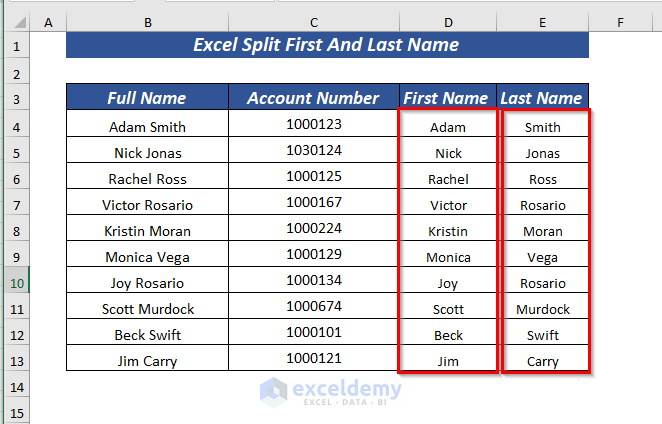
Read More: How to Split Text by Number of Characters in Excel
Method 2 – Using Flash Fill to Split the First and Last Name
- We added two new columns for First Name and Last Name.
- Type the name part of the Full Name that you want to extract in the first cell. We typed the name Adam in the First Name column.
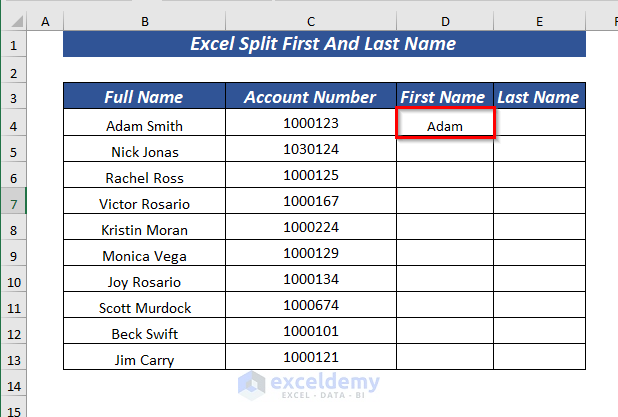
- In the second cell, type the first name from the B5 cell. In most cases, Excel will detect a pattern and populate the first names in all other cells automatically.
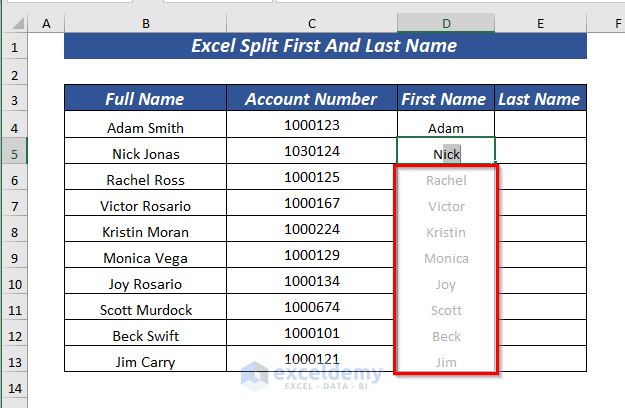
- Press Enter to Fill all the First Names automatically.
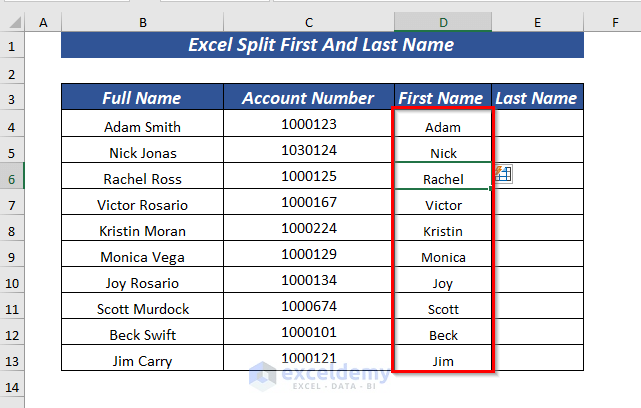
- Repeat the process for extracting the Last Name from the cells with Full Name.
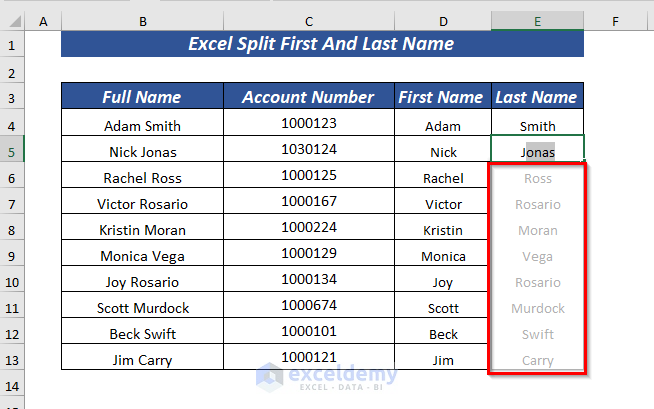
- Here’s our result.
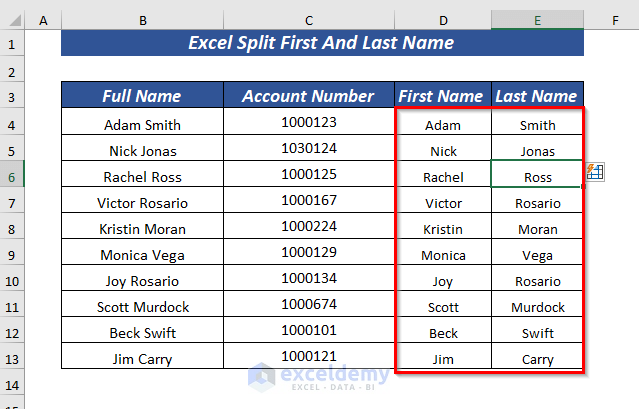
In case your Flash Fill feature is not enabled by default, click on the Data tab and select Flash Fill.
If it still doesn’t work, go to Options, select Advanced and check the Flash Fill box, then make sure the Automatically is selected under Editing options.
Read More: How to Split Text by Space with Formula in Excel
Method 3 – Using Flash Fill to Split First and Last Names When a Middle Name Exists
We’ve added middle names to the cells in the Full Name column.
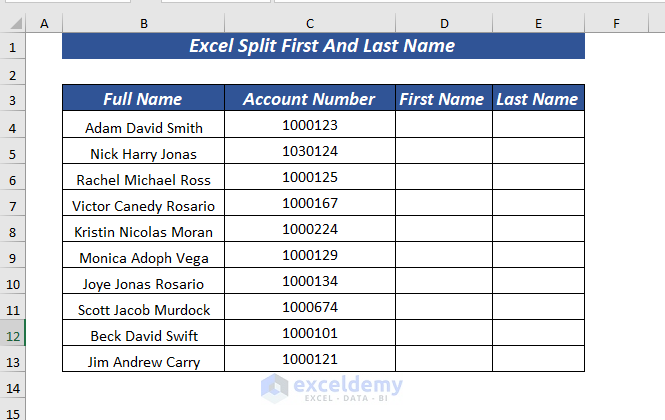
- We added two new columns one for First Name another for Last Name.
- Type the name part of the Full Name that you want to extract in the first cell. We typed the name Adam in the First Name column.
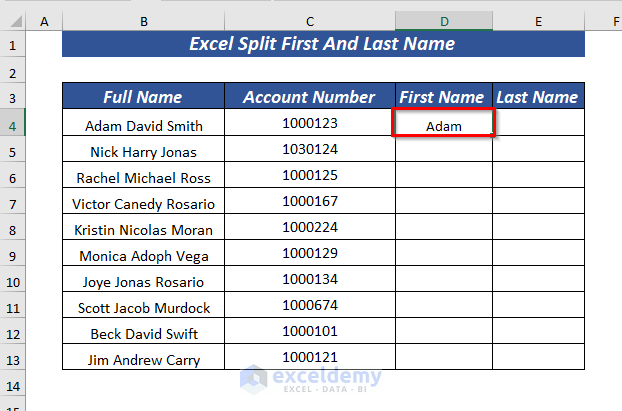
- Select the cell where you put the pattern to follow. We selected cell D4.
- Open the Data tab and select Flash Fill in Data Tools.
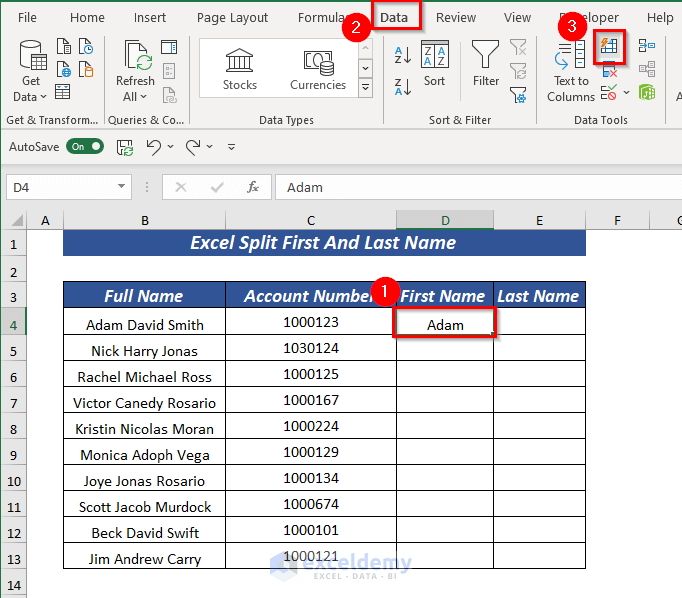
- You will get the First Name from the Full Name.
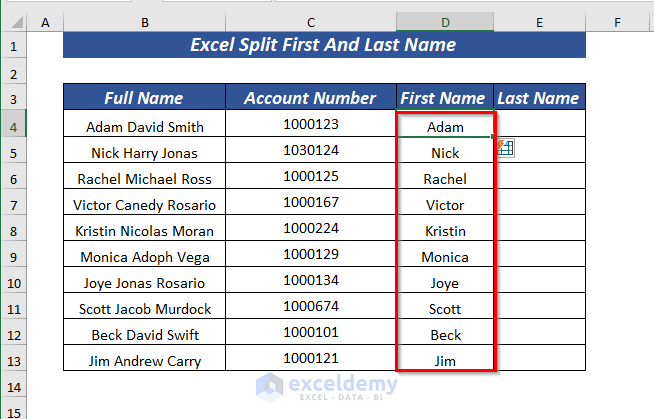
- Repeat the process for Last Name after inserting the first value manually for cell E4.
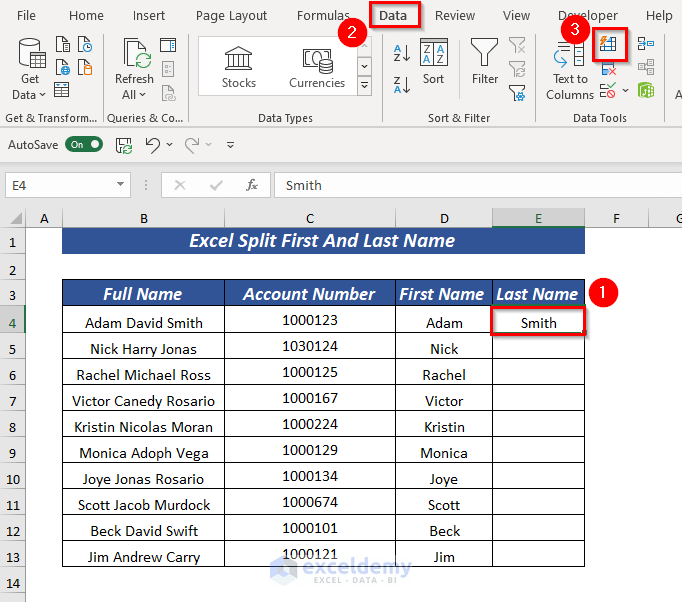
- You will get the Last Names from the Full Name column.
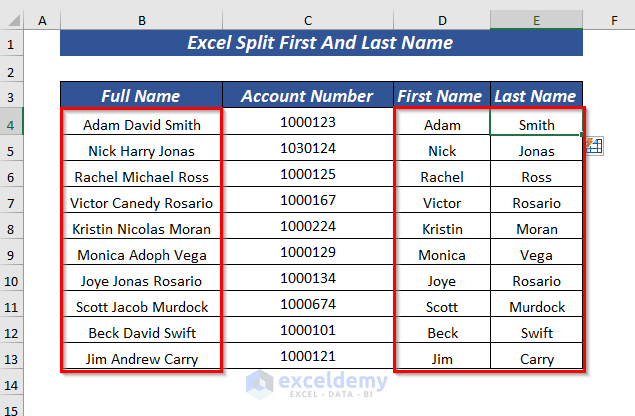
Read More: How to Split Text in Excel Using Formula
Method 4 – Using Functions to Split the First and Last Name
Case 4.1 – Using LEFT and FIND Functions to Split the First Name
- Select any cell to place the First Name.
- Insert the following formula.
=LEFT(B4,FIND(" ",B4,1)-1)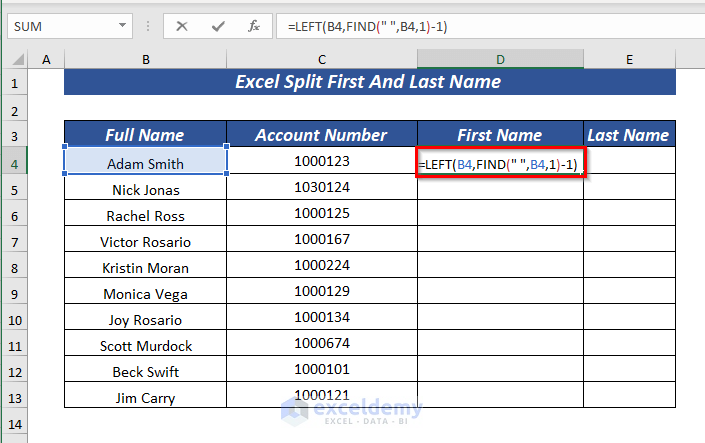
Formula Breakdown
➦ FIND(” “,B4,1)—> will find the position of the first space character.
• Output: 5
➦ FIND(” “,B4,1)-1 —> becomes
• 5-1
• Output: 4
➥ LEFT(B4,FIND(” “,B4,1)-1)—> This will return the First Name from the Full Name column.
• LEFT(B4, 4)
• Output: Adam
• Explanation: Extracts the First 4 letters from the Full Name.
- Press the Enter key.
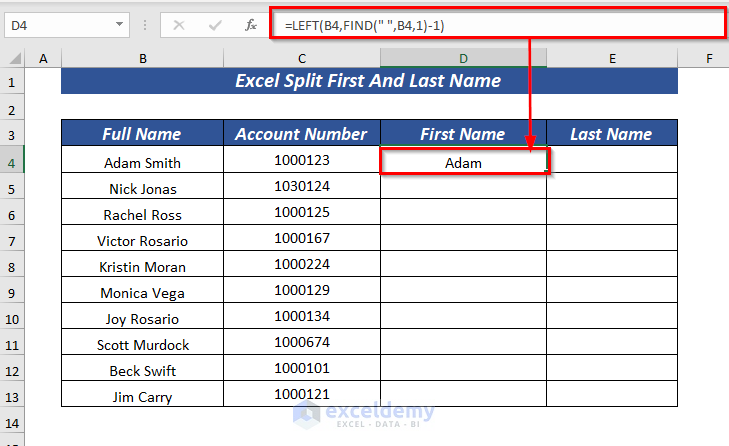
- Use the Fill Handle to AutoFill the formula for the rest of the cells.
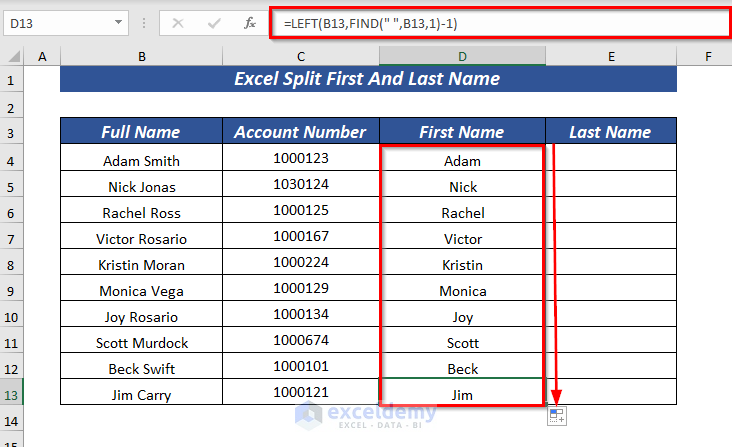
Read More: How to Split Text in Excel by Character
Case 4.2 – Using RIGHT and FIND Functions to Split the Last Name
- Select any cell to place the Last Name.
- Insert the following formula.
=RIGHT(B4,LEN(B4)-FIND(" ",B4,1)) 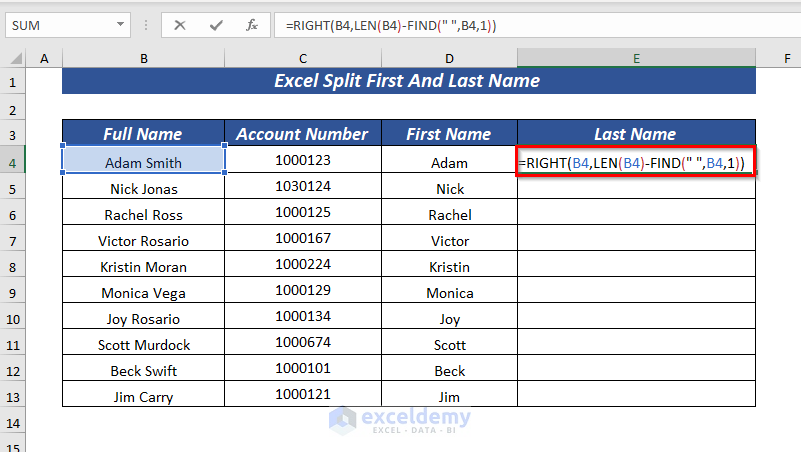
Formula Breakdown
➦ FIND(” “,B4,1)—> will find the position of the first space character.
• Output: 5
➦ LEN(B4)—> will return the number of characters in the text string.
• Output: 10
➥ LEN(B4)-FIND(” “,B4,1) —> becomes
• 10-5
• Output: 5
➨ RIGHT(B4,LEN(B4)-FIND(” “,B4,1))—> This will return the Last Name from the Full Name column.
• RIGHT(B4, 5)
• Output: Smith
• Explanation: Extracted the Last 5 letters from the Full Name.
- Hit Enter.
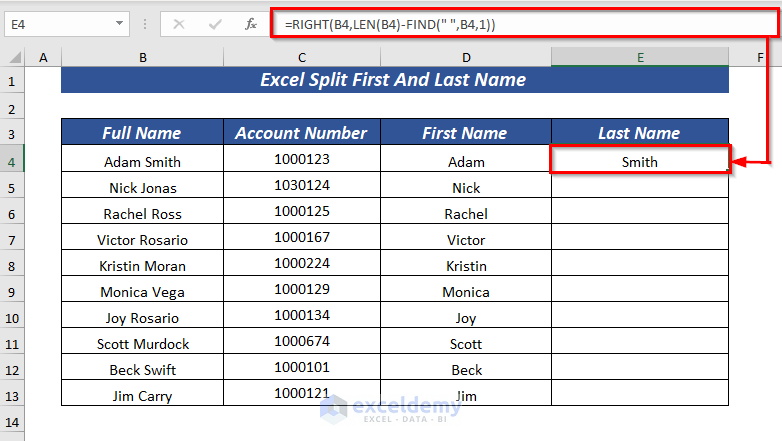
- Use the Fill Handle to AutoFill the formula for the rest of the cells.
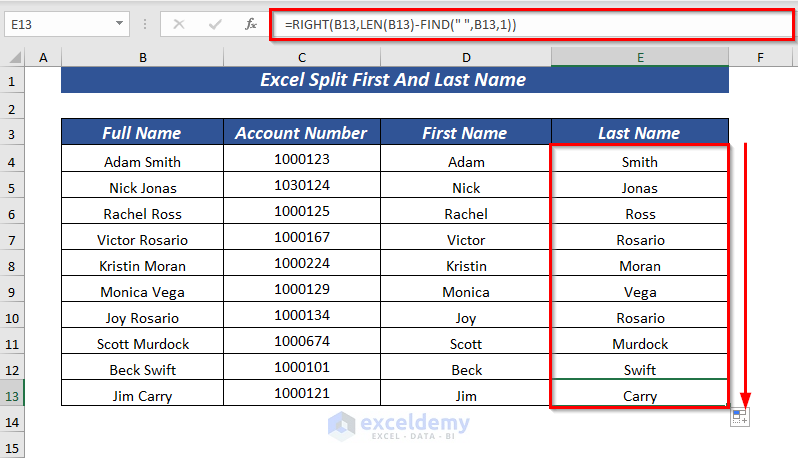
Read More: How to Split Text in Excel into Multiple Rows
Method 5 – Using a Function to Split the First and Last Name with a Comma
We’ve modified the dataset to include a comma as a separator.
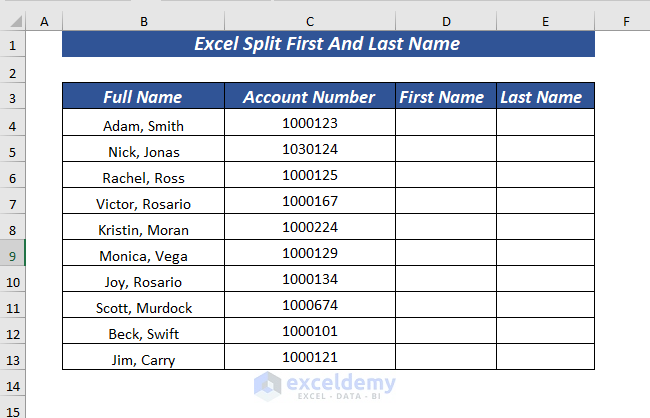
Case 5.1 – Using LEFT and SEARCH Functions to Split the First Name
- Select any cell to place the First Name.
- Insert the following formula.
=LEFT(B4,SEARCH(" ",B4)-2)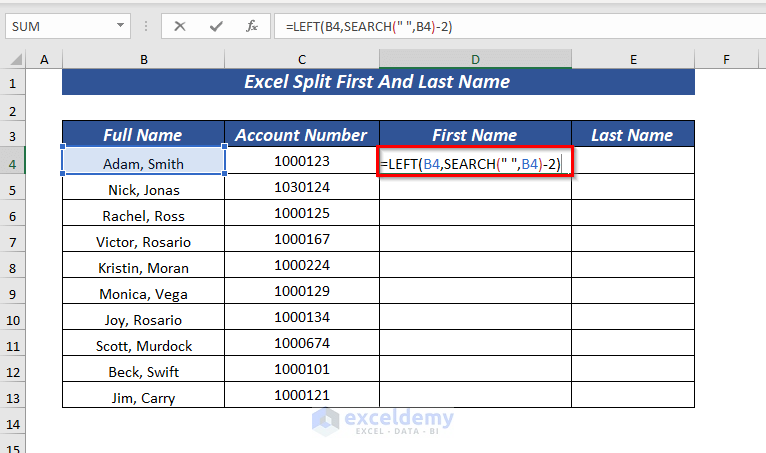
Formula Breakdown
➦ SEARCH(” “,B4) —> will search the position of the first space character.
• Output: 6
➦ SEARCH(” “,B4)-2 —> becomes
• 6-2
• Output: 4
➥ LEFT(B4,SEARCH(” “,B4)-2)—> This will return the First Name from the Full Name column.
• LEFT(B4, 4)
• Output: Adam
• Explanation: Extracts the First 4 letters from the Full Name.
- Hit Enter.
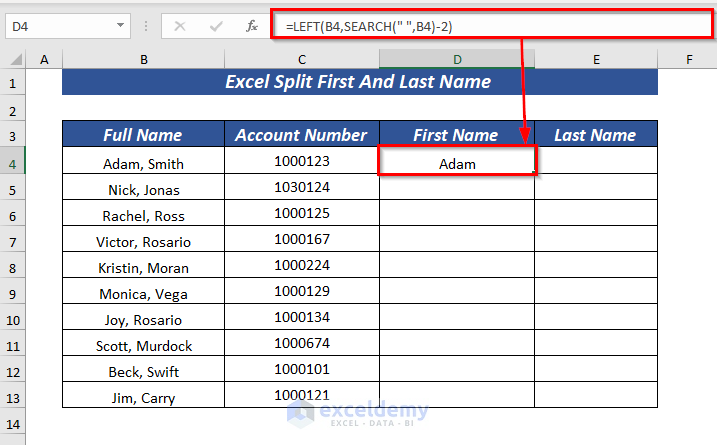
- Use the Fill Handle to AutoFill the formula for the rest of the cells.
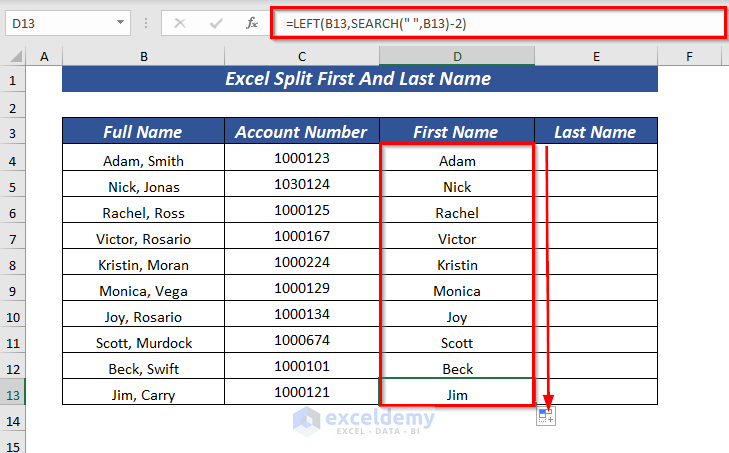
Case 5.2 – Using RIGHT and SEARCH Functions to Split Last Name
- Use the following formula.
=RIGHT(B4, LEN(B4) - SEARCH(" ", B4))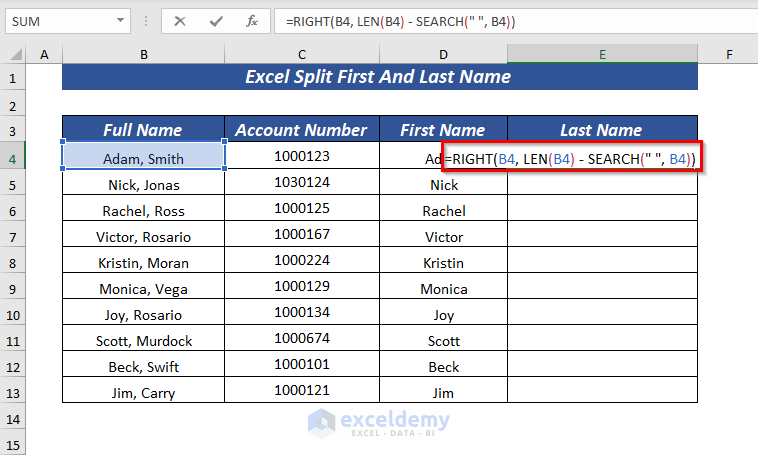
Note that we’re still searching for the space as it’s after the comma.
Formula Breakdown
➦ SEARCH(” “, B4) —> will search the position of the first space character.
• Output: 6
➦ LEN(B4) —> will return the number of characters in the text string.
• Output: 11
➥ LEN(B4) – SEARCH(” “, B4) —> becomes
• 11-6
• Output: 5
➨ RIGHT(B4, LEN(B4) – SEARCH(” “, B4)) —> This will return the Last Name from the Full Name column.
• RIGHT(B4, 5)
• Output: Smith
• Explanation: Extracts the Last 5 letters from the Full Name.
- Hit Enter.
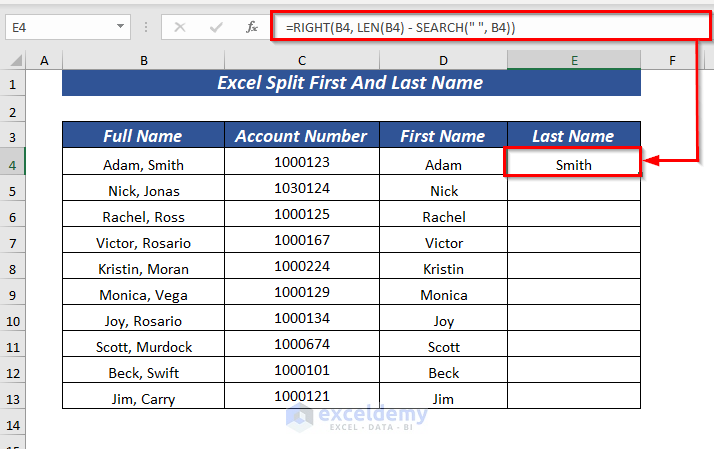
- Use the Fill Handle to AutoFill the formula for the rest of the cells.
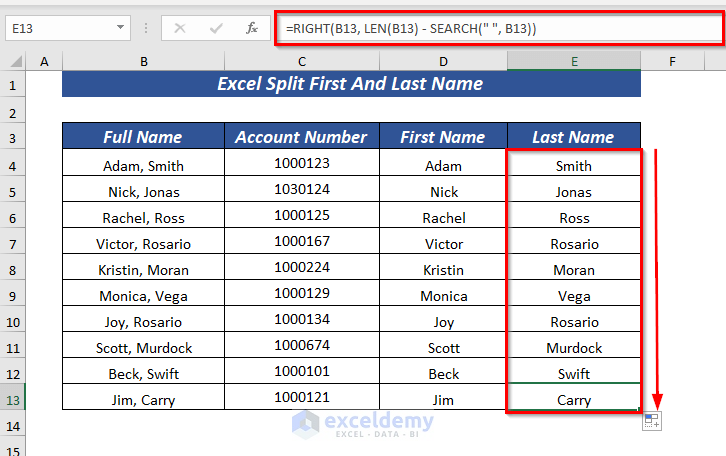
Read More: How to Split Text after a Certain Word in Excel
Method 6 – Using Find and Replace to Split the First and Last Name
Case 6.1 – Find the First Name
- Copy all the names from Full Name to a new column.
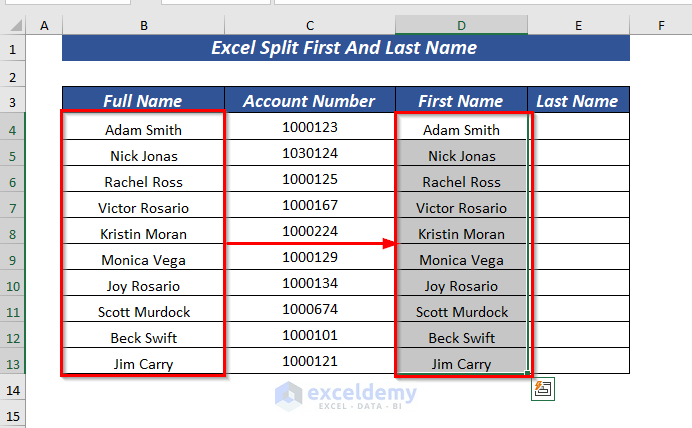
- Select the cell range from which you want to extract only your First Name.
- In the Home tab, go to Find & Select and select Replace.
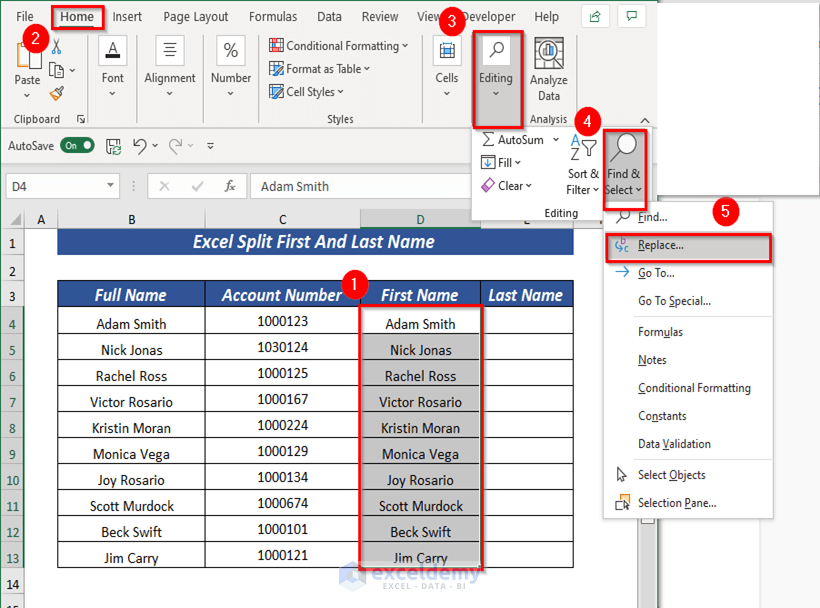
- A dialog box will pop up.
- Insert a single Space followed by an Asterisk(*) in Find what.
- Keep the Replace with field Blank.
- Click on Replace All.
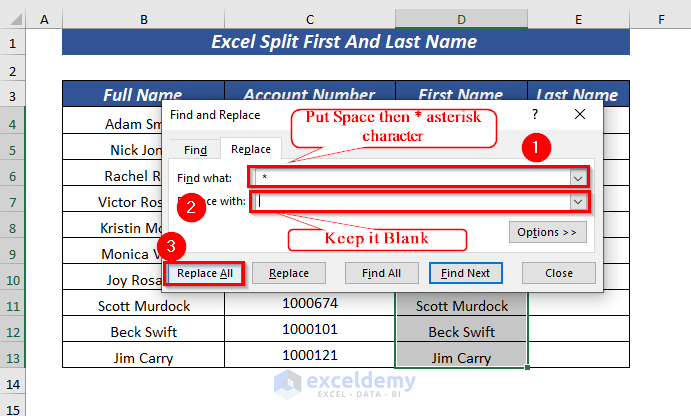
- A message will pop up showing how many replacements occurred.
- Click OK and close the dialog box.
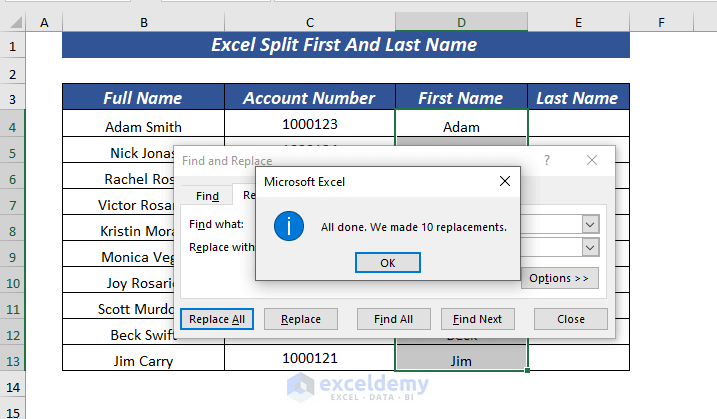
- All the characters after the space are replaced with a blank, so only the first name remained.
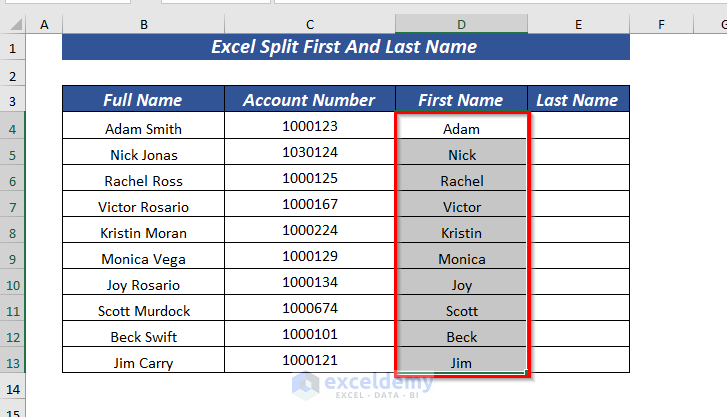
Case 6.2 – Find the Last Name
- Copy all the names from Full Name to a new column.
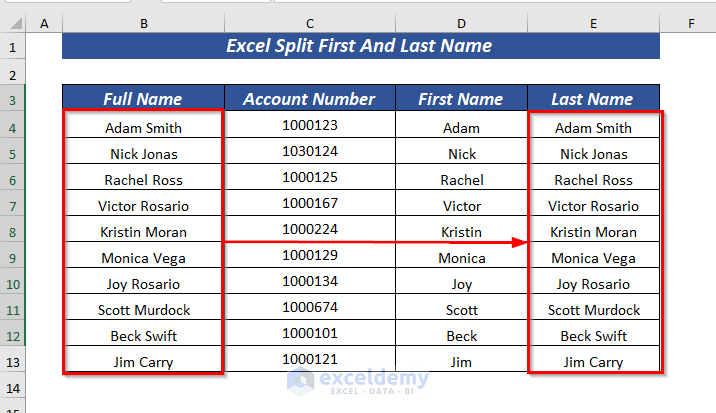
- Select the cell range from where you want to extract only Last Name.
- Go to Find and Select and choose Replace.
- A dialog box will pop up.
- Insert an Asterisk(*) followed by a single Space in Find what.
- Keep the Replace with field Blank.
- Click on Replace All.
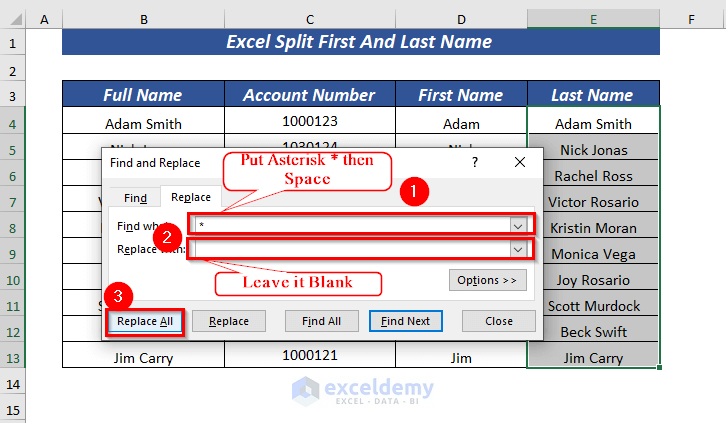
- A message will pop up showing how many replacements occurred.
- Click OK and close the dialog box.
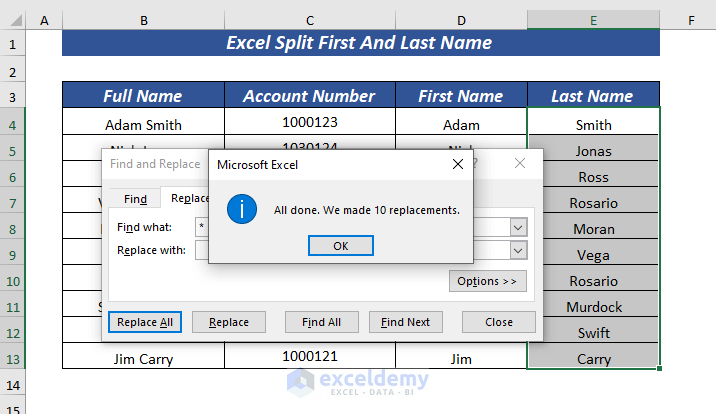
- All the characters before space are replaced with Blank so you will get the Last Name.
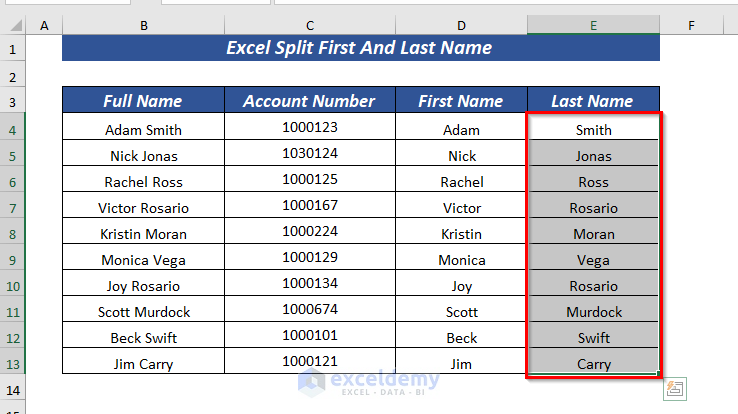
Practice Section
We’ve provided a practice sheet in the workbook to practice these explained examples.
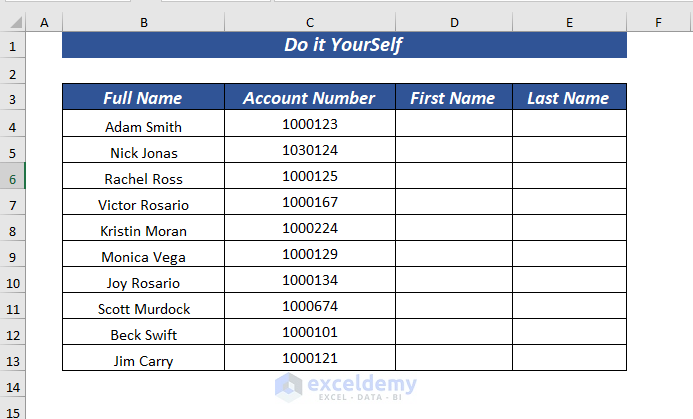
Download the Practice Workbook
Related Articles
- Split String by Character in Excel
- How to Split String by Length in Excel
- Separate Two Words in Excel
<< Go Back to Splitting Text | Split in Excel | Learn Excel
Get FREE Advanced Excel Exercises with Solutions!
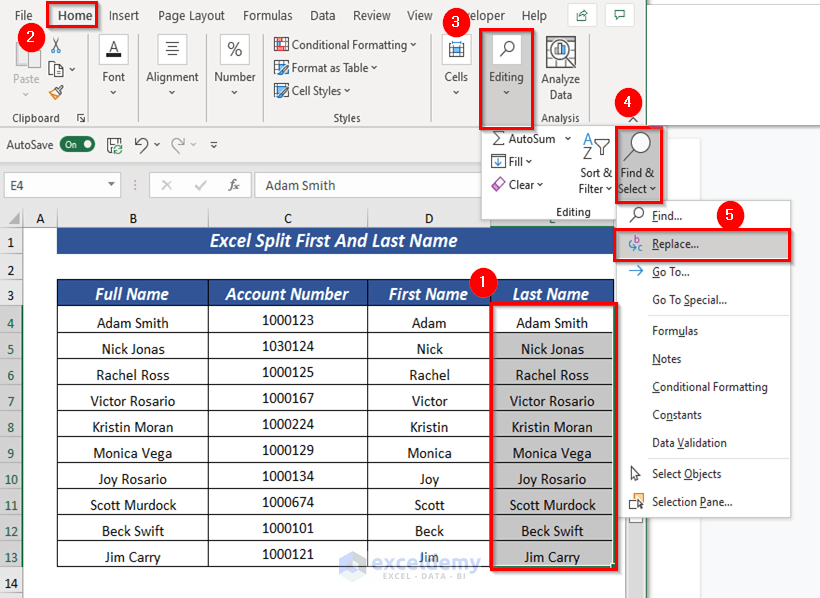


Thanks, Shamina, This is a very useful and helpful article. I appreciate you taking the time to document these options. Regards, Steph (Sinclair)