To explore the solutions, use the following dataset that represents some ordered Smartphones and their Quantity.
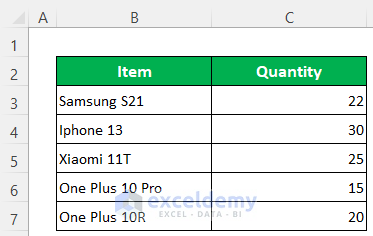
Issue 1 – Number Stored as Text
Have a look that I have used the SUM function here to find the total quantity but it returned zero. Why is it happening?
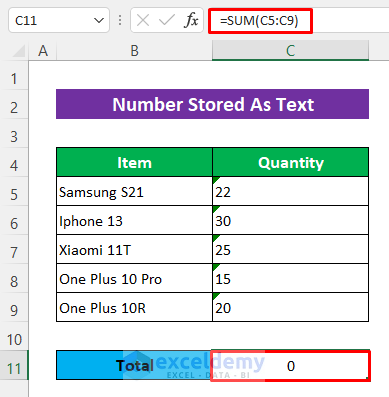
The reason is that I stored the numbers as text values. That’s why there are green triangular icons in every cell. So the SUM formula recognized no numbers and that’s why returned zero.
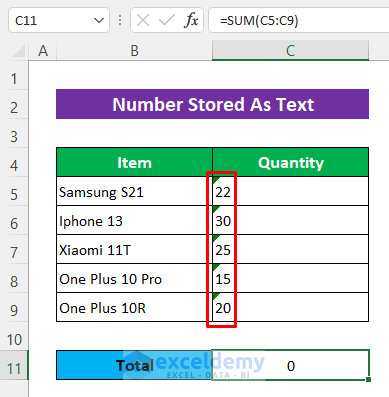
Read More: Sum If a Cell Contains Text in Excel
Solution 1 – Use Convert to Number
Steps:
- Select the cells.
- Click on the error icon.
- Select Convert to Number from the Context menu.
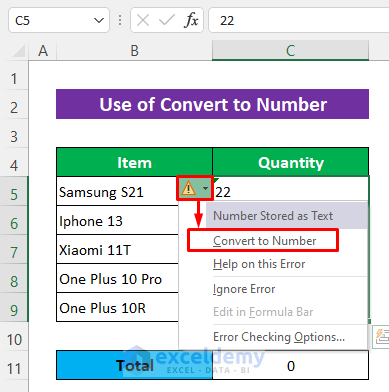
The values will be changed to numbers and the SUM formula should work properly.
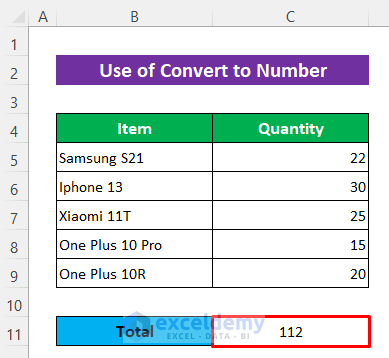
Solution 2 – Apply Text to Columns Wizard
Steps:
- Select the cells C5:C9.
- Go to Data, then Data Tools, then Text to Columns.
- Soon after a dialog box will open up.
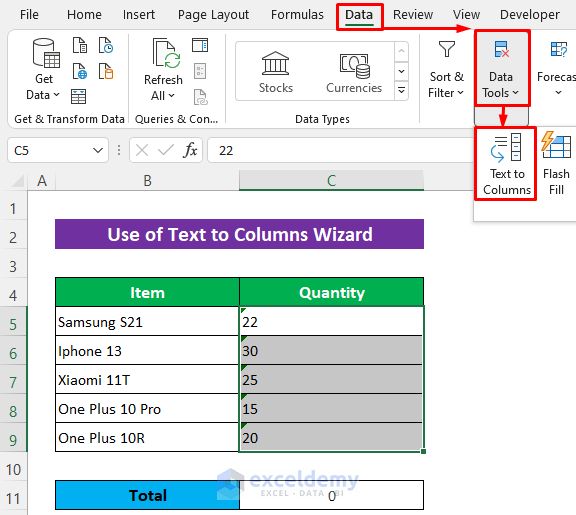
- Check Delimited.
- Press Next.
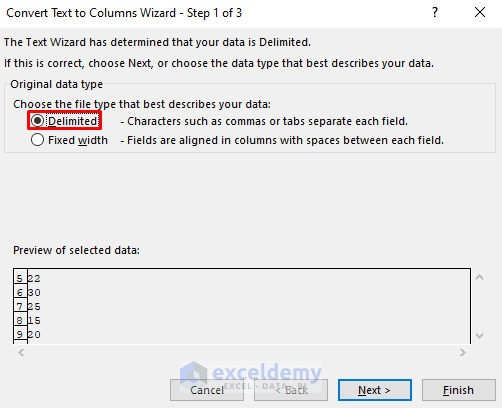
- Mark Tab and press Next.
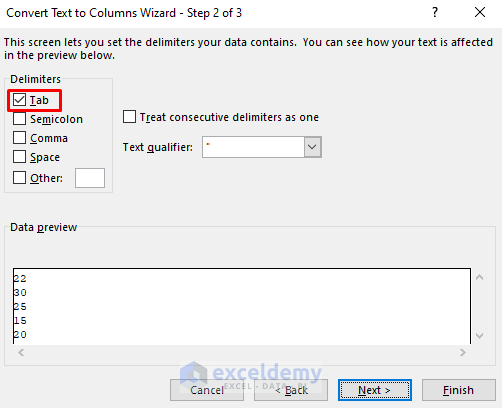
- Mark General in the last window.
- Press Finish to confirm.
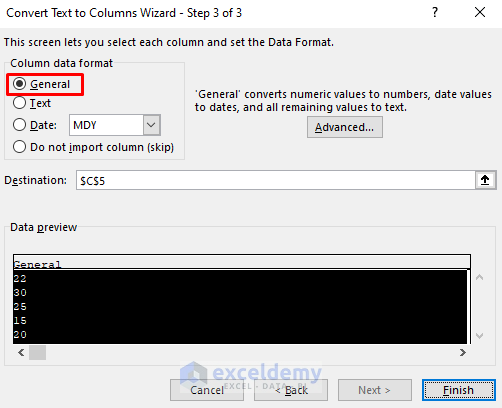
Then should provide the proper output from the SUM formula.
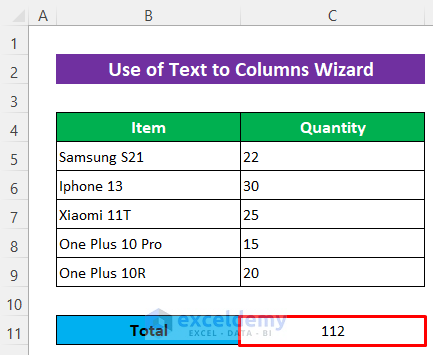
Read More: Sum to End of a Column in Excel
Solution 3 – Apply Paste Special Command
Steps:
- Copy any blank cell.
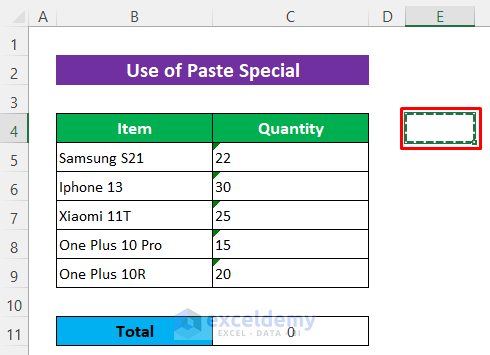
- Select the cells and right-click.
- Choose Paste Special from the Context menu.
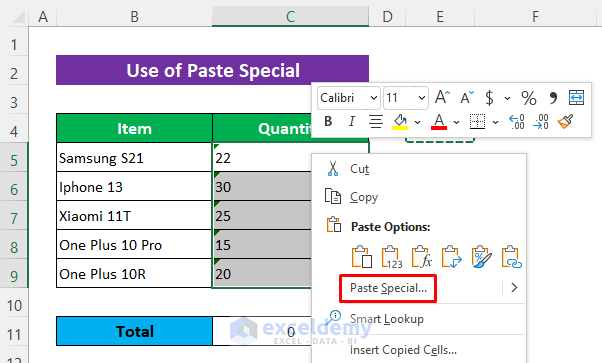
- In the Paste Special dialog box, mark All from the Paste section and Add from the Operation section.
- Finally, just press OK.
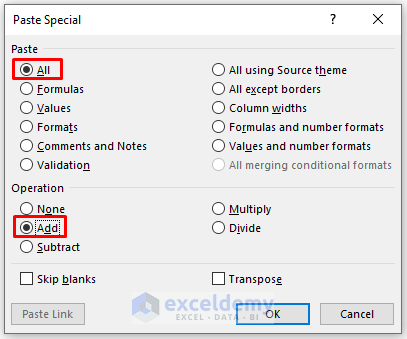
This should fix the issue.
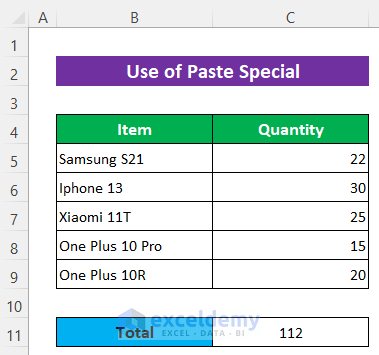
Solution 4 – Use the VALUE Function
Steps:
- Add a helper column D.
- Write the following formula in Cell D5:
=VALUE(C5)- Hit Enter.
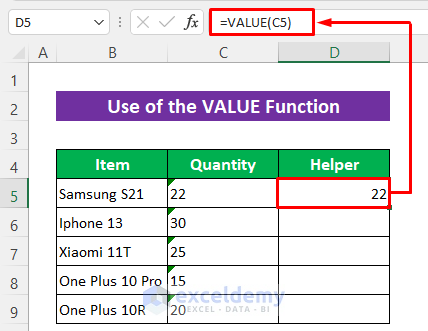
- Use the Fill Handle tool to copy the formula throughout column D.
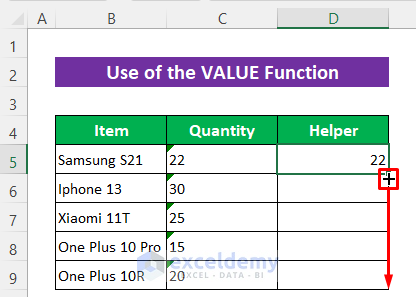
- Use the SUM formula on the helper column and you should get the expected result.
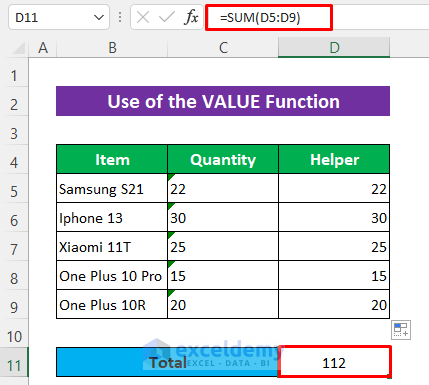
Read More: [Fixed!] SUM Formula Not Working in Excel
Issue 2 – Wrong Calculation Mode
If you keep the calculation mode in Manual mode then it might be a reason and for that Excel SUM formula is not working and returns zero. While this doesn’t happen in Excel 365, it can occur in some earlier versions.
Solution:
Always keep the calculation mode to Automatic:
- Click as on Formulas
- Go to Calculation Options
- Select Automatic from the drop-down.
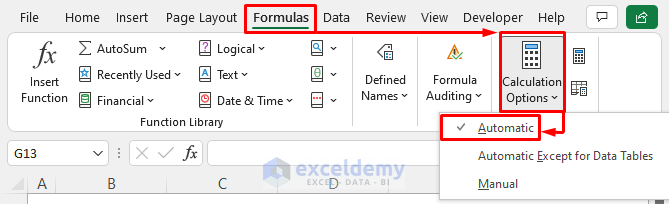
Read More: [Fixed!] Why Formula Is Not Working in Excel
Issue 3 – Non-Numeric Characters
If the cells contain non-numeric characters with the numbers then also you will get zero from the SUM formula.
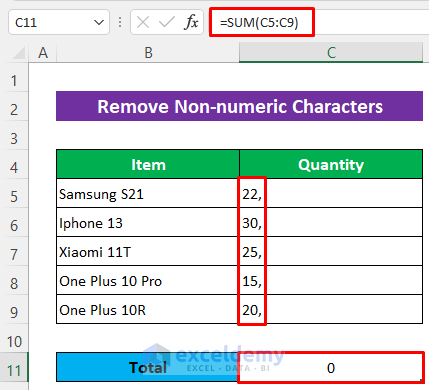
Solution:
You can remove them manually but it’s not feasible for a large dataset. If you know which character is the problem, using the Find and Replace tool will work.
Steps:
- Select the data range C5:C9.
- Press Ctrl + H to open the Find and Replace.
- For the example, type comma (,) in the Find what box and keep the Replace with box empty.
- Press Replace All.
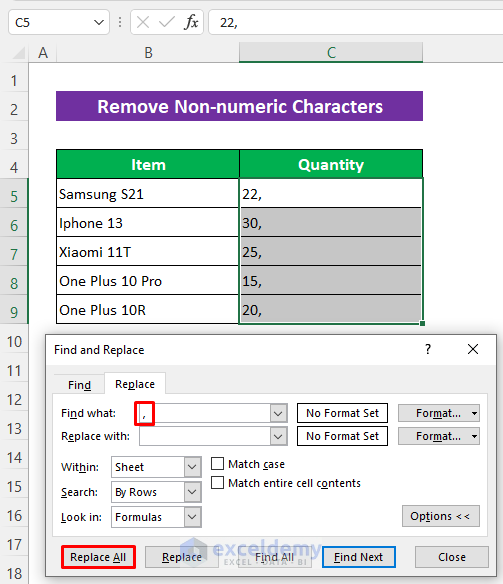
The tool removes all commas (in the example) and the SUM formula has worked.
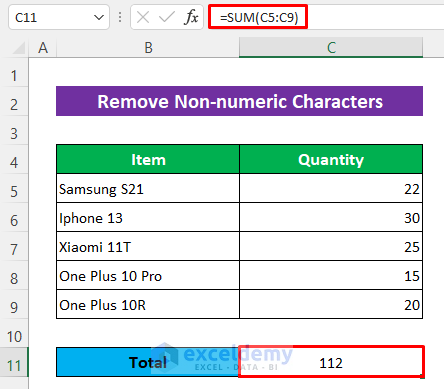
Read More: How to Sum Selected Cells in Excel
Download Practice Workbook
You can download the free Excel template from here and practice on your own.
Related Articles
- [Fixed!] Excel Formulas Not Working on Another Computer
- How to Sum Range of Cells in Row Using Excel VBA
- [Solved:] Excel Formula Not Working unless Double Click Cell
- How to Sum Columns in Excel
- [Solved]: Excel Array Formula Not Showing Result
- How to Sum Only Positive Numbers in Excel
- Shortcut for Sum in Excel



None of these things work (I tried them all and then some). If I highlight the cells, the summary ribbon at the bottom correctly calculates the sum. But SUM and SUMPRODUCT return zero.
I’ve turn auto calculate off and on
Hello, HPOTTER.
Thanks for your feedback. We think your problem is very specific which is difficult to identify without the file. So, if you would share your Excel file with us then we could find out the issue and hope, we could give you a solution.
So these did not help, but my issue as it turned out is the data had an added space after the number, and excel did not know how to handle it.
Hello JK,
Thanks for your feedback. Your problem is quite rare and unique. So it’s difficult to detect this type of problem without the user’s Excel file. If you would share your file with us, then hopefully we could detect the issue and could give you the exact solution. But temporarily we are suggesting you use the SUM function within the TRIM function, we are showing you a sample formula:
=TRIM(SUM(C5:C9))
The TRIM function will remove all extra spaces. I hope, it will help you.
really helpful your blog
really helpful your blog buddy
Hello, Tanael Wawe!
You are welcome. Stay in touch with ExcelDemy to get more helpful content.
Regards
ExcelDemy
really helpful your blog buddy…. love you
Hello, Tanael Wawe!
Thanks for your appreciation. Stay in touch with ExcelDemy to get more helpful content.
Regards
ExcelDemy
Hello,
I applied all steps but They didnot solve my 0 problem. My data are like following form in my excel sheet:
0.8020772933959961
15.836971521377563
0.20077300071716309
but when I use sum, then I get null! Any offer will be appreciated. thx
Hello MAHIN,
Greetings! We appreciate you contacting us and leaving a comment on our Excel blog post with your query. We appreciate your interest and are available to help.
First of all, you have inserted a leading zero by any of the following means:
Now, there could be a few reasons why the SUM function in Excel is failing to deliver any results for your data. Here are some recommendations to aid in troubleshooting the issue:
You should be able to fix the Excel SUM function returning null problem using the abovementioned techniques. I’ll be pleased to help you further if you can give me more information or a sample of your Excel sheet if the issue continues.
Regards
Al Ikram Amit
Team ExcelDemy
None of them work but I solved the problem. I noticed a blank space before the number. I used Find and Replace. Find the space and replace it with nothing. It is now adding it.
Dear Jess
Thanks for your comment! Only leading spaces typically don’t affect the SUM function in most Excel versions. However, leading spaces can indeed cause numbers to be treated as text in some Excel versions like yours. It is great to hear that removing leading spaces resolved the issue for you.
I am sharing another exciting solution for summing numbers with inconsistent spaces using an Excel formula. Please check the following:
Excel Formulas (using SUM, VALUE, and SUBSTITUTE functions):
=SUM(VALUE(SUBSTITUTE($B$2:$B$7, " ", "")))Hopefully, you will like the solution. Good luck.
Regards
Lutfor Rahman Shimanto
ExcelDemy
None of these helped me. I tried several of these solutions. Don’t understand.
Maybe this spreadsheet has a bug.
BEGINNING BALANCE 07/23 4,460,522.16
INCOME
REAL ESTATE/PROPERTY TAX 1,523,670.50
DELIQUENT PROPERTY TAX 35,502.78
TANGIBLE PROPERTY TAX 244,420.81
MOTOR VEHICLE TAX 263,771.33
RAILROAD/FRANCHISE TAX 52,602.07
TELECOMMUNICATION TAX 9,788.79
WATERCRAFT TAX 17,917.57
AIRCRAFT TAX 153.76
UNMINED MINERALS –
INTEREST 174,397.28
CD Interest 144,566.24
TOTAL INCOME $-
TOTAL INCOME PLUS CARROVER $-
Hello Cathy Thompson
Thanks for visiting our blog! We cannot provide an ultimate solution without reviewing your Excel file and being remote. However, you apply several adjustments to the dataset, like checking for non-numeric characters, converting text to numbers, ensuring correct formatting, and checking calculation mode. To clean up your numeric data, you can create a helper numeric column (e.g., real estate tax) and use the formula:
=VALUE(TRIM(CLEAN(B1)))Lastly, sum the values in the helper columns using the SUM function.Hopefully, these ideas will help. If you still have difficulties, you can share your problem with the ExcelDemy Forum by attaching your Excel file. Good luck.
Regards
Lutfor Rahman Shimanto
ExcelDemy