Method 1 – Use Keyboard Shortcut
Steps:
- Select a cell in the Expenditure
- Click on CTRL + =.
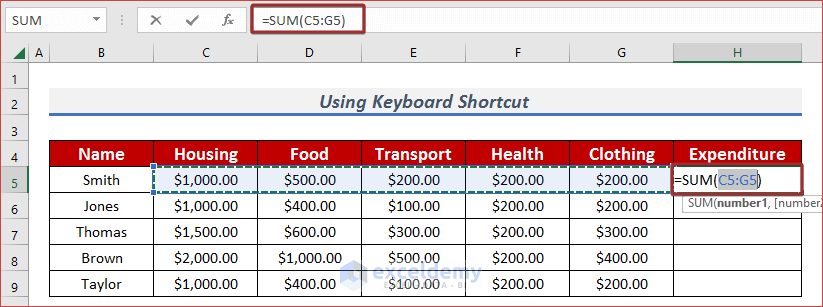
- Press the ENTER button to have the total expense value.
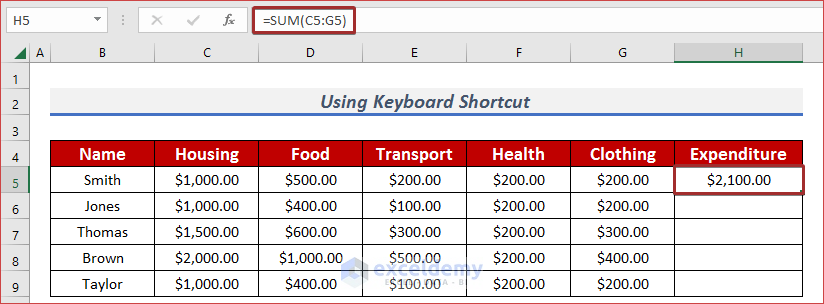
- Use Fill Handle to AutoFill the rest of the cells in column H.
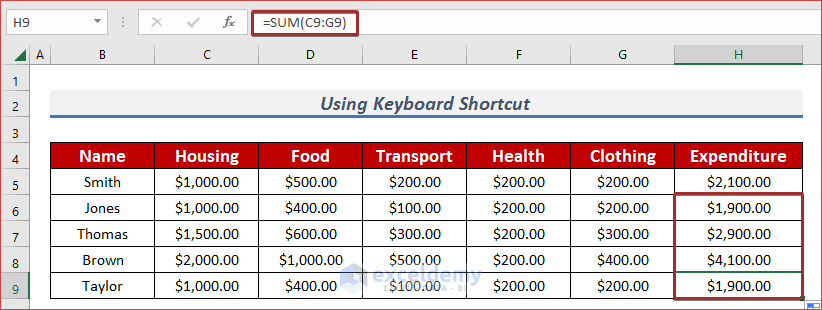
Read More: Shortcut for Sum in Excel
Method 2 – Apply AutoSum Feature to SUM Formula Shortcut
Steps:
- Select a cell in the Expenditure column (i.e. H5).
- Go to the Home tab.
- Click on AutoSum from the ribbon.
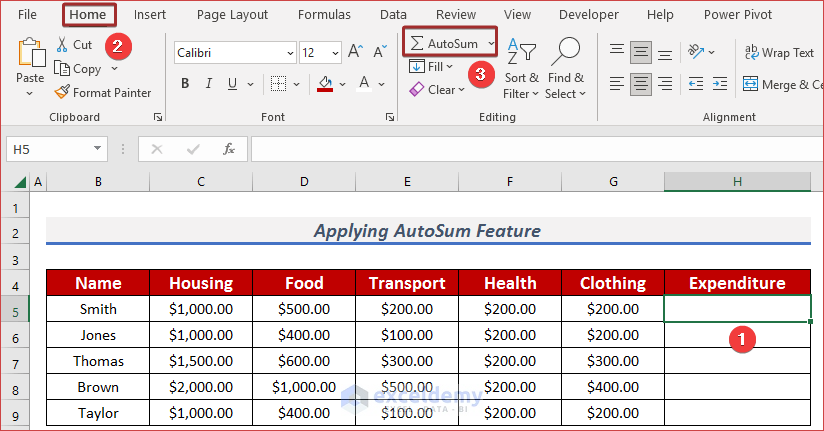
- It will give the SUM function along with the related cells in the row.
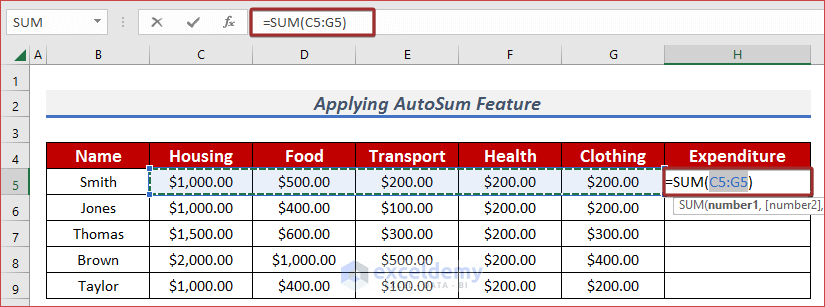
- PressENTER to get the output.
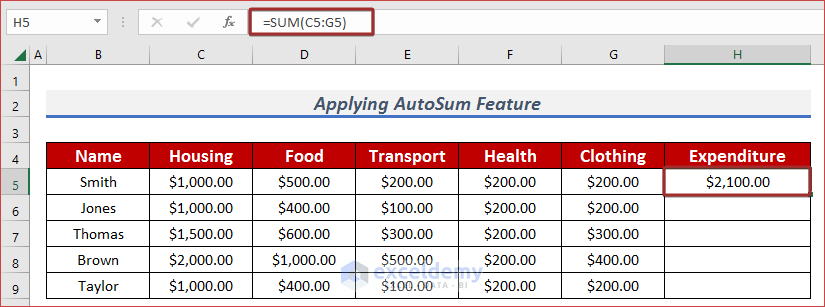
- Use Fill Handle to AutoFill the rest cells in column H.
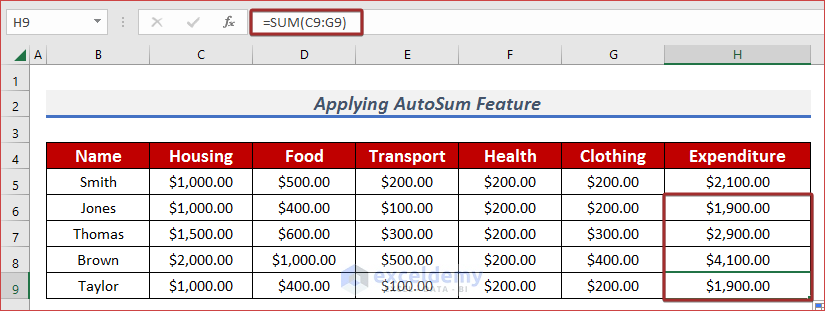
Read More: How to Sum Rows in Excel
️ You can apply the above procedures as the Excel SUM formula shortcut along with the column.
️ In terms of applying the shortcut in a certain range, you need to define the range manually after applying the Keyboard Shortcut or AutoSum.
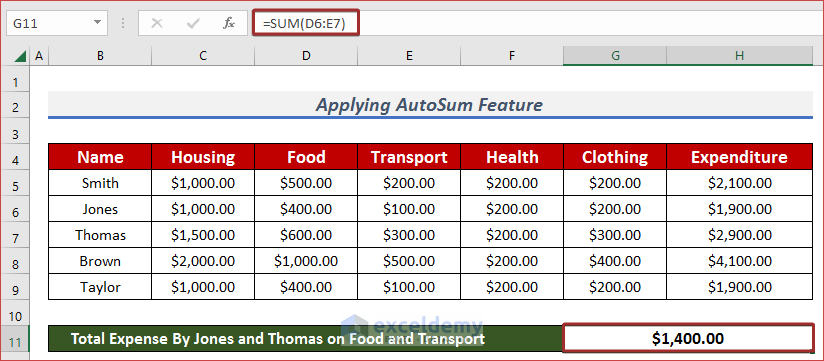
Download the Practice Workbook
Related Articles
- How to Sum Values by Day in Excel
- Sum Columns in Excel
- Sum Only Positive Numbers in Excel
- How to Sum Only Visible Cells in Excel
- How to Add the Sum of a Column in Excel


