Method 1 – Using Context Menu to Create Table of Contents for Tabs in Excel
Steps
- Write down all the spreadsheet tabs where you want to add links.
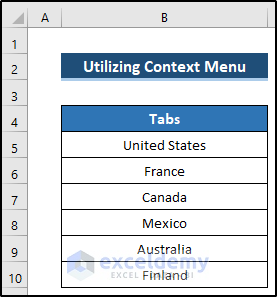
- Right-click on cell B5.
- Open the Context Menu.
- Select the Link option.
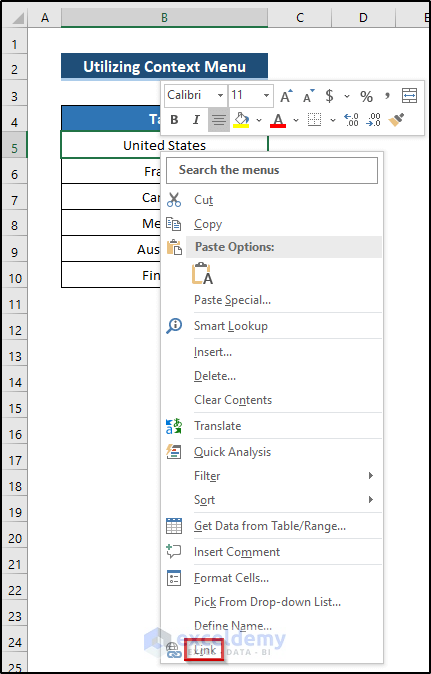
- Another way you can get the Link option.
- Go to the Insert tab on the ribbon.
- Select Link from the Links group.
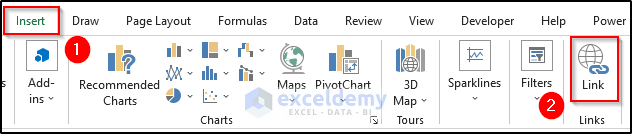
- Open the Insert Hyperlink dialog box.
- Select Place in This Document from the Link to section.
- Set any cell reference.
- Select the place in this document. As we want to create a hyperlink of the United States worksheet, so, select the United States.
- Click on OK.
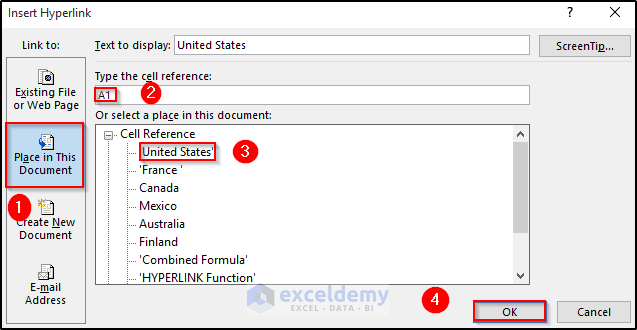
- It will create a hyperlink on cell B5.
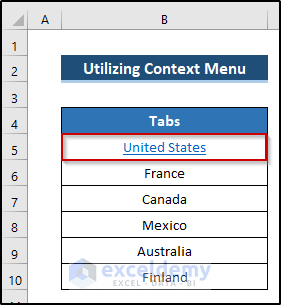
- Follow the same procedure and add a hyperlink in every cell in your Table of Contents.
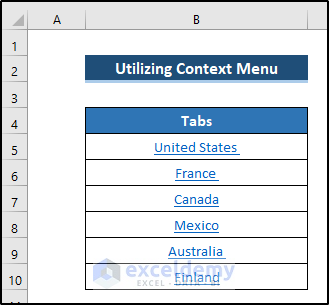
- If you click on any tabs, it will take you to that certain spreadsheet tab.
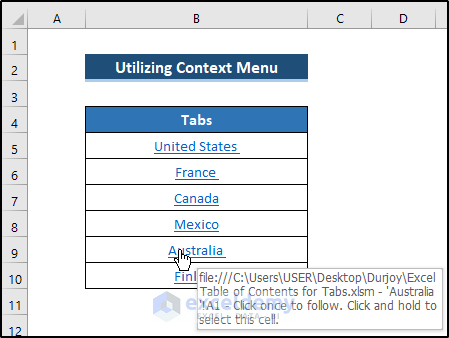
- Click the Australia tab, which takes us to the Australia spreadsheet tab. See the screenshot.
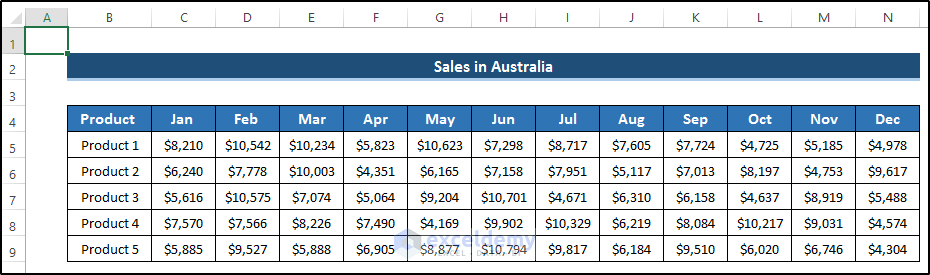
Method 2 – Applying Excel VBA Code to Create Table of Contents for Tabs
Steps
- Go to the Developer tab on the ribbon.
- Select Visual Basic from the Code group.

- Open up the Visual Basic option.
- Go to the Insert tab there.
- Select the Module option.
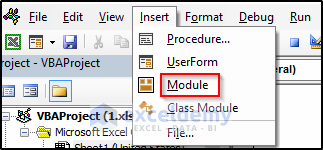
- It will open a Module code window where you will write your VBA code.
Sub table_of_contents_for_tab()
Dim xAlerts As Boolean
Dim I As Long
Dim sheet_index As Worksheet
Dim sheet_v As Variant
xAlerts = Application.DisplayAlerts
Application.DisplayAlerts = False
On Error Resume Next
Sheets("Table of contents").Delete
On Error GoTo 0
Set sheet_index = Sheets.Add(Sheets(1))
sheet_index.Name = "Table of contents"
I = 1
Cells(1, 1).Value = "Tabs"
For Each sheet_v In ThisWorkbook.Sheets
If sheet_v.Name <> "Table of contents" Then
I = I + 1
sheet_index.Hyperlinks.Add Cells(I, 1), "", "'" & sheet_v.Name & "'!A1", , sheet_v.Name
End If
Next
Application.DisplayAlerts = xAlerts
End Sub
- Close the visual basic window.
- Go to the Developer tab again.
- Select the Macros option from the Code group.

- The Macro dialog box will appear.
- Select the Table_of_Contents option from the Macro name section.
- Click on Run.
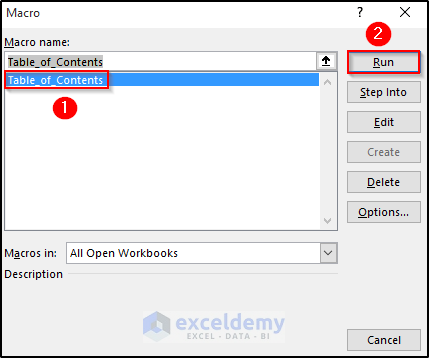
- It will give you the following result. See the screenshot.
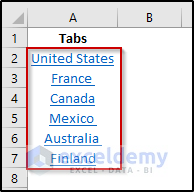
- If you select any tab, it will take you to that worksheet.
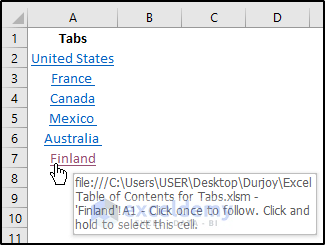
- Select the Finland tab, it will take us to the Finland spreadsheet tab. See the screenshot.
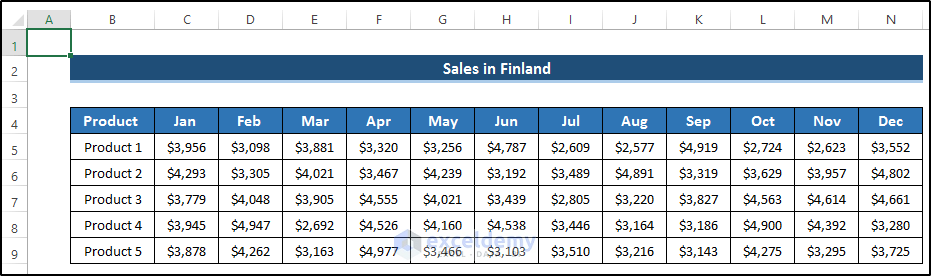
Method 3 – Using HYPERLINK Function
Steps
- Select cell B5.
- Write down the following formula.
=HYPERLINK("#'United States'!A1","USA")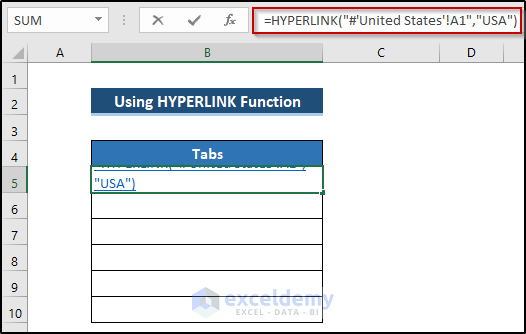
- Press Enter to apply the formula.
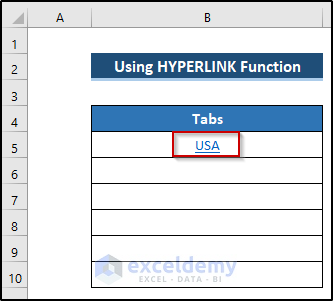
- Select cell B6.
- Write down the following formula.
=HYPERLINK("#'France '!A1","France")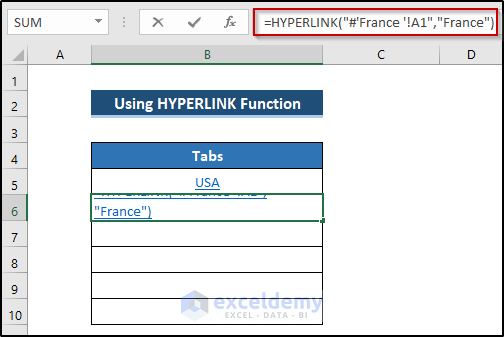
- Press Enter to apply the formula.
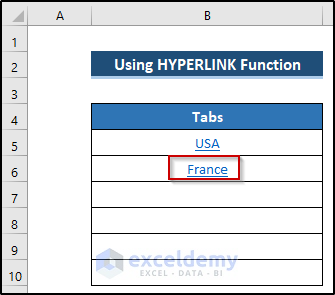
- Do the same procedure for other cells to create a table of contents for tabs.
- Get the following result.
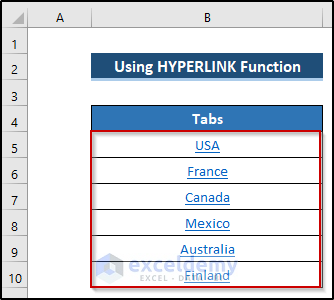
- Select any tab, it will take it to that spreadsheet tab.
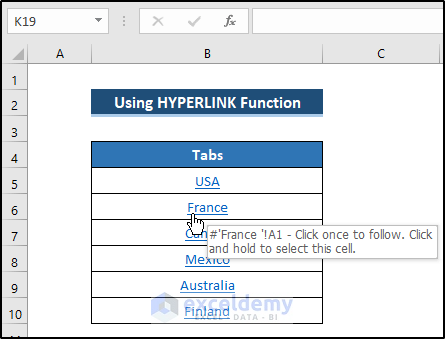
- Select the France tab, it will take us to the France spreadsheet tab. See the screenshot.
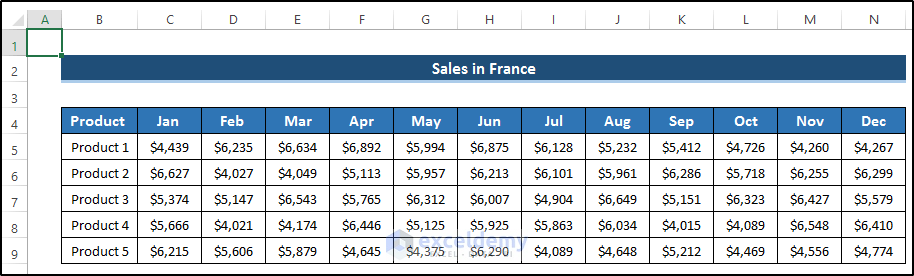
Method 4 – Use of Power Query to Create Table of Contents for Tabs in Excel
Steps
- Go to the Data tab on the ribbon.
- Select Get Data drop-down option from the Get & Transform Data.
- Select From File option.
- Select From Excel Workbook.
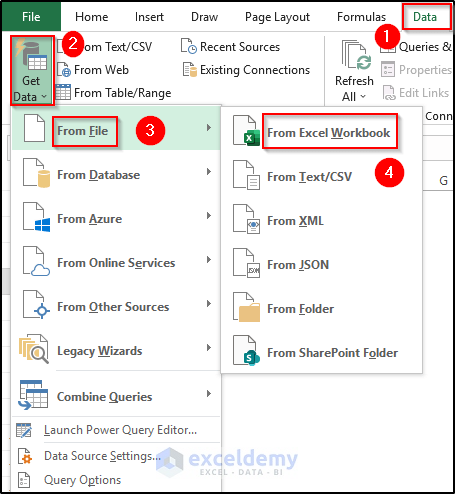
- Select your preferred Excel file and click on Import.
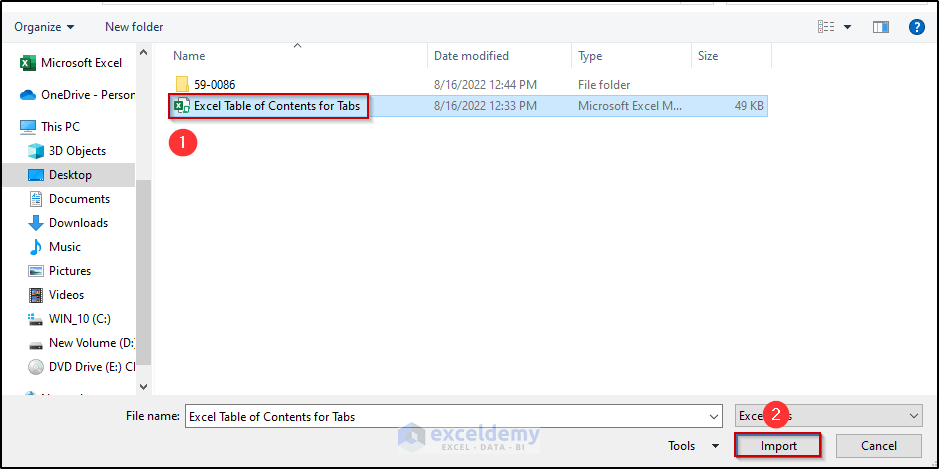
- The Navigator dialog box will appear.
- Select the Table of Contents option.
- Click on Transform Data.
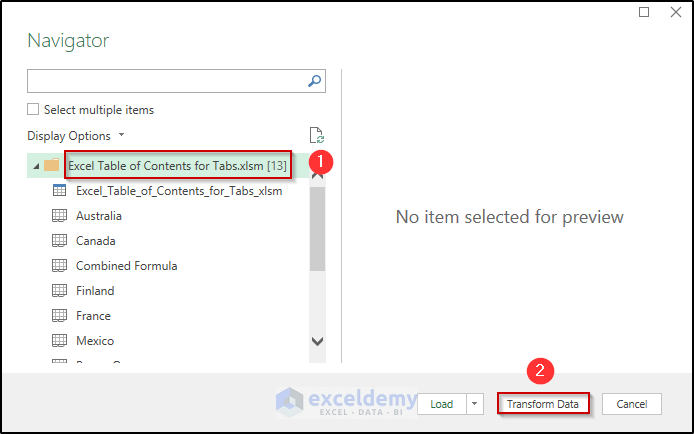
- It will open up the Power Query window.
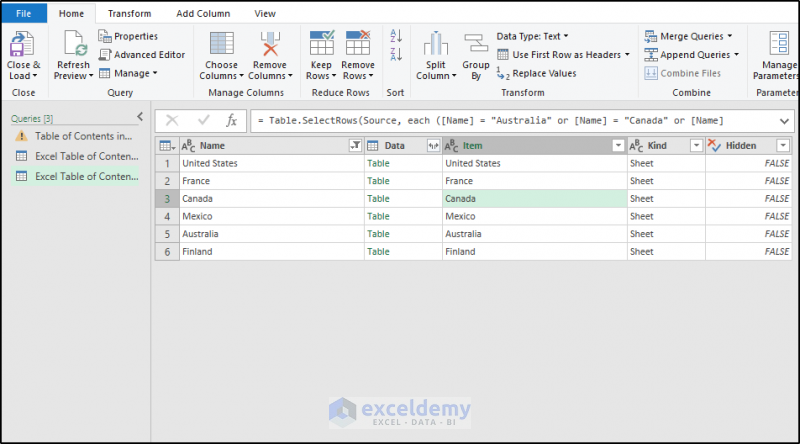
- Right-click on the Name title and select Remove Other Columns.
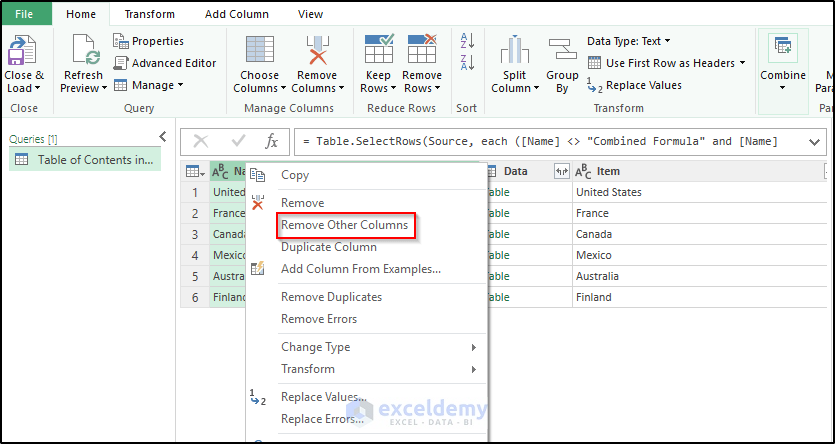
- All other columns are removed.
- Click on the Close & Load drop-down option.
- Select Close & Load To.
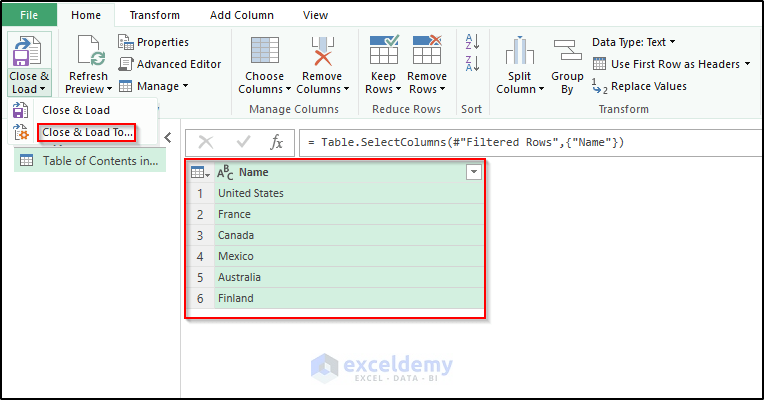
- The Import Data dialog box will appear.
- Select the place where you want to put your data and also set the cell.
- Click on OK.
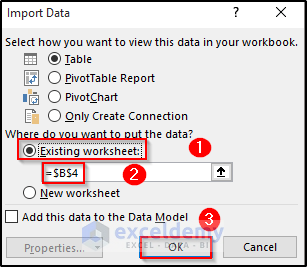
- It will give us the following result. See the screenshot.
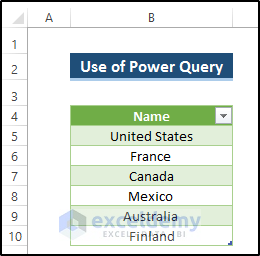
- Create a new column where you want to put your tabs link.
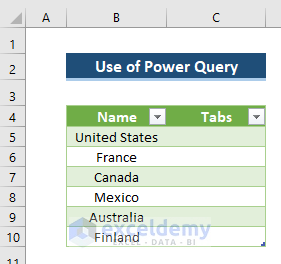
- Select cell C5.
- Write down the following formula.
=HYPERLINK("#'"&[@Name]&"'!A1","USA")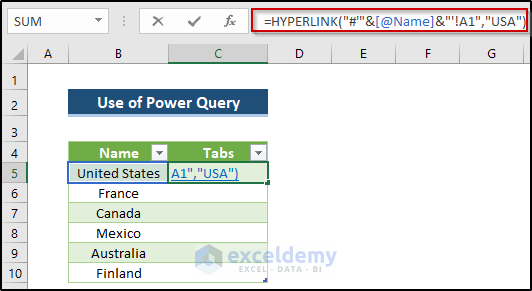
- Press Enter to apply the formula.
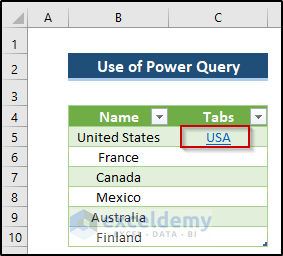
- Do the same procedure for all cells. After that, you will get the following result.
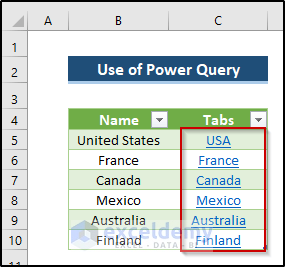
- If you click on any tab, it will take you to that particular worksheet.
- We click on the USA tab. It takes us to the United States spreadsheet tab.
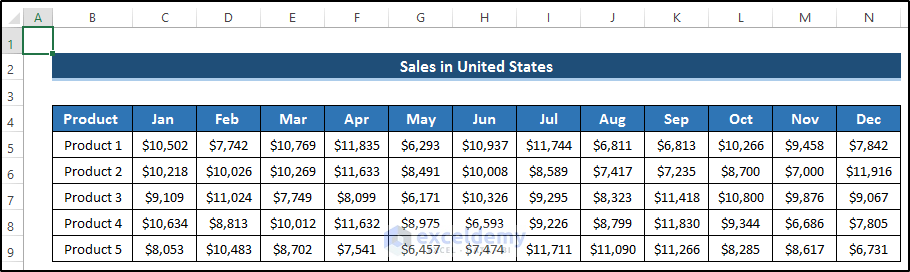
Method 5 – Use of Buttons to Create Table of Contents for Tabs
Steps
- Go to the Developer tab on the ribbon.
- Select the Insert drop-down option from the Controls group.
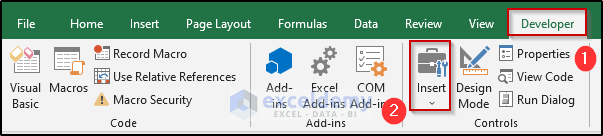
- Select the Button(Form Control) from the Insert drop-down option.
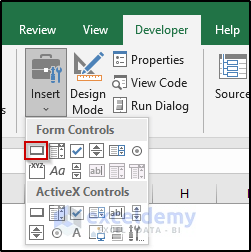
- It will convert the mouse cursor into a plus (+) icon.
- Drag the plus icon to give the shape of the button.
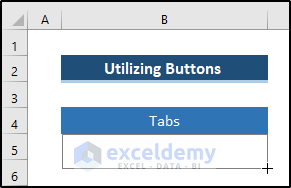
- It will open the Assign Macro dialog box.
- Select the New option.
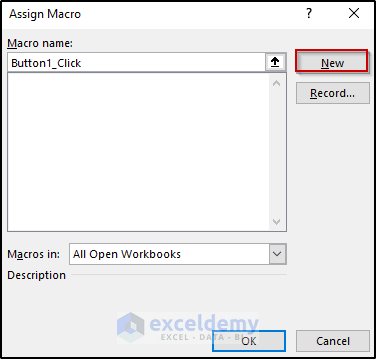
- It will open the Visual Basic window where you must put your VBA for this button.
- This code will create a link to a certain spreadsheet tab.
- Write down the following code.
Sub Button1_Click()
ThisWorkbook.Sheets("United States").Activate
End Sub- Close the window.
- Go to the Developer tab on the ribbon.
- Select Macros from the Code group.
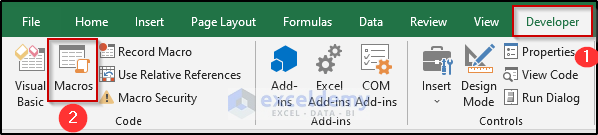
- The Macro dialog box will appear.
- Select Button1_Click from the Macro name section.
- Click on Run.
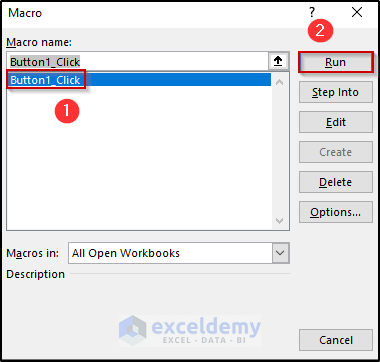
- It will take us to that certain tab.
- Right-click on the button.
- Select Edit Text from the Context Menu.
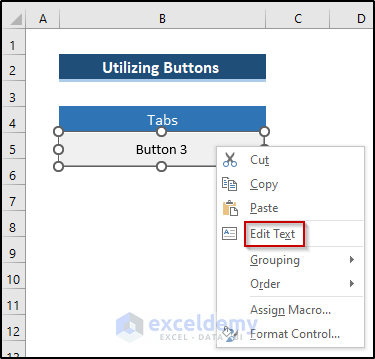
- Set our button name as ‘USA’.
- You can set your preferred name.
- Click on the Name of the button.
- It will take you to that certain tab.
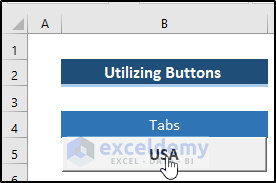
- We create a link with the spreadsheet tab named ‘United States’. So, it will take us to that tab.
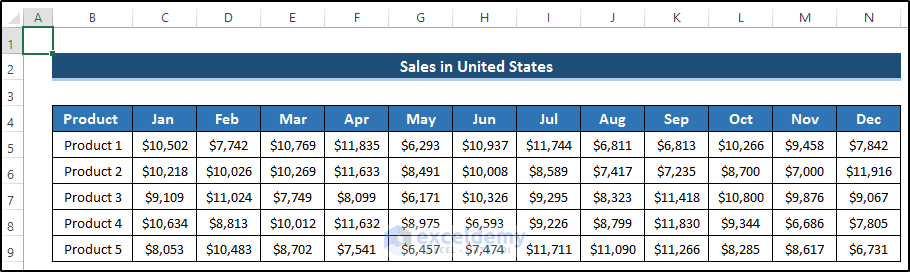
- Follow the same procedure to create other buttons for all required tabs.
- Get the required table of contents for tabs. See the screenshot.
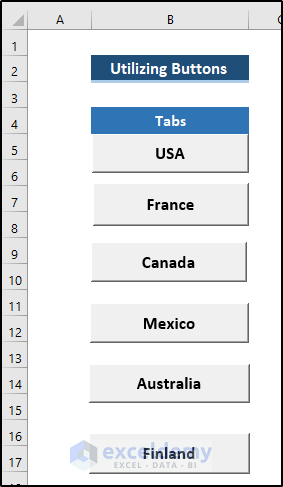
Method 6 – Applying Combined Formula to Create Table of Contents
We utilize the Name Manager where we will define the name. After that, we will use a combined formula to create the table of contents for tabs. Before we get into the steps, here are the functions we are going to use in this method:
- REPT Function
- NOW Function
- SHEETS Function
- ROW Function
- SUBSTITUTE Function
- HYPERLINK Function
- TRIM Function
- RIGHT Function
- CHAR Function
To understand the method clearly, now follow the steps.
Steps
- Go to the Formula tab in the ribbon.
- Select Define Name from the Defined Names group.
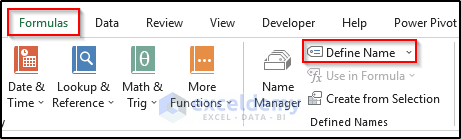
- It will open the New Name dialog box.
- In the Name section, put TabNames as the name.
- Write down the following formula in the Refers to section.
=GET.WORKBOOK(1)&REPT(NOW(),)- Click on OK.
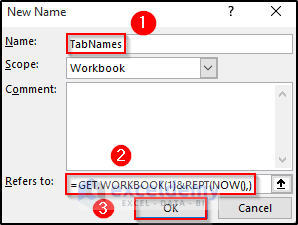
- Select cell B5.
- Write down the following formula using the combined formula.
=IF(ROW(A1)>SHEETS(),REPT(NOW(),),SUBSTITUTE(HYPERLINK("#'"&TRIM(RIGHT(SUBSTITUTE(SUBSTITUTE(INDEX(TabNames,ROW(A1))," ",CHAR(255)),"]",REPT(" ",32)),32))&"'!A1",TRIM(RIGHT(SUBSTITUTE(SUBSTITUTE(INDEX(TabNames,ROW(A1))," ",CHAR(255)),"]",REPT(" ",32)),32))),CHAR(255)," "))- Press Enter to apply the formula.
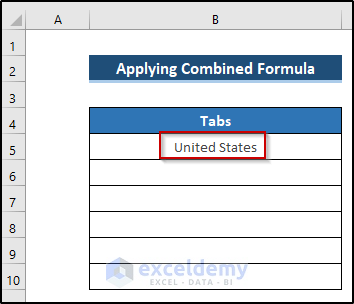
- Drag the Fill Handle icon down the column.
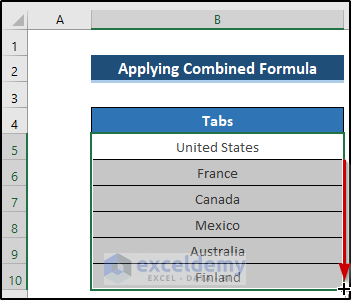
- If you click on any tab, it will take you to that spreadsheet tab.
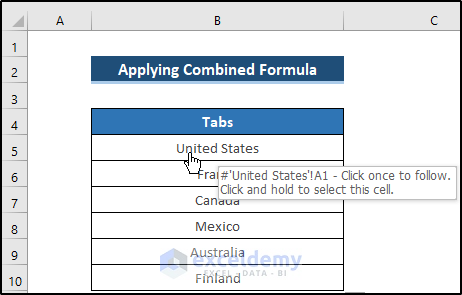
- Click on the United States tab, which takes us to the United States spreadsheet tab. See the screenshot.
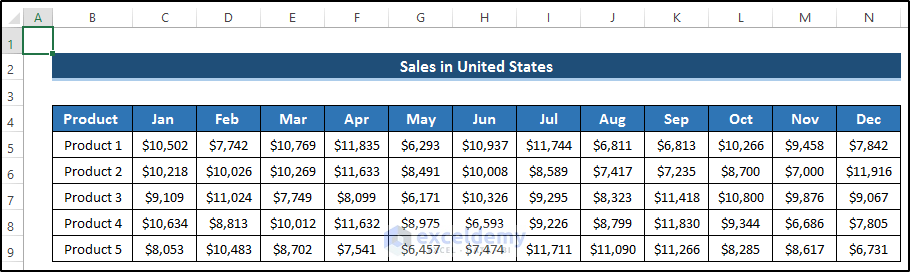
Download Practice Workbook
Download the practice workbook below.
<< Go Back To Table of Contents in Excel | Hyperlink in Excel | Linking in Excel | Learn Excel
Get FREE Advanced Excel Exercises with Solutions!

