A Range in Excel
An Excel Range is a set of two or more cells. It is represented by the combination of the reference of the first cell and the last cell of the selection: (B4:D10).
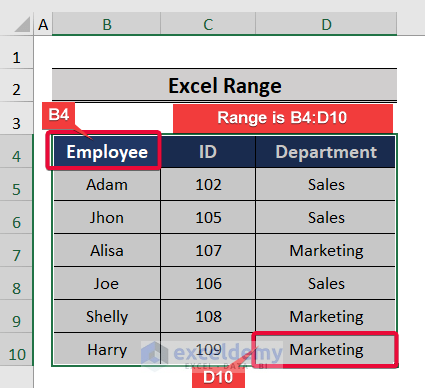
An Excel Named Range
You can refer to a set of cells by name rather than by range using the “Named Range” function.
To create a named range:
Steps:
- Choose the cell range. Here, D5:D10.
- Go to the Formulas tab.
- In Defined Names, select Define Name.
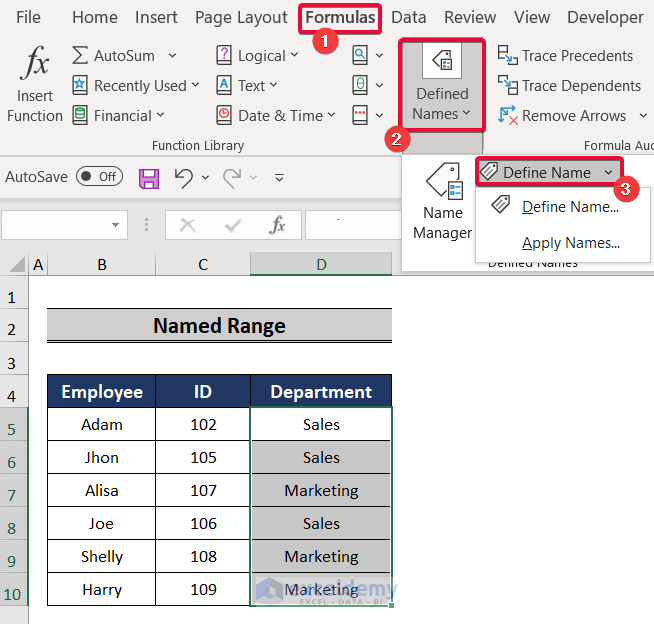
- In “New Name”, enter a name in the Name box.
- Enter the selected range in Refers to.
- Click OK.
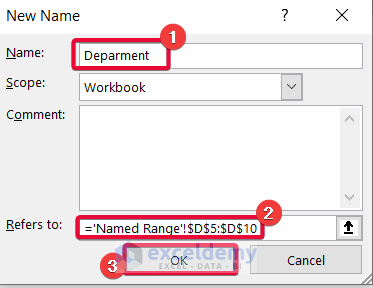
This is the output.
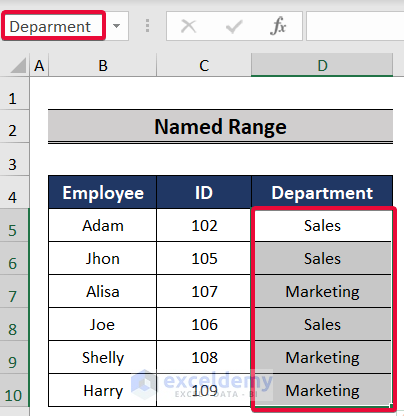
A Table in Excel
A table is a rectangular data range.
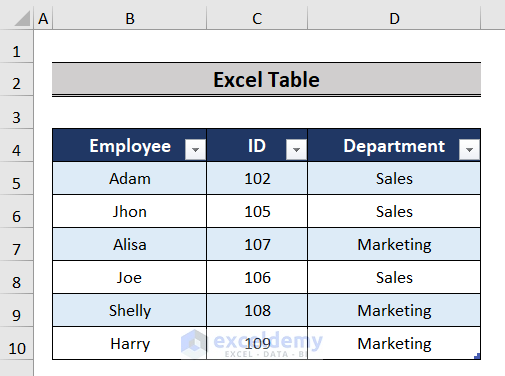
Difference Between a Table and a Range
1. Changing Formatting
To change the format of a table:
- Select a cell in the table.
- In Table Design, choose Table Style Options.
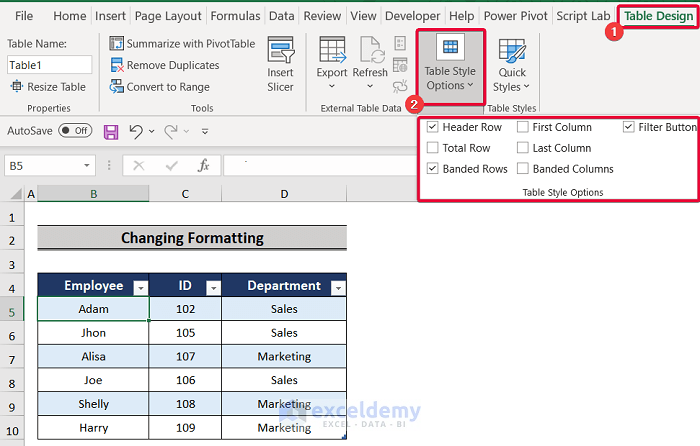
You can also choose Quick Style in Table Design:
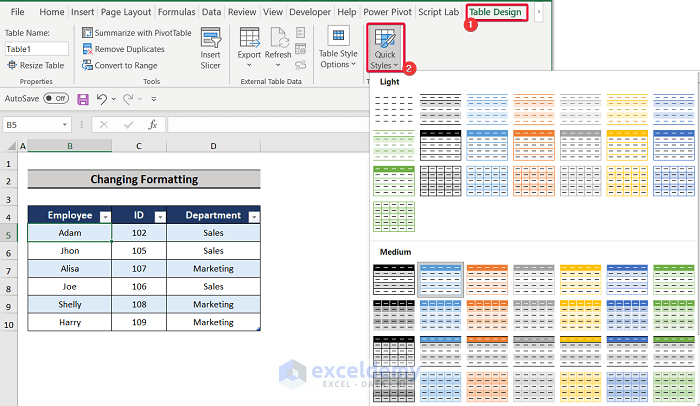
A range must be formatted manually:
- Right-click a cell in the range and select Format Cells.
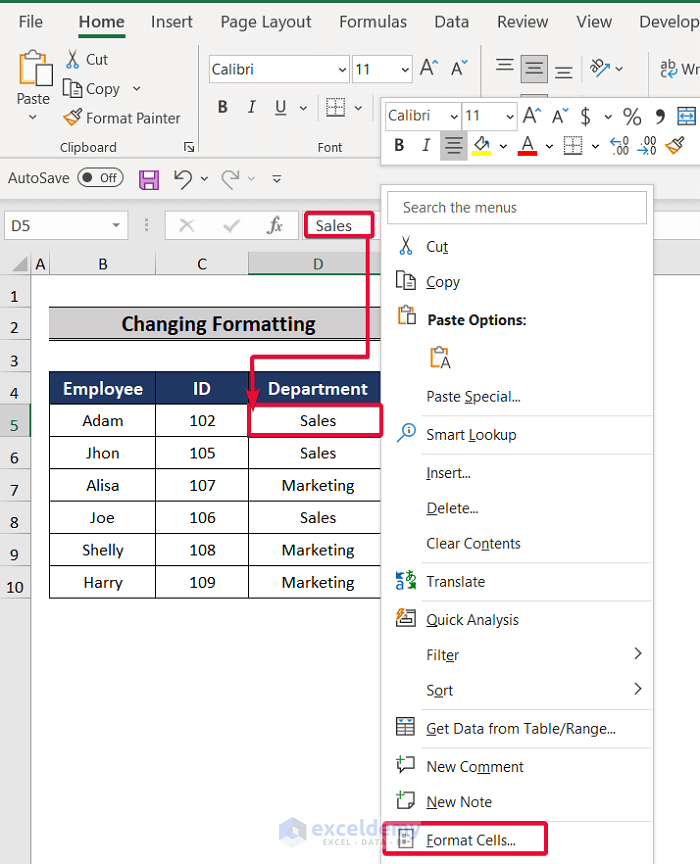
- Change Number, Alignment, Font, Border, Fill, and Protection for each cell.
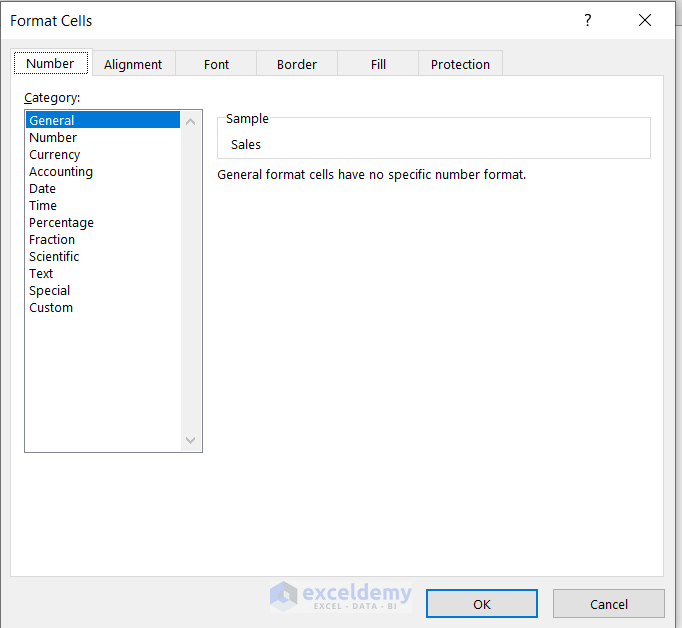
You can also use the ribbon.

Read More: How to Make Excel Tables Look Good
2. Filtering
Table headers have filter buttons:
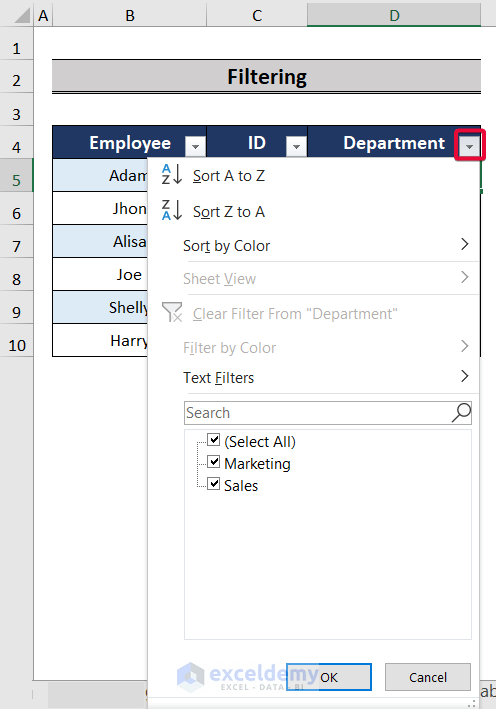
To filter a range:
- Go to Home > Editing > Sort & Filter > Filter
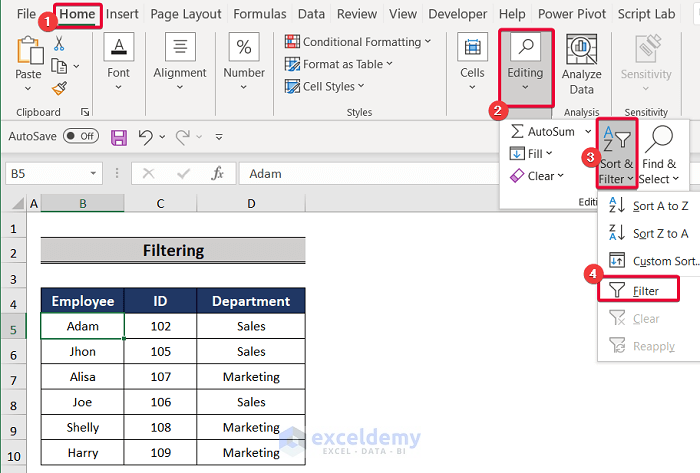
3. Slicer Command
In a Table, you can use the Slicer command to filter data.
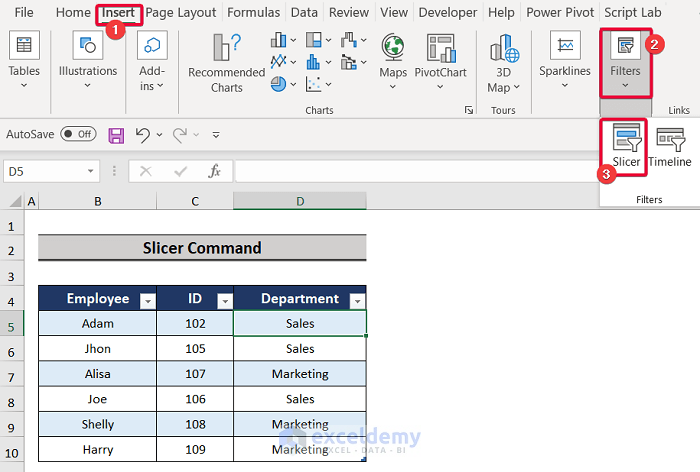
The range does not have this feature.
4. Headers
Table headers replace regular column headings when you scroll down.
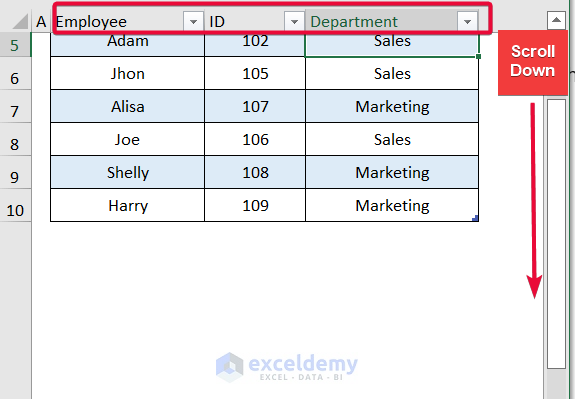
Ranges do not have headers.
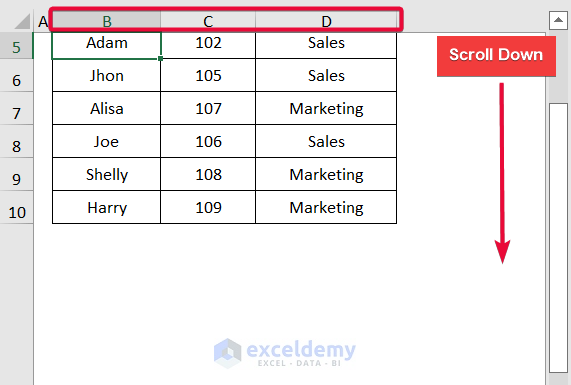
Read More: Navigating Excel Table
5. Expansion
If you add a new dataset or column to a table, it automatically becomes part of the table.
- Enter “Sales” and press Enter.
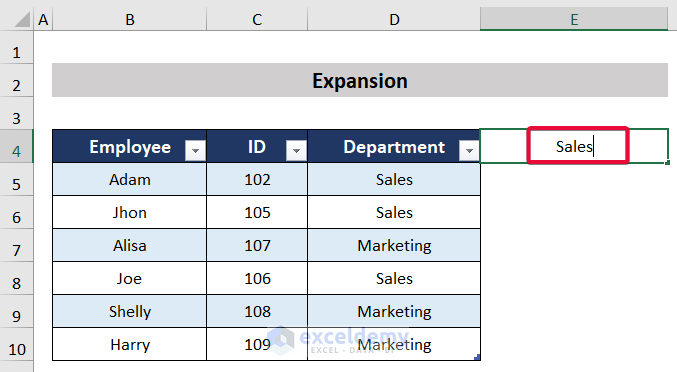
It is included in the table.
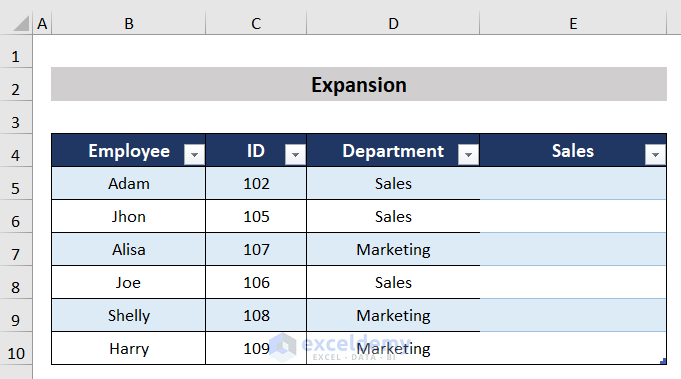
You need to manually customize the column in a range.
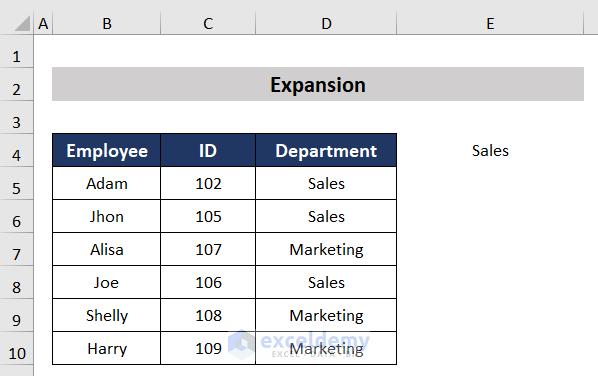
Read More: How to Convert Table to List in Excel
6. Using Formulas
In a table the formula is automatically copied to the other cells in the column:
- Use the formula and press Enter.
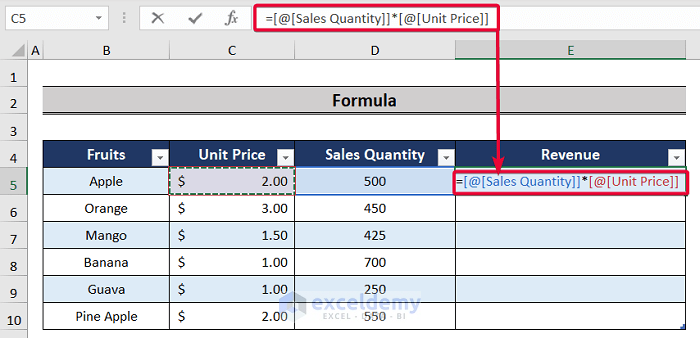
This is the output.
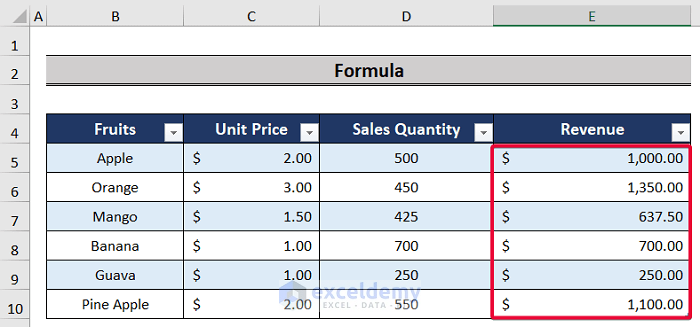
When working with ranges:
- Enter the formula.
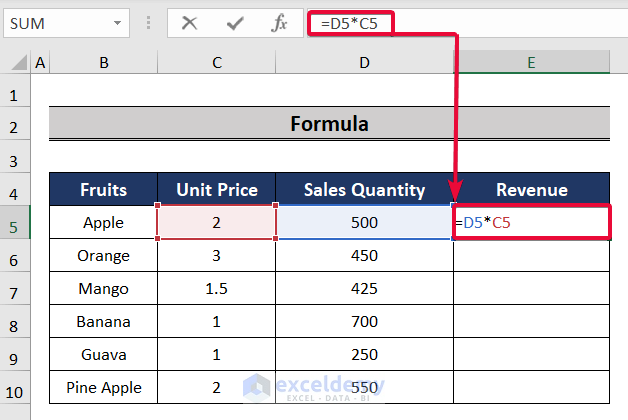
- Drag down the Fill Handle to see the result in the rest of the cells.
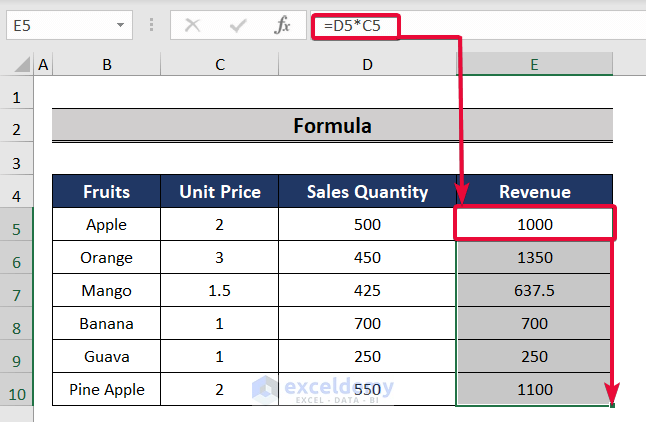
Read More: How to Make a Comparison Table in Excel
7. Structured Reference
- A Table supports a Structured Reference.
- A Range does not support this feature.
Creating a Table from Range
Steps:
- Select a cell in the dataset.
- Go to the Insert tab.
- Select Table.
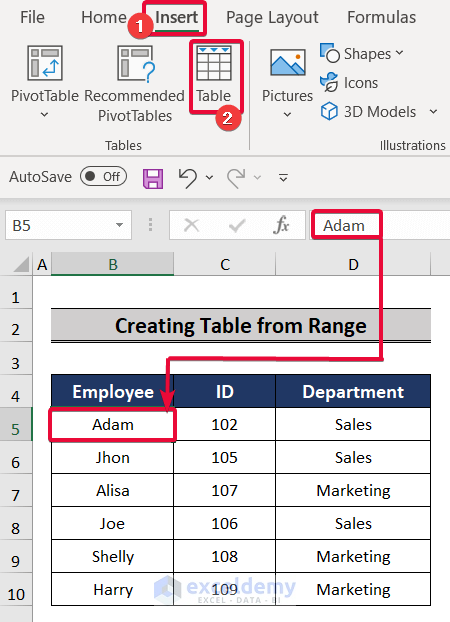
- In Create Table, select the dataset as the table range.
- Click OK.
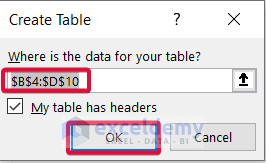
This is the output.
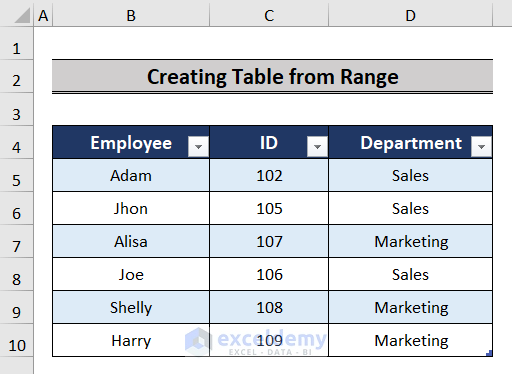
Read More: How to Convert Range to Table in Excel
Converting a Table into a Range
Steps:
- Right-click a cell in the table.
- Select Table.
- Select Convert to Range.
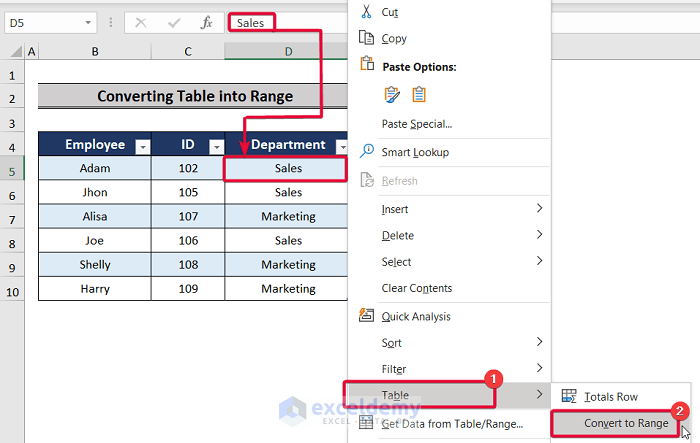
- Click Yes.
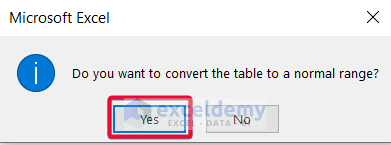
This is the output.
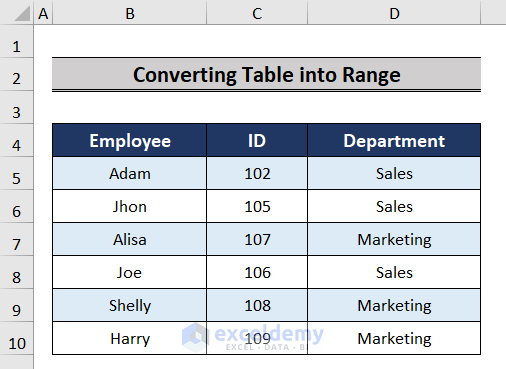
Download Practice Workbook
Download the practice workbook .
Related Articles
- Table Name in Excel: All You Need to Know
- How to Insert Floating Table in Excel
- How to Create a Table Array in Excel
- How to Provide Table Reference in Another Sheet in Excel
- Types of Tables in Excel: A Complete Overview
<< Go Back to Excel Table | Learn Excel
Get FREE Advanced Excel Exercises with Solutions!

