Method 1 – Fix ‘This workbook contains links to other data sources’ Error in Excel with Automatic Update and No Message
STEPS:
- Go to File ➤ Options.
- The Excel Options dialog box will pop out.
- Select the Advanced tab on the right side.
- Under the General group, uncheck the box for Ask to update automatic links.
- Press OK.
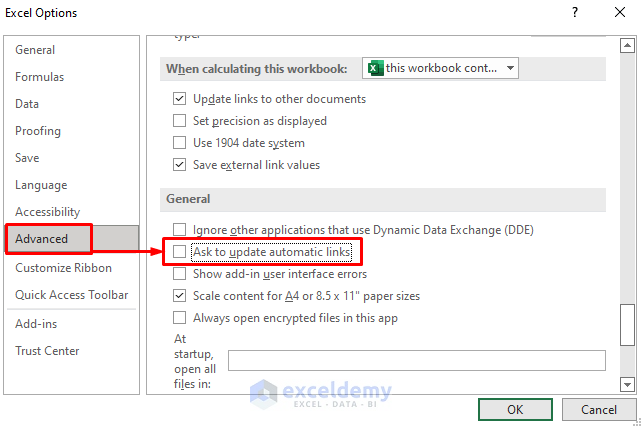
- Open Excel files that contain the external links for your data without getting any error message.
Method 2 – Solve ‘This workbook contains links to other data sources’ Error with Excel Edit Links Feature
STEPS:
- Select Edit Links from the Queries & Connections group under the Data tab.
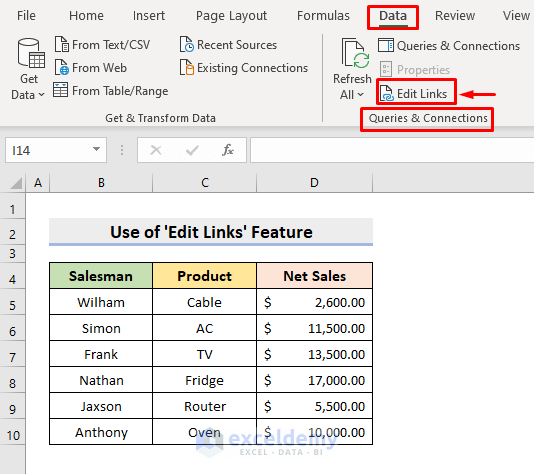
- The Edit Links dialog box will appear.
- Select the Startup Prompt.
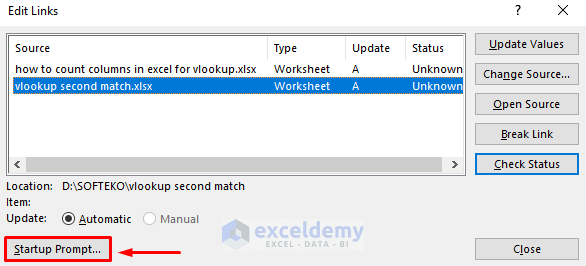
- The Startup Prompt dialog box will pop out.
- Check the circle for Don’t display the alert and update links.
- Press OK.
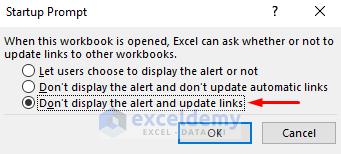
- Open the Excel files and it’ll update the associated links automatically without showing any error dialog box.
2.2 Update Manually and without Alerts for Solving ‘This workbook contains links to other data sources’ Problem
STEPS:
- Go to Data ➤ Queries & Connections ➤ Edit Links.
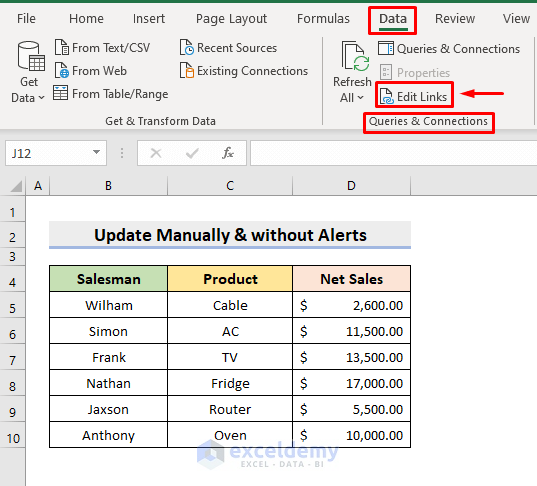
- The Edit Links dialog box will pop out.
- Select Startup Prompt.
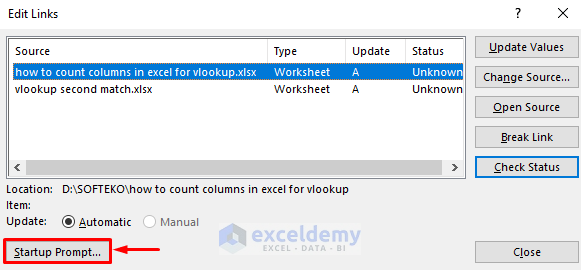
- The Startup Prompt dialog box will emerge.
- Check the circle for Don’t display the alert and don’t update automatic links.
- Press OK.
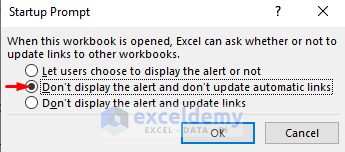
- The links manually, again select Data ➤ Queries & Connections ➤ Edit Links.
- Select Update Values in the Edit Links dialog box.
- Press Close.
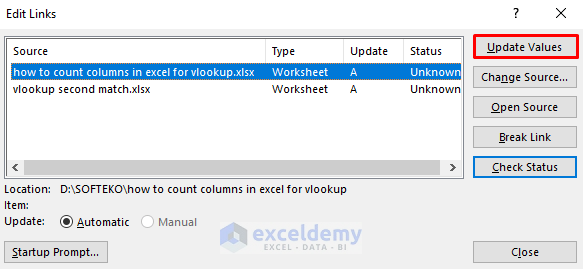
- Get the updated links and won’t get any error messages.
Download Practice Workbook
Download the following workbook to practice by yourself.
Related Articles
- Link Excel Workbooks for Automatic Update
- How to Link Two Workbooks in Excel
- Reference from Another Excel Workbook Without Opening
<< Go Back To Linking Workbooks in Excel | Linking in Excel | Learn Excel
Get FREE Advanced Excel Exercises with Solutions!

