In Microsoft Excel, hyperlinks generate a shortcut that take the user to a different part of the current workbook, a different workbook, or a website or file stored on a server. These links should work when opening an Excel file that has been saved as a PDF. However sometimes the hyperlinks in such a PDF file don’t work. In this article, we will discuss 5 possible causes and their solutions. Well use the following sample dataset to illustrate.
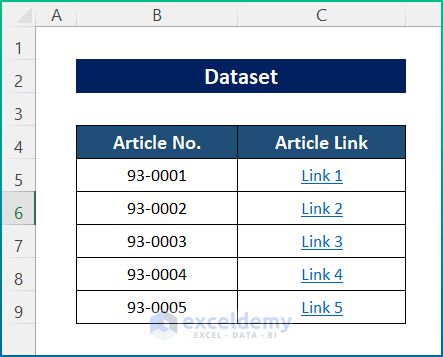
Case 1 – Fix the File Path
The most common reason why a hyperlink may malfunction is due to an incorrect file path or URL. To resolve the issue, the file path or URL needs to be corrected. This cannot be done in the PDF file; rather, it’ll have to be corrected in the source Excel file, which will then have to be re-saved as PDF.
Steps:
- Select the hyperlink cell in the dataset.
- Right-click and select the Edit Hyperlink option.
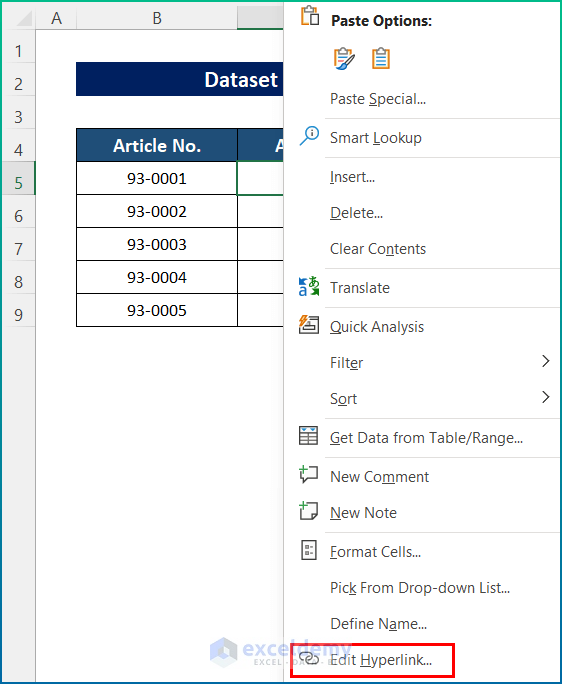
- Correct the Address or URL and press OK.
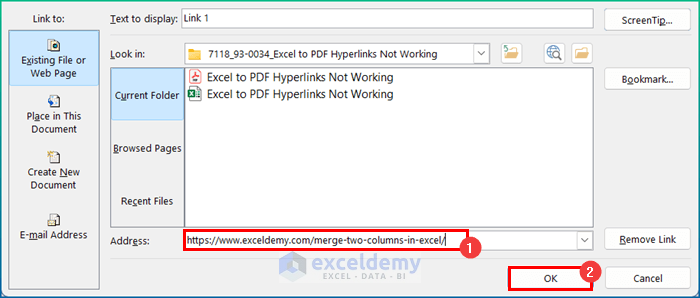
The file path is fixed.
- Save the file as PDF, and the hyperlink will work.
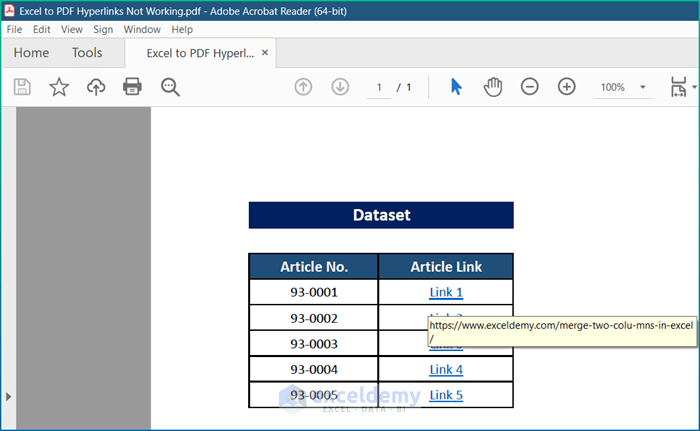
Read More: [Fixed!] Excel to PDF Size Problem While Printing
Case 2 – Add or Replace HTTP:// and HTTPS://
Very often, a hyperlink will not work if the http:// or https:// prefix at the beginning of most URLs is not included. Adding or replacing HTTP:// and HTTPS:// in the hyperlink usually resolves this issue.
Steps:
- Select the hyperlink cell in the dataset.
- Right-click and choose the Edit Hyperlink option.
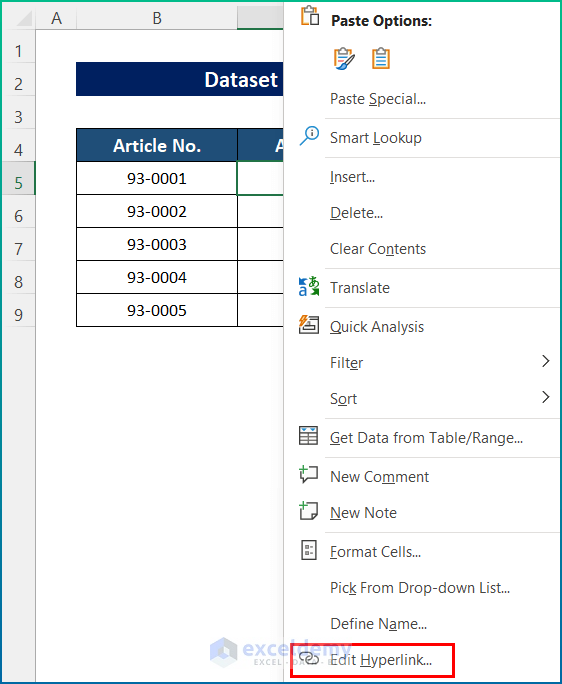
- Enter the Address with HTTPS:// as a prefix and press OK.
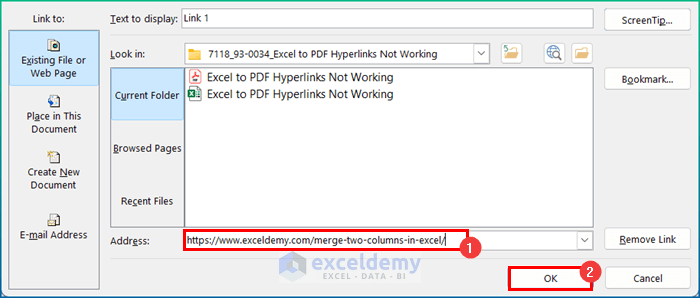
- Export the file as PDF.
The hyperlink will work without any issues.
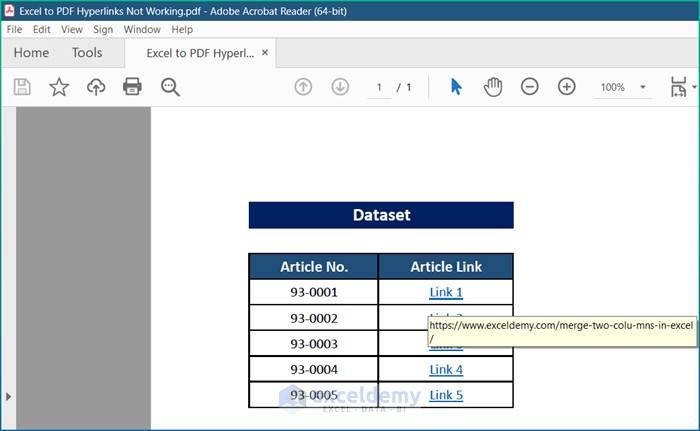
Read More: How to Deal with Margin Problem While Converting Excel to PDF
Case 3 – Create New Hyperlink
After creating a hyperlink to another sheet or website, if the source sheet name or file on the website changes, then the hyperlink won’t work. For such situations, a new hyperlink must be inserted.
Steps:
- Select the hyperlink cell in the dataset.
- Right-click and select the Edit Hyperlink option.
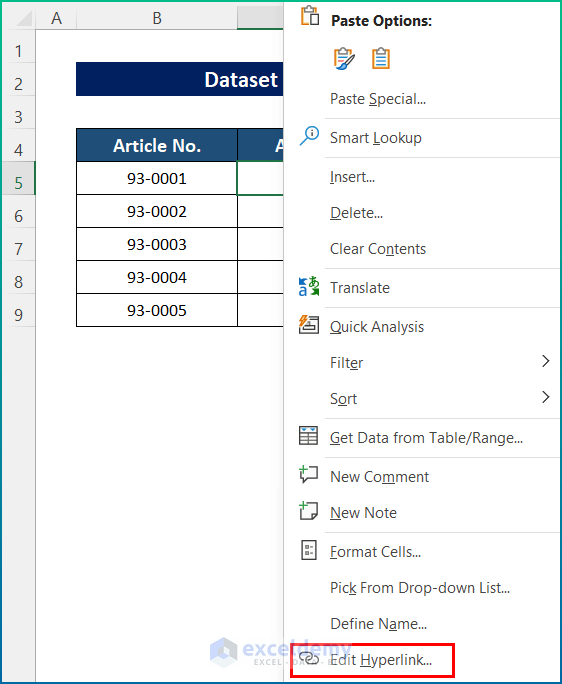
- Input the new hyperlink and press OK.
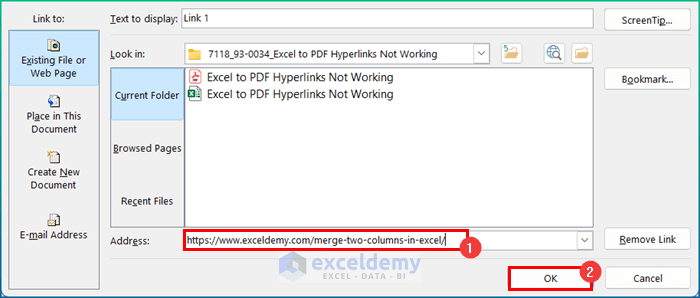
- Save the file as PDF, and the hyperlink will now work properly.
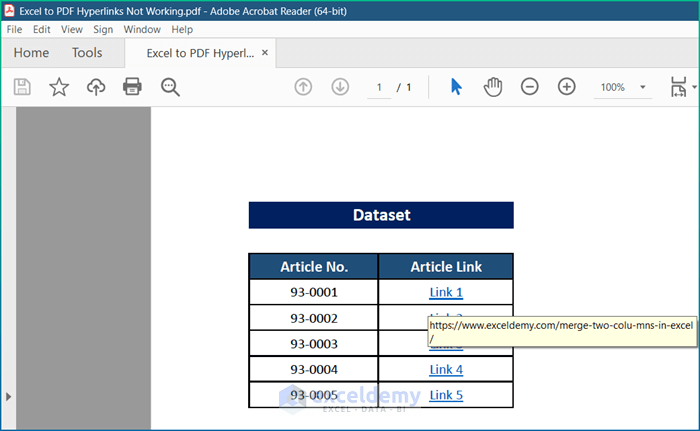
Read More: How to Convert Excel to PDF without Converter
Case 4 – Disable Update Links Option on Saving
Unfortunately, there is a built-in option in Excel which may cause hyperlinks not to work properly, called Update Links on Save. Generally, this option updates the links whenever you save your files. However if this option is enabled, hyperlinks may not work in a saved PDF file. Disabling this option may resolve the issue.
Steps:
- Click on the File tab.
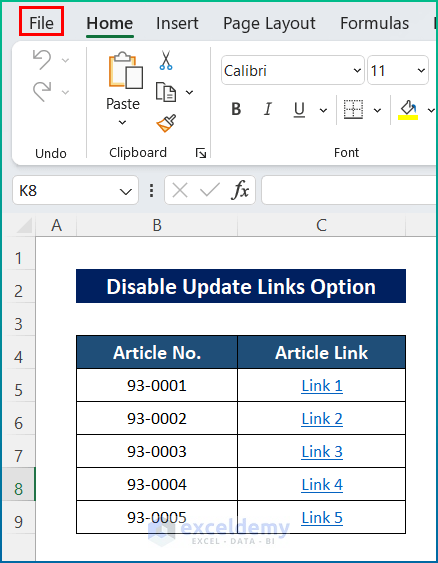
- Click on Options.
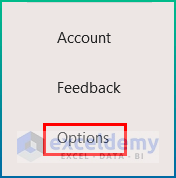
- Click Advanced ➤ Web Options.
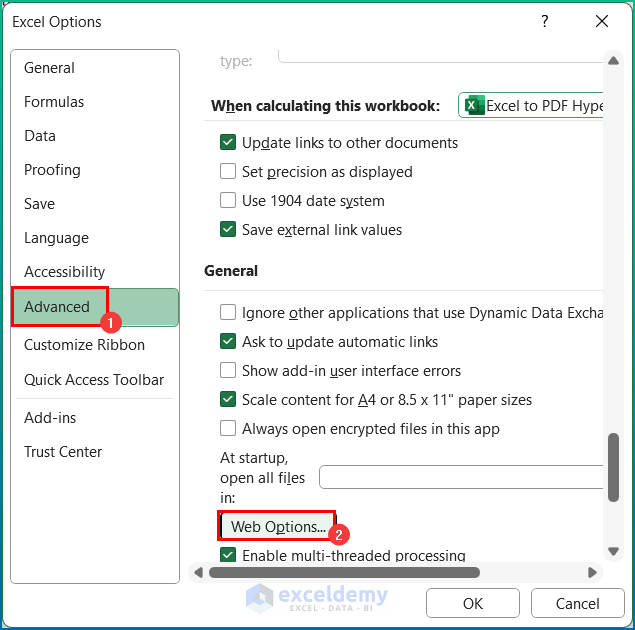
- Open the Files section.
- Unmark the Update links on save option.
- Click OK.
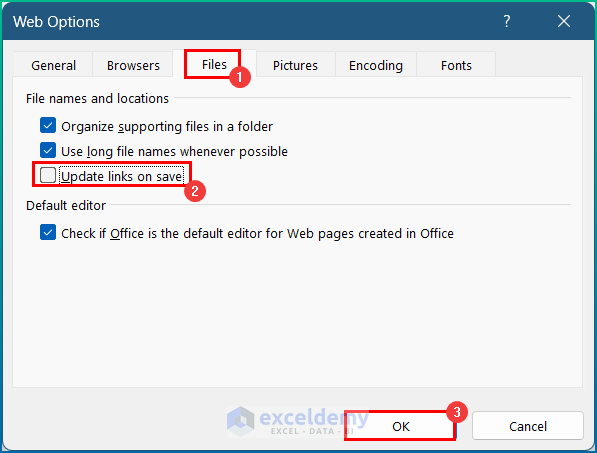
- Click OK again.
The hyperlink should now work perfectly when saved into a PDF.
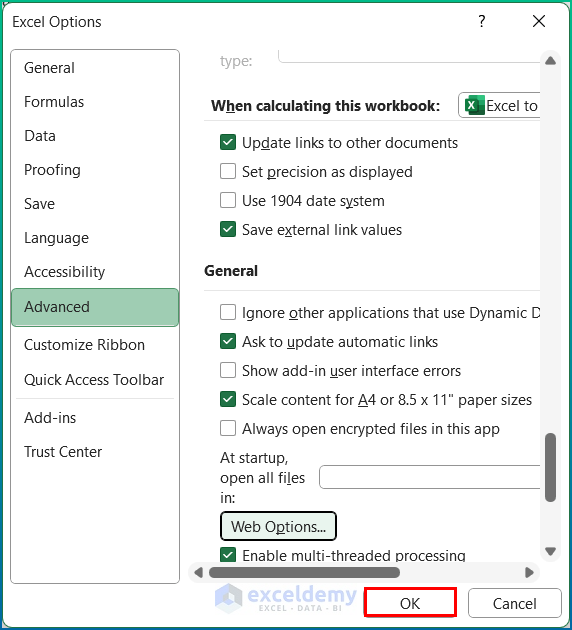
Read More: How to Convert Excel to PDF without Losing Formatting
Case 5 – Repair Corrupted Files
Sometimes, it also happens that your workbook may become corrupted, in which case you won’t be able to perform many tasks, including fixing hyperlink issues. However, the following solution may work:
Steps:
- Recover your file if you have any backup, or
- Try one of the many repair tools available online.
Read More: How to Convert Excel to PDF with All Columns
Download Practice Workbook
Related Articles
- How to Save Excel as PDF without Cutting Off
- How to Save Excel as PDF on One Page
- How to Save Multiple Excel Sheets as One PDF
- How to Create a Fillable PDF from Excel
- Export Excel to PDF with Hyperlinks
<< Go Back to Export Excel to PDF | Export Data from Excel | Learn Excel
Get FREE Advanced Excel Exercises with Solutions!

