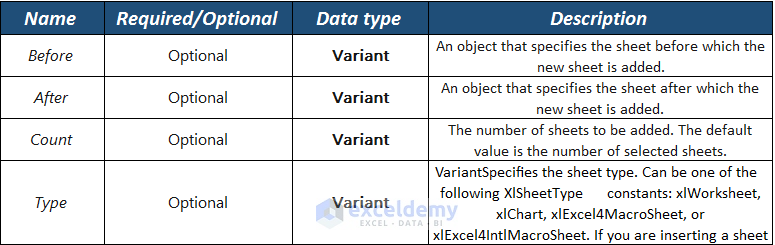Basics of VBA Sheets.Add Method
Sheets.Add is a method that is used to add a new worksheet to the current worksheet. This method is used while writing VBA code.
Below are the parameters for this method.
3 Easy VBA Variants to Add Sheet After Current One in Excel
Method 1 – VBA to Add Default Named Sheet After Current Sheet
For illustration, we have created a dataset named Personal Information and we have labeled the worksheet as Personal Info.
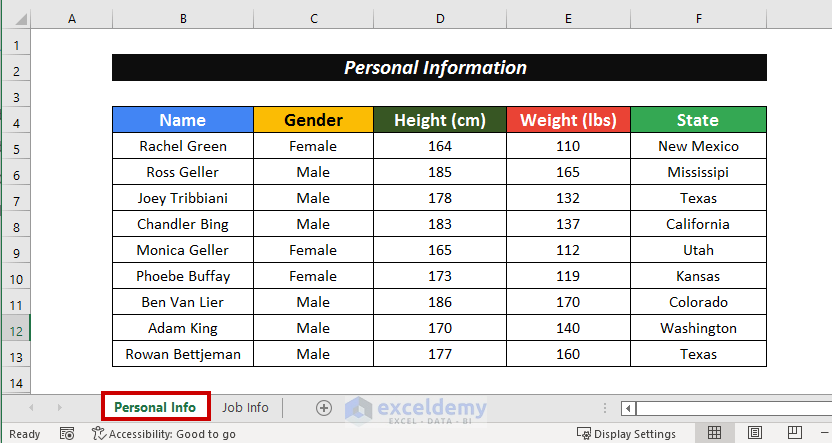
We have created another dataset named Working Information and labeled the worksheet Job Info.
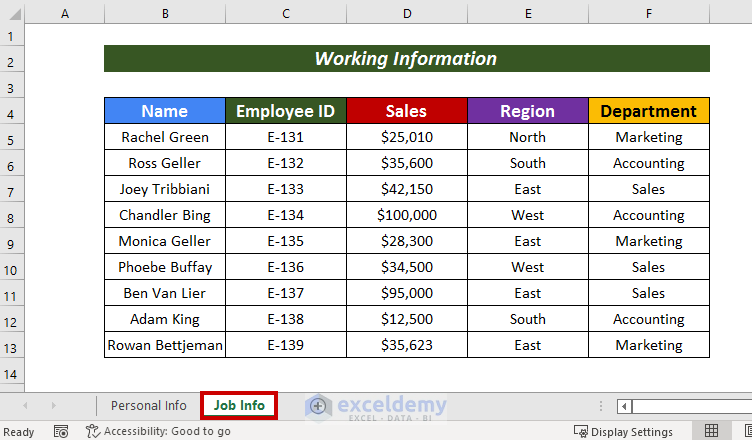
Steps:
- Select a sheet after which you want to add another sheet. We have selected the Personal Info sheet.
- Go to the Developer tab.
- Click on Visual Basic from the ribbon.
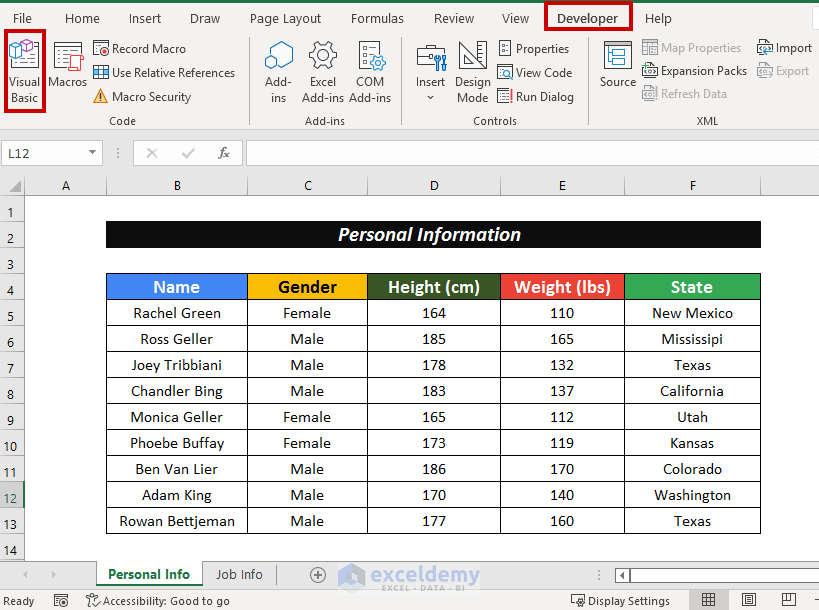
A window named Microsoft Visual Basic for Applications will appear.
Alternatively, you can just press ALT + F11 to perform the same task.
- Click on Insert.
- From the available options, choose Module.
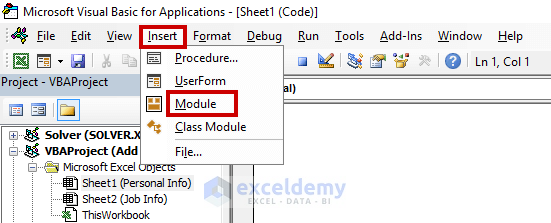
A Module will open.
- Enter the following code in that module.
Sub New_Addition()
Sheets.Add After:=Sheets("Personal Info")
End SubWe have created a Sub Procedure named New_Addition and applied the Sheets.Add method mentioning After particular sheet; Personal Info.
- Click on the Run button or F5 to execute the VBA code.
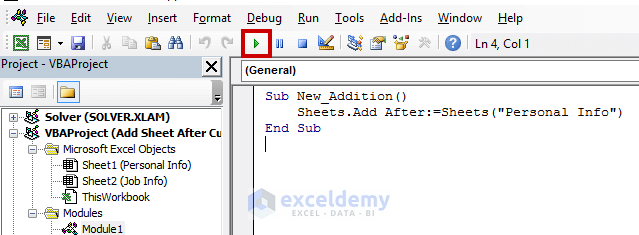
A new worksheet will be added after the current one.
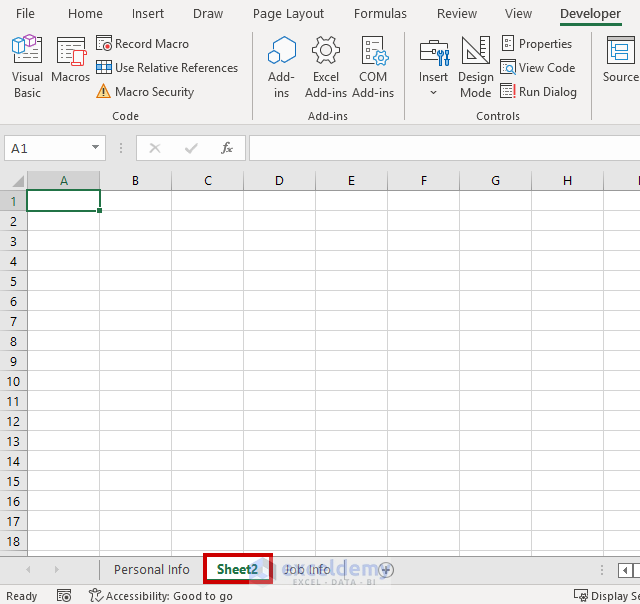
Method 2 – Add Sheet After Current One with Specific Name
Steps:
- Select a sheet as a current sheet after which you want to add another sheet. We have selected the Job Info sheet.
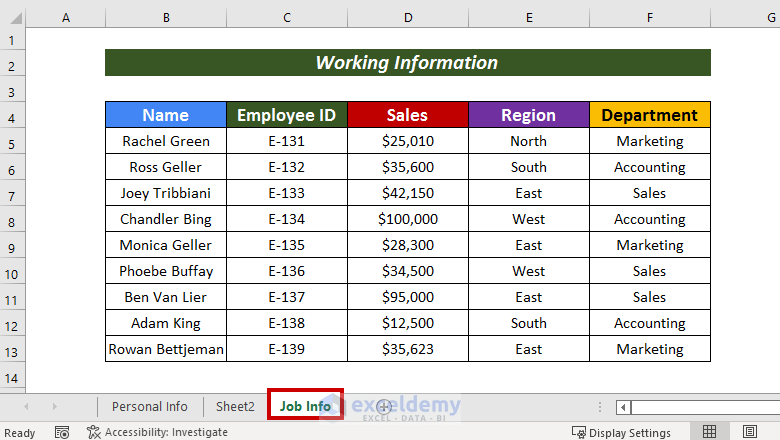
- Create a new module following the method mentioned in the previous section.
- Enter the following code in the module.
Sub New_Addition()
Sheets.Add(After:=Sheets("Job Info")).Name = "Holidays"
End SubWe have created a Sub Procedure named New_Addition and applied the Sheets.Add method to add a new sheet after the Job Info sheet which was mentioned by After. We have mentioned the new sheet as Holidays.
- Click on the Run button or F5 to execute the VBA code.
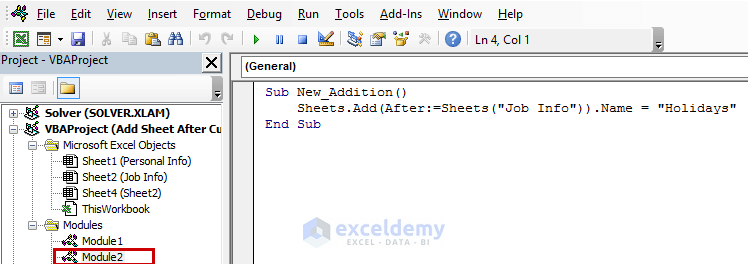
We can see the newly added sheet, Holidays after the Job Info sheet.
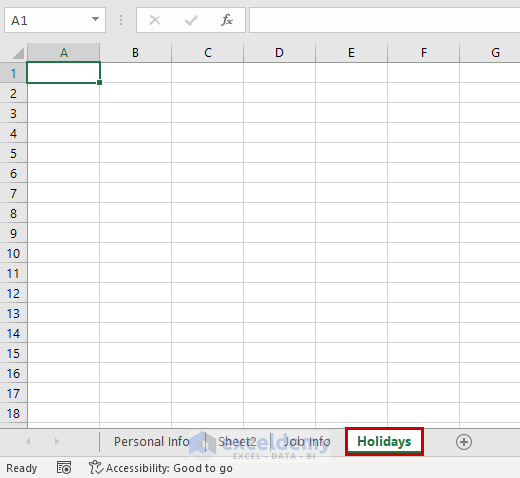
Read More: How to Add Sheet with Name in Excel VBA
Method 3 – Add Named Sheet Through Variable Assigning
Steps:
- Select a sheet after which you want to add another sheet. We have selected the Personal Info sheet.
- Go to the Developer tab.
- Click on Visual Basic from the ribbon.
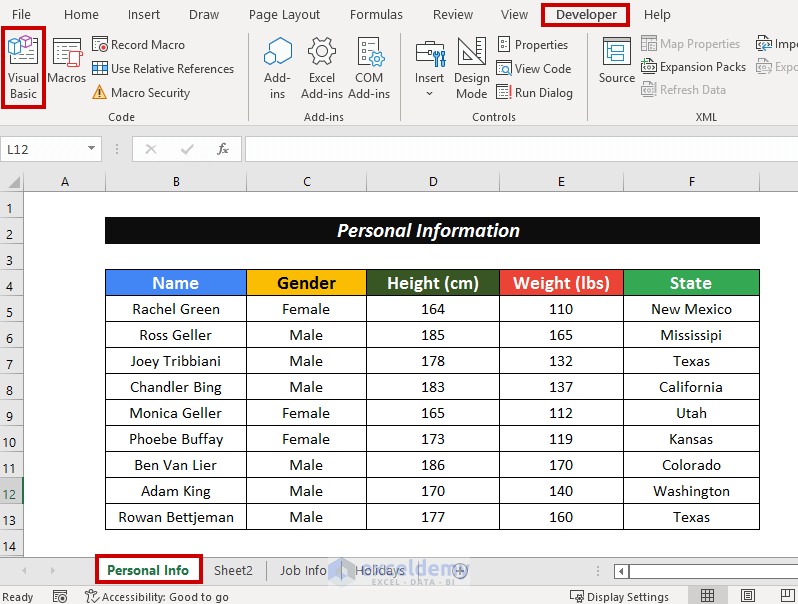
- Create a Module following the method mentioned in the first method.
- Enter the following VBA code on that module.
Sub NewAddition()
Dim NameOfSheet As String
NameOfSheet = "Improvements"
Sheets.Add(, ActiveSheet).Name = NameOfSheet
End SubWe have created a Sub Procedure named NewAddition. we created a string variable named NameOfSheet and set its value as Improvements. Then, applied the Sheets.Add(, ActiveSheet) method to add a new sheet after the Personal Info sheet and call the variable as the sheet name.
- Run the VBA code.
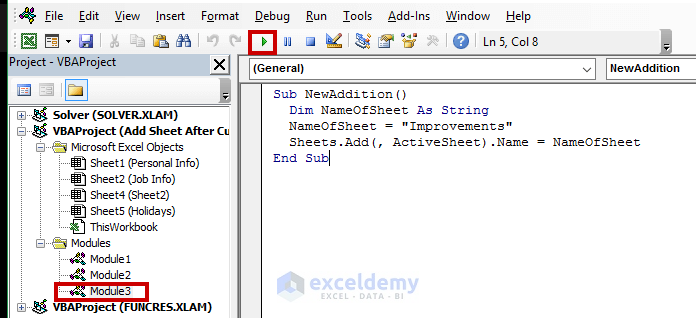
The new sheet will be added.
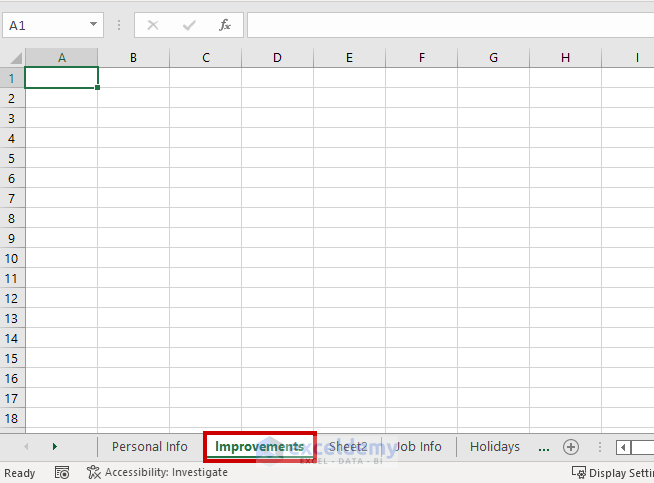
Read More: Excel VBA to Add Sheet with Variable Name
Download Practice Workbook
Related Articles
- How to Add Sheet with Name from Cell Using Excel VBA
- How to Create New Sheet from Template Using Macro in Excel
- Excel VBA to Add Sheet If It Does Not Exist
- Excel Macro: Create New Sheet and Rename
- Excel Macro to Create New Sheet and Copy Data
- Excel VBA: Add Sheet After Last