This is the sample dataset.
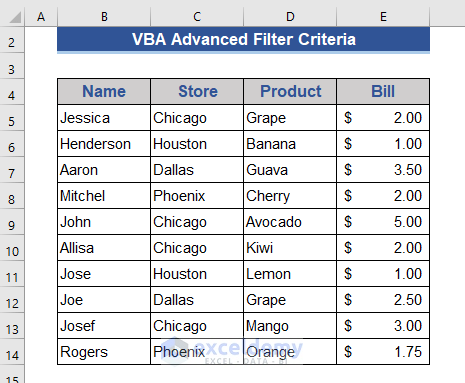
Example 1 – Use Excel VBA to Filter Data in the Current Location
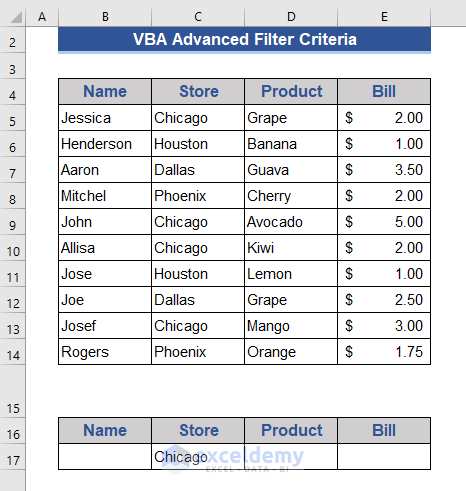
Set the criteria in B16:E17.
Step 1:
- Go to the Developer tab.
- Click Record Macro.
- Name the Macro and click OK.
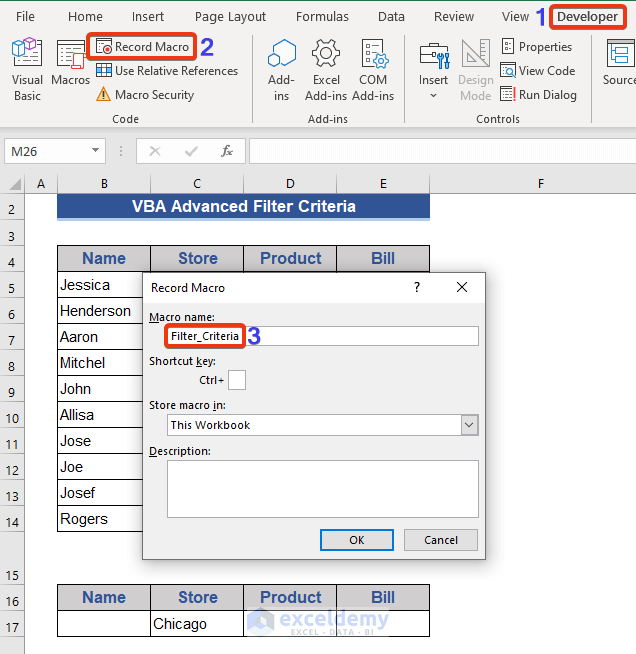
Step 2:
- Click Macros.
- Select the Macro and click Step Into.
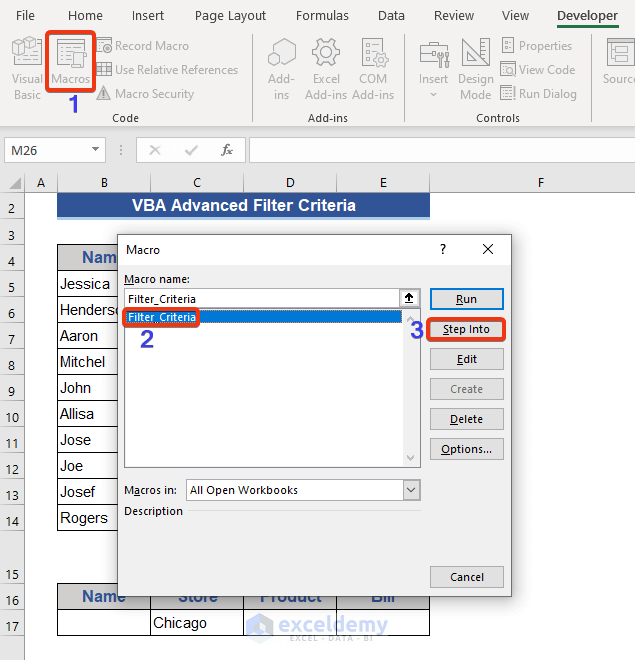
Step 3:
- Enter the following VBA code:
Sub Filter_Criteria()
Dim data As Range
Dim criteria As Range
Set data = Range("B4:E14")
Set criteria = Range("B16:E17")
data.AdvancedFilter xlFilterInPlace, criteria
End Sub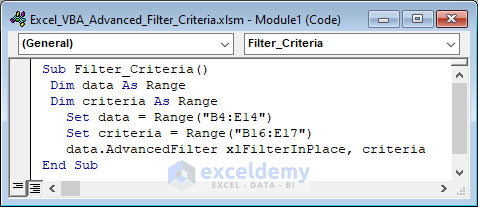
Step 4:
- Press F5 to run the code.
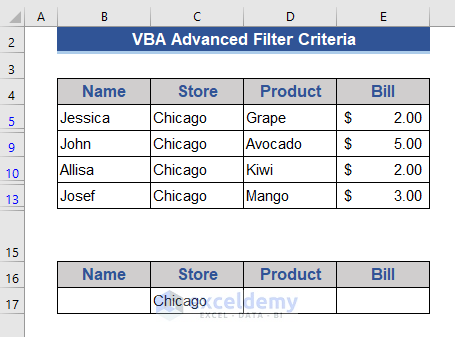
Example 2 – Using Excel VBA with an Advanced Filter When Data and Criteria are in Different Sheets
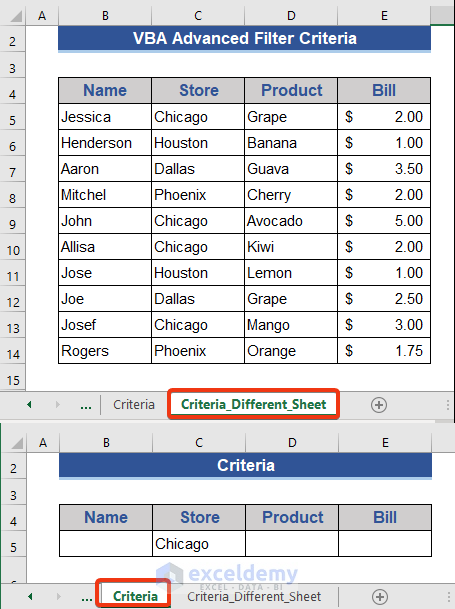
Step 1:
- Press Alt+F11.
- Enter the following VBA code:
Sub Filter_Criteria_2()
Dim data As Range
Dim criteria As Range
Set data = Sheets("Criteria_Different_Sheet").Range("B4:E14")
Set criteria = Sheets("Criteria").Range("B4:E5")
data.AdvancedFilter xlFilterInPlace, criteria
End Sub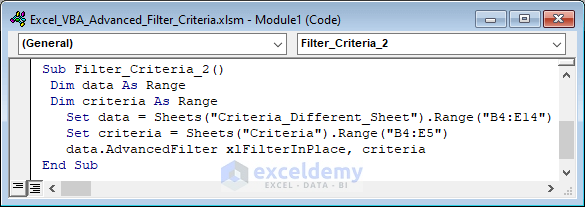
Step 2:
- Press F5 to run the code.
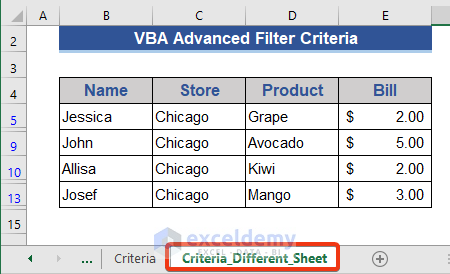
Read More: VBA to Copy Data to Another Sheet with Advanced Filter in Excel
Example 3 – Using Excel VBA to Filter Data and Paste it in a Different Location in the Same Sheet
Step 1:
- Press Alt+F11.
- Enter the following VBA code:
Sub Filter_Criteria_3()
Dim data As Range
Dim criteria As Range
Set data = Range("B4:E14")
Set criteria = Range("B16:E17")
data.AdvancedFilter Action:=xlFilterCopy, CriteriaRange:=criteria, CopyToRange:=Range("G4:J14")
End Sub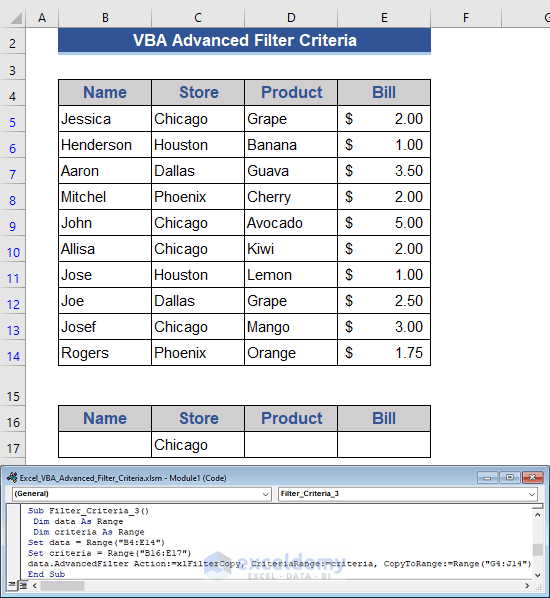
Step 2:
- Press F5 to run the code.
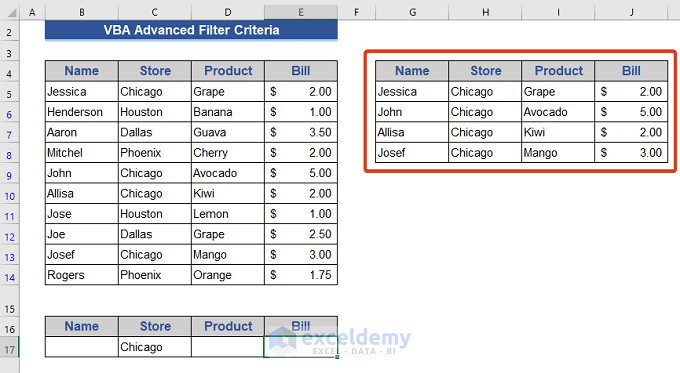
Example 4 – Filter Unique Data Using Excel VBA
To filter the 1st occurrences:
Step 1:
- Press Alt+F11.
- Enter the following VBA code:
Sub Filter_Criteria_4()
Dim data As Range
Dim criteria As Range
Set data = Range("B4:E14")
Set criteria = Range("B16:E17")
data.AdvancedFilter xlFilterInPlace, criteria, , True
End Sub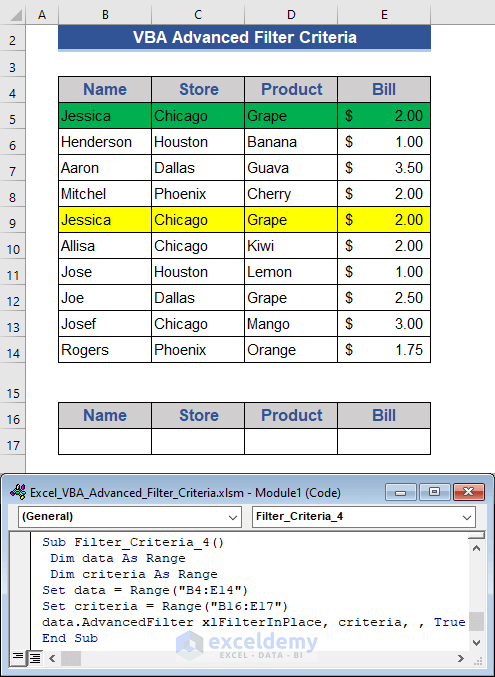
Step 2:
- Press F5 to run the code.
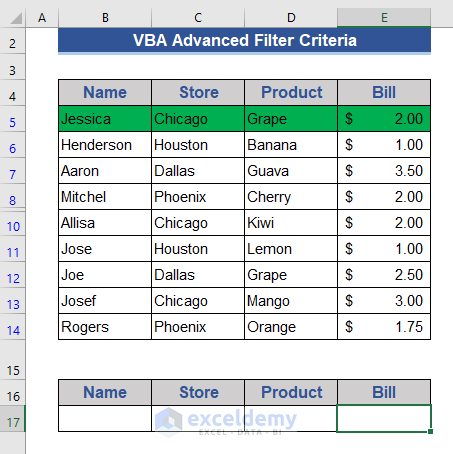
Example 5 – Filter and Remove Duplicates Without Criteria in Excel VBA
Step 1:
- Press Alt+F11
- Enter the following VBA code:
Sub Filter_Criteria_5()
Dim data As Range
Dim criteria As Range
Set data = Range("B4:E14")
data.AdvancedFilter xlFilterInPlace, , , True
End Sub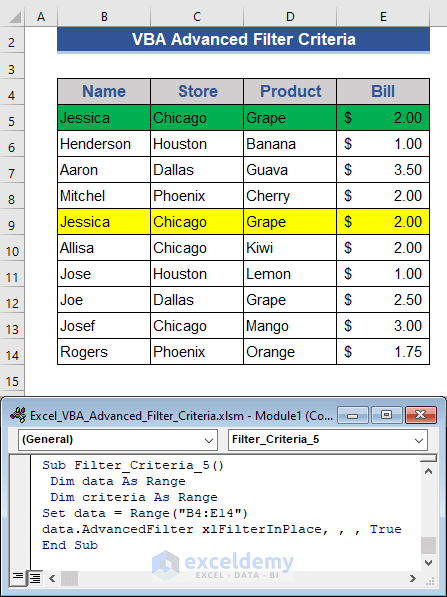
Step 2:
- Press F5 to run the code.
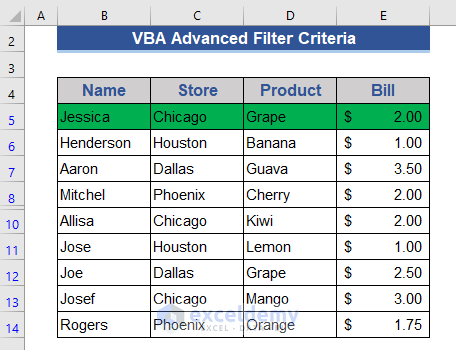
Example 6 – Using an Operator to Filter Data
Step 1:
- Press Alt+F11.
- Enter the following VBA code:
Sub Filter_Criteria_7()
Dim data As Range
Dim criteria As Range
Set data = Range("B4:E14")
Set criteria = Range("B16:E17")
data.AdvancedFilter xlFilterCopy, criteria, Range("G4:J14")
End Sub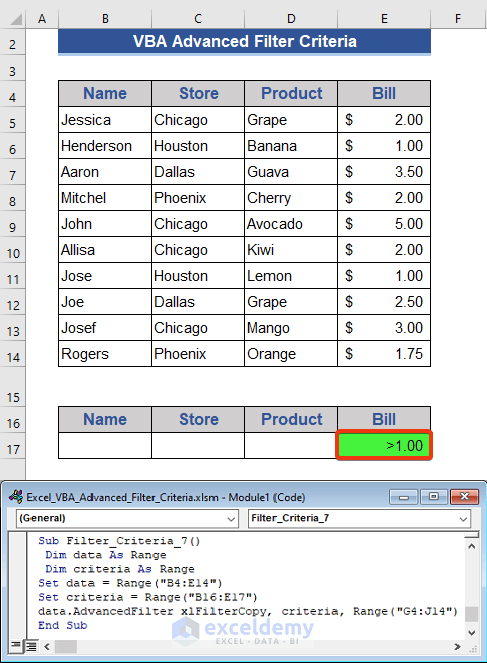
Step 2:
- Press F5 to run the code.
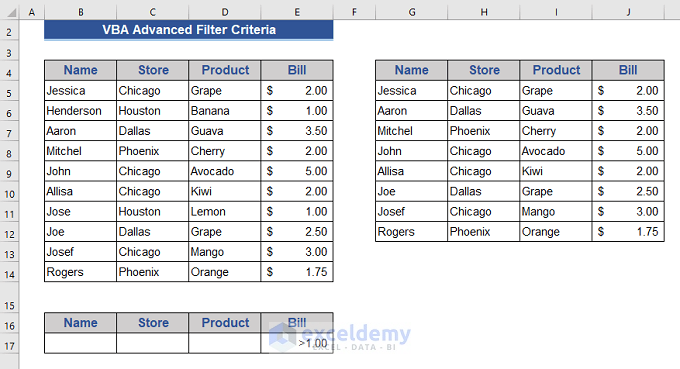
Things to Remember
- No blank rows are allowed in the dataset.
Download Practice Workbook
Download the practice workbook.


