Quick View:
Function TopAverage(DataAvg, Num)
'Returns the average of the highest Num values in Data
Sum = 0
For i = 1 To Num
Sum = Sum + WorksheetFunction.Large(DataAvg, i)
'Large(Data, i) returns the ith largest value from the Data.
Next i
TopAverage = Sum / Num
MsgBox "The average is: " & TopAverage
End Function
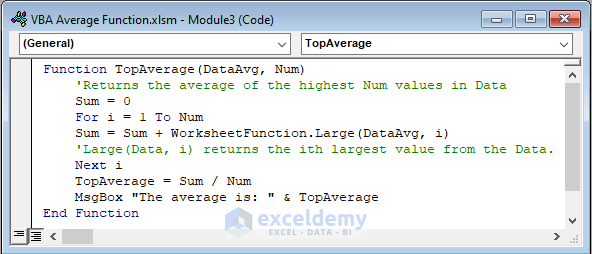
The VBA Average Function in Excel
→ Function Objective
calculate the arithmetic mean.
→ Syntax
expression.Average(Arg1,Arg2…)
→ Arguments
| ARGUMENT | REQUIRED/OPTIONAL | Data Type | EXPLANATION |
|---|---|---|---|
| Arg1,Arg2… | Required | Variant | Numeric value to calculate the average |
This is the sample dataset.
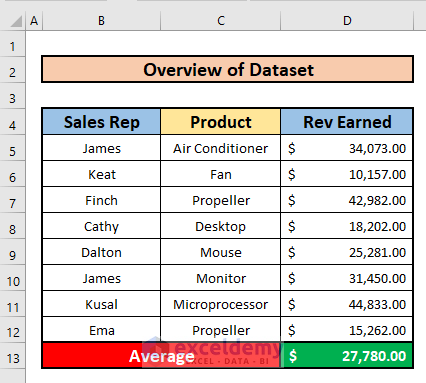
Example 1 – Apply the VBA Average Function to Calculate the Average of an Array
Steps:
- Go To:
Developer → Visual Basic
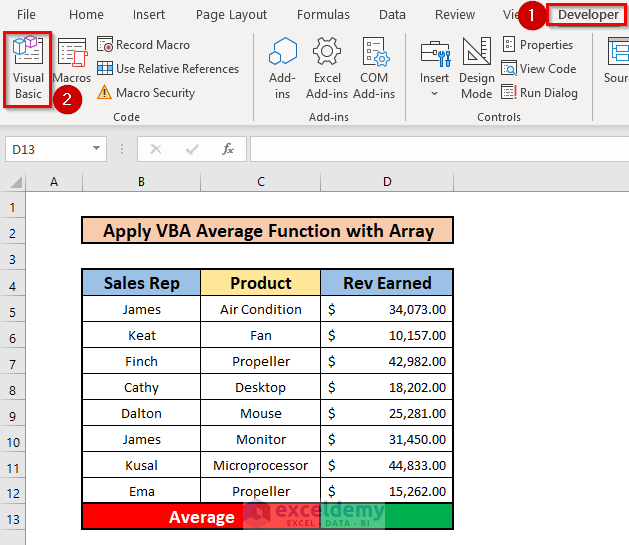
- Select Visual Basic.
- Go to:
Insert → Module
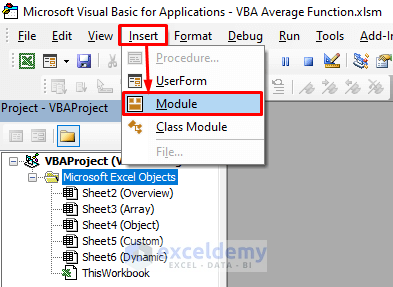
- In the VBA Average Function module, use the VBA code.
Sub Average_Array()
Range("D13").Formula = "=Average(D5:D12)"
End Sub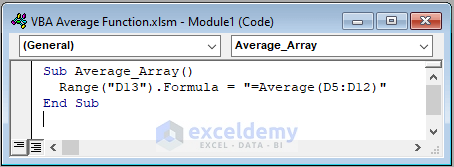
- To run the VBA code, click:
Run → Run Sub/UserForm
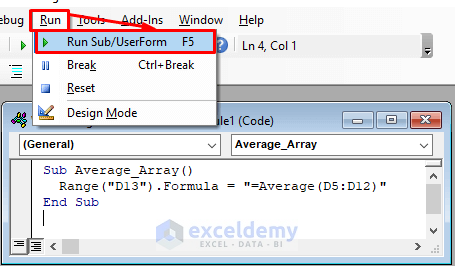
- Go back to the Excel sheet.
This is the output:
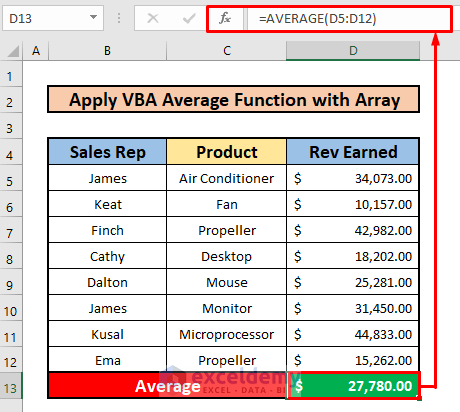
Read More: How to Calculate Average of Multiple Columns in Excel
Example 2 – Use the VBA Average Function with a Range Object
Steps:
- Follow the steps described in Method 1 to insert a new module.
- Enter the VBA code to calculate the average of the range object.
Sub Average_Range_Object()
Dim x As Range
Set x = Range("D5:D12")
Range("D13") = WorksheetFunction.Average(x)
Set x = Nothing
End Sub
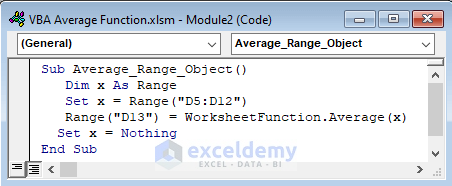
- To run the VBA code, click:
Run → Run Sub/UserForm
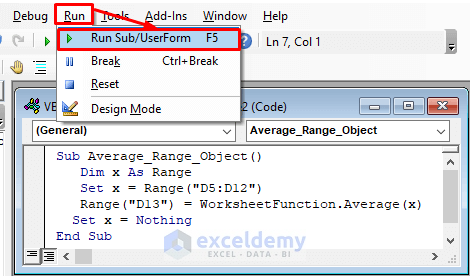
- Go back to the Excel sheet.
The average is $27,780.00.
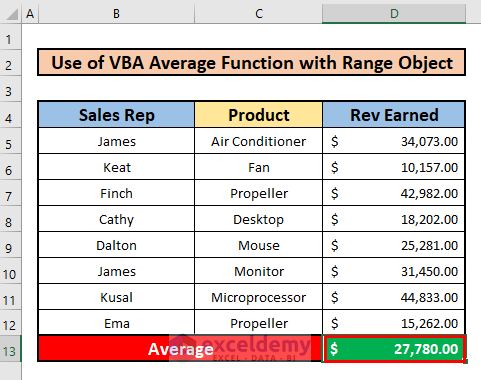
Read More: How to Calculate Average of Multiple Ranges in Excel
Example 3 – Apply a Custom Function to Calculate the Average in Excel VBA
Steps:
- Follow the steps described in Method 1 to insert a new module.
- Enter the VBA code.
Function TopAverage(DataAvg, Num)
'Returns the average of the highest Num values in Data
Sum = 0
For i = 1 To Num
Sum = Sum + WorksheetFunction.Large(DataAvg, i)
'Large(Data, i) returns the ith largest value from the Data.
Next i
TopAverage = Sum / Num
MsgBox "The average is: " & TopAverage
End Function
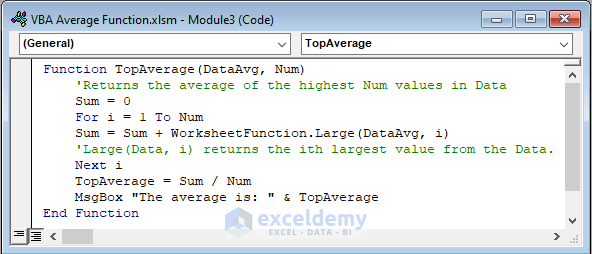
- Press Ctrl + S.
- Go back to the dataset and select D13.
- Enter the function:
=TopAverage(D5:D12,5)D5:D12 is the DataAvg, and 5 the Num of the TopAverage function.
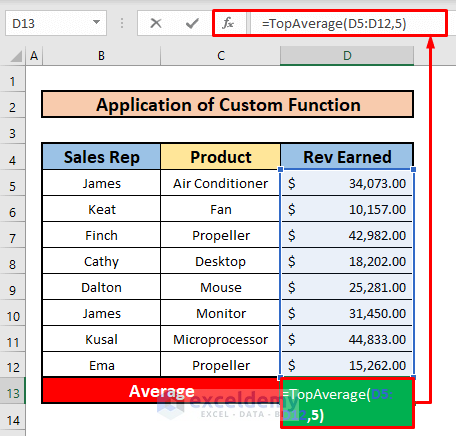
- Press ENTER.
A message box displays: “The average is: 35723.8”.
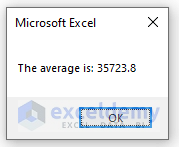
Example 4 – Use the VBA Average Function to Calculate the Average of a Dynamic Range of Cells
Steps:
- Follow the steps described in Method 1 to insert a new module.
- Enter the VBA code.
Sub Average_Function()
Dim R As Double
R = Evaluate("AVERAGE(D5:D" & Sheets("Dynamic").Range("D" & Rows.Count).End(xlUp).Row & ")")
MsgBox "The Average of Dynamic Range is: $" & R
End Sub
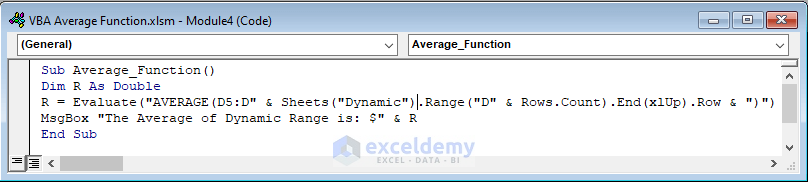
- To run the VBA code, click:
Run → Run Sub/UserForm
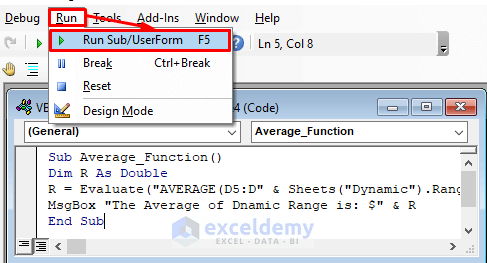
A message box displays “The Average of Dynamic range is: $27780” .
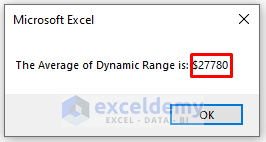
Things to Remember
You can open the Microsoft Visual Basic for Applications window by pressing Alt + F11.
To enable the Developer tab, go to:
File → Option → Customize Ribbon
Download Practice Workbook
Download the practice workbook.
Related Articles
- How to Calculate VLOOKUP AVERAGE in Excel
- How to Find Average with OFFSET Function in Excel
- How to Calculate Average in Excel Excluding 0
- How to Average Values Greater Than Zero in Excel
- How to Add Average Line to Excel Chart
<< Go Back to Calculate Average in Excel | How to Calculate in Excel | Learn Excel
Get FREE Advanced Excel Exercises with Solutions!

