The following GIF provides an overview.
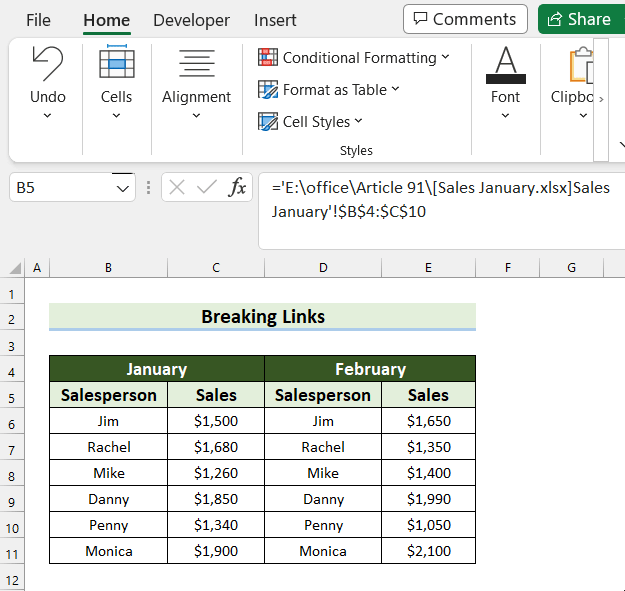
The dataset below contains a sales overview. B5:C11 is linked to a different workbook: Sales January.
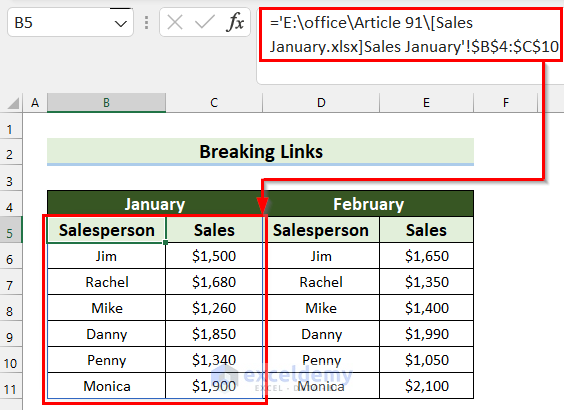
D5:E11 is linked to another workbook: Sales February.
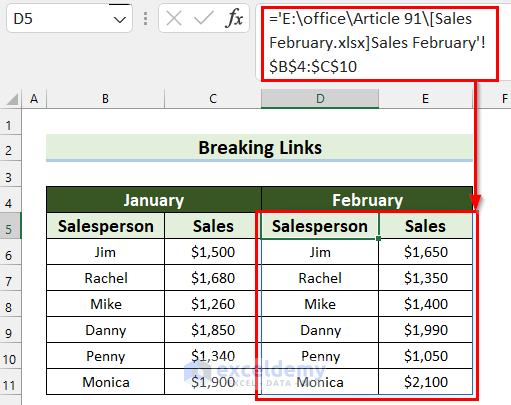
Example 1 – Use VBA If Statement with For Next Loop to Break Links in the Whole Workbook
Steps:
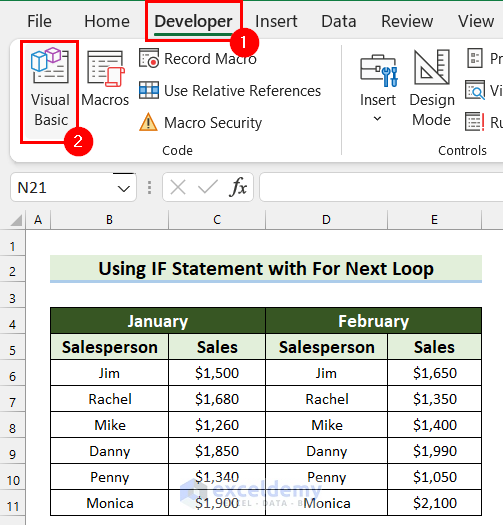
- In the Visual Basic Editor window, select Insert.
- Choose Module.
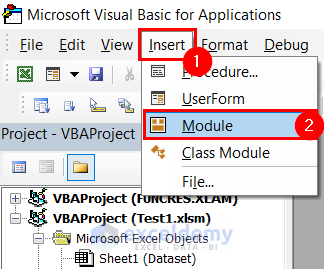
- Enter the following code in the Module.
Sub Break_Links()
Dim act_wb As Workbook
Set act_wb = Application.ActiveWorkbook
If Not IsEmpty(act_wb.LinkSources(xlExcelLinks)) Then
For Each ext_link In act_wb.LinkSources(xlExcelLinks)
act_wb.BreakLink ext_link, xlLinkTypeExcelLinks
Next ext_link
End If
End Sub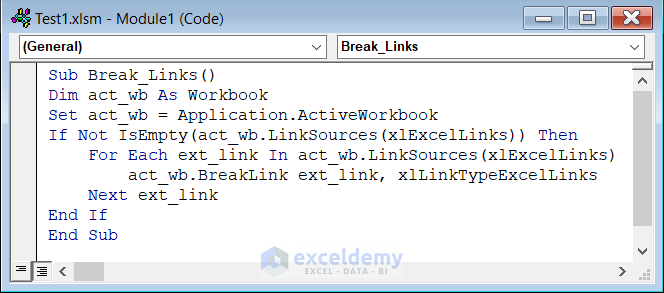
Code Breakdown
- a Sub Procedure: Break_links is created.
- a variable: act_wb is declared as Workbook.
- the Application.ActiveWorkbook Property sets act_wb.
- The If Statement and the IsEmpty function check if the variable was initialized.
- The For Next Loop goes through each link in the workbook.
- the BreakLink Method converts the formulas that are linked to other sources to values.
- the If Statement is ended.
- the Sub Procedure is ended.
- Save the code and go back to your worksheet.
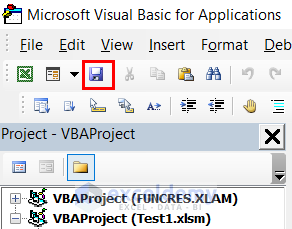
- Go to the Developer tab.
- Select Macros.
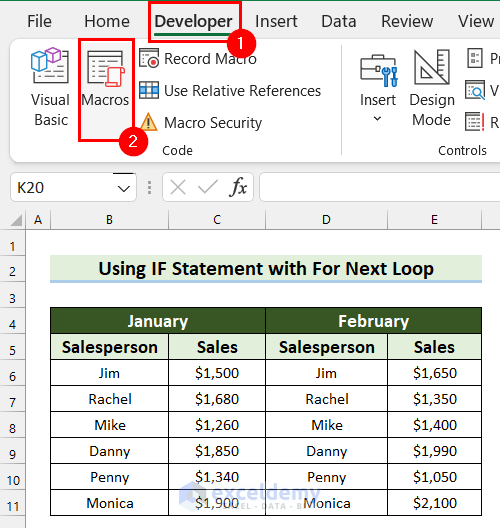
- In the Macro dialog box, select Break_Links as the Macro name.
- Click Run.
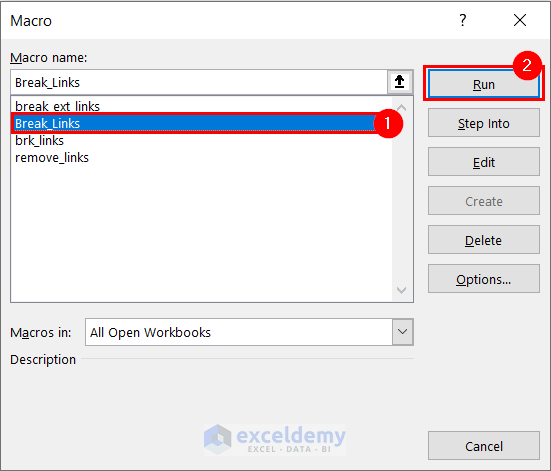
Select a cell and you will see the value only, not the link.
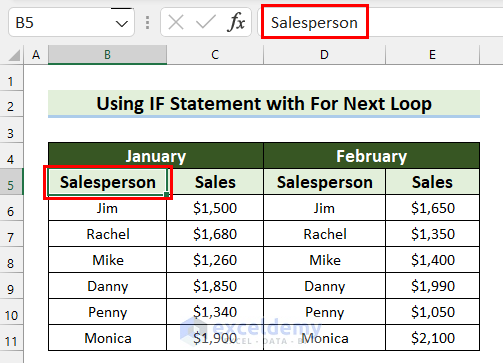
The link is removed.
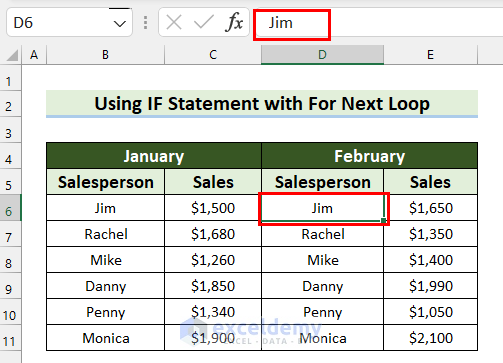
Read More: How to Break Links in Excel When Source Is Not Found
Example 2 – Applying the On Error Statement to Break Links in Excel Ignoring Error Warnings
Steps:
- Open a VBA Module by following the steps in Example 1.
- Enter the following code in the Module.
Sub remove_links()
Dim ext_links As Variant
Dim j As Integer
ext_links = ActiveWorkbook.LinkSources(1)
On Error Resume Next
For j = 1 To UBound(ext_links)
ActiveWorkbook.BreakLink ext_links(j), xlLinkTypeExcelLinks
Next j
On Error GoTo 0
End Sub
Code Breakdown
- a Sub Procedure:remove_links is created.
- a variable: ext_links is declared as a Variant and another variable: j as an Integer.
- the ActiveWorkbook.LinkSources returns an array of links present in the active workbook.
- the On Error Resume Next enables an error-handling routine.
- a For Next Loop goes through all the links and the BreakLink Method converts the formulas that are linked to other sources to values.
- the Sub Procedure is ended.
- Save the code and go back to your worksheet.
- Go to the Developer tab.
- Select Macros.
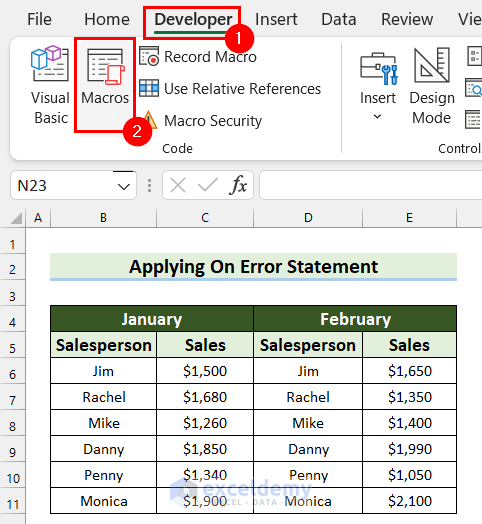
- In the Macro dialog box, select remove_links as the Macro name.
- Click Run.
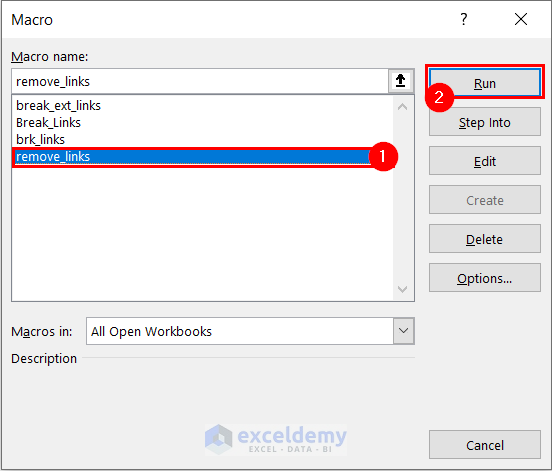
- Select a cell, here C5. You can see the value only, not the link.
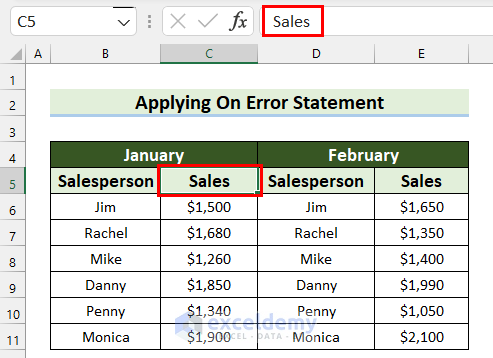
Read More: How to Break Links in Excel and Keep Values
Example 3 – Use the LBound and UBound Functions to Find the Size of an Array and to Break Links in Excel
Steps:
- Open a VBA Module by following the steps in Example 1.
- Enter the following code in the Module.
Sub brk_links()
Dim ext_links As Variant
Dim p As Integer
ext_links = ActiveWorkbook.LinkSources(Type:=xlLinkTypeExcelLinks)
For p = LBound(ext_links) To UBound(ext_links)
ActiveWorkbook.BreakLink _
Name:=ext_links(p), _
Type:=xlLinkTypeExcelLinks
Next p
End Sub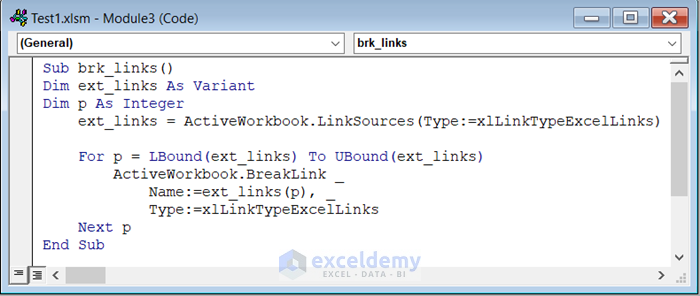
Code Breakdown
- a Sub Procedure: brk_links is created.
- a variable: ext_links is declared as a Variant and another variable: p as an Integer.
- the ActiveWorkbook.LinkSources returns an array of links present in the active workbook.
- in the For Next Loop, the LBound and UBound functions get the size of the array
- the BreakLink Method converts the formulas that are linked to other sources to values.
- the Sub Procedure is ended.
- Save the code and go back to your worksheet.
- Go to the Developer tab.
- Select Macros.
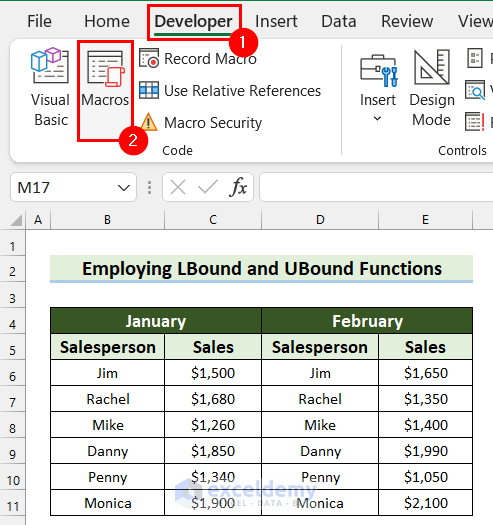
- In the Macro dialog box, select brk_links as the Macro name.
- Click Run.
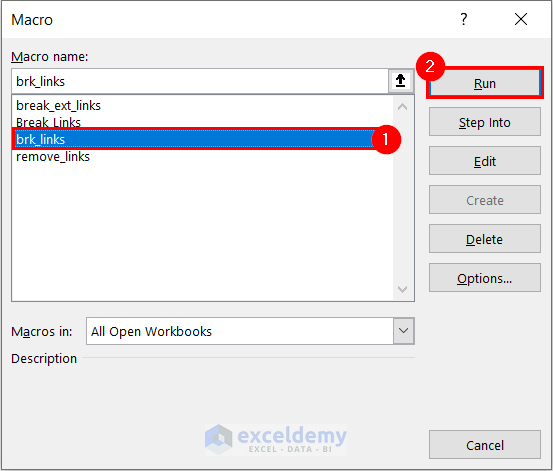
Links were removed.
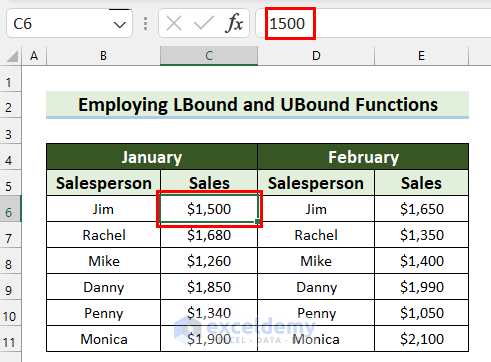
Example 4 – Display the Count of Broken Links in MsgBox in Excel
Steps:
- Press Alt + F11 to open the Visual Basic Editor.
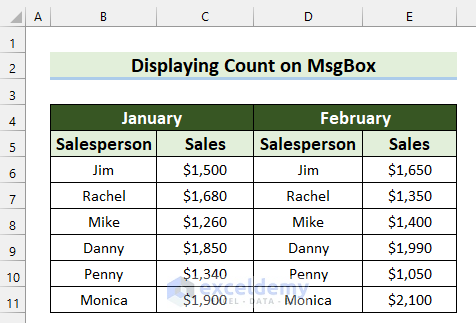
- Select the Insert tab.
- Choose Module.
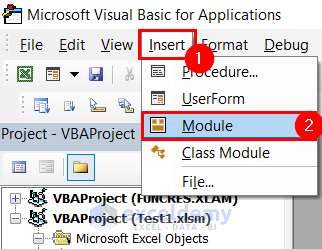
- Enter the following code in the Module.
Sub break_ext_links()
Dim ext_links As Variant
Dim y As Long
Dim brk_count As Long
ext_links = ActiveWorkbook.LinkSources(Type:=xlLinkTypeExcelLinks)
If IsEmpty(ext_links) = True Then GoTo ReportResults
For y = 1 To UBound(ext_links)
ActiveWorkbook.BreakLink Name:=ext_links(y), Type:=xlLinkTypeExcelLinks
brk_count = brk_count + 1
Next y
ReportResults:
MsgBox "No of Broken Links: " & brk_count
End Sub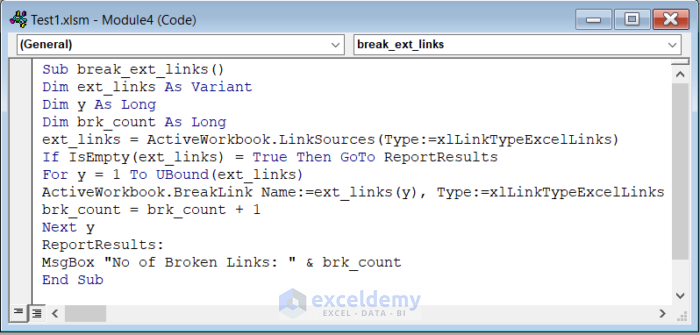
Code Breakdown
- a Sub Procedure: break_ext_links is created.
- a variable: ext_links is declared as a Variant, y as a Long, and brk_count as Long.
- the ActiveWorkbook.LinkSources returns an array of links present in the active workbook.
- the If Statement, and the IsEmpty function check if the variable was initialized.
- a For Next Loop goes through each link in the workbook.
- the BreakLink Method converts the formulas that are linked to other sources to values.
- the MsgBox function displays the number of broken links.
- the Sub Procedure is ended.
- Save the code and go back to your worksheet.
- Press Alt + F8 to open the Macro dialog box.
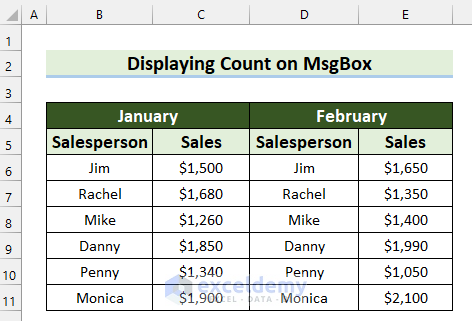
- Select break_ext_links as the Macro name.
- Click Run.
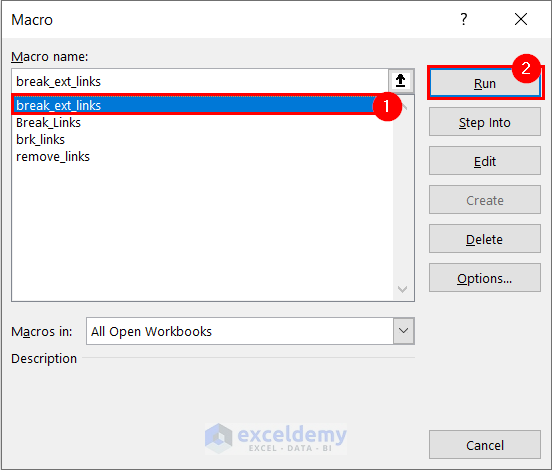
- A MsgBox will be displayed with the No of Broken Links.
- Click OK.
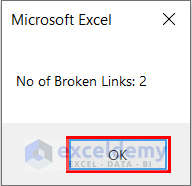
Links were removed.
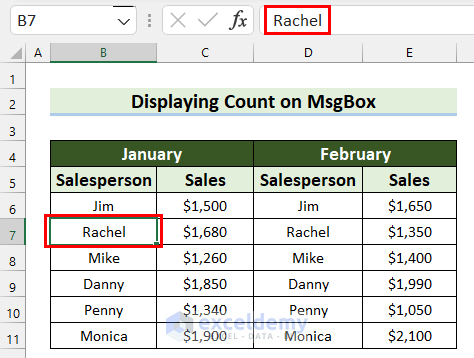
Things to Remember
- Whenever working with VBA, you must save the Excel file as Excel Macro-Enabled Workbook.
Practice Section
Practice here.
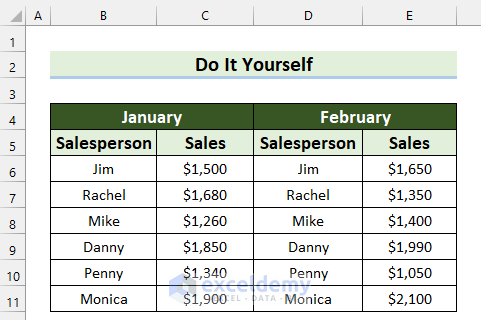
Download Practice Workbook
Download the practice workbook here.
Related Articles
- How to Break Links in Excel Before Opening File
- Why Do My Excel Links Keep Breaking?
- [Fixed!] Break Links Not Working in Excel
<< Go Back To Excel Break Links | Linking in Excel | Learn Excel
Get FREE Advanced Excel Exercises with Solutions!

