Method 1 – Change the Font Color for a Specific Part of Text Using VBA in Excel
1.1 Use of the Font.Color Property
Along with the above property, to color a partial text we need to use the Font.Color property of Excel. We can use different color constants defined by VBA Excel in our code to color text. The constants are- vbBlack, vbRed, vbGreen, vbYellow, vbBlue, vbMagenta, vbCyan and vbWhite.
Let’s copy and paste the following code to see the change in font color for a part of the text.
Public Sub ChangeFontColor()
Range("B4").Characters().Font.Color = vbBlue
Range("B5").Characters(1).Font.Color = vbRed
Range("B6").Characters(7).Font.Color = vbGreen
Range("B7").Characters(8, 4).Font.Color = vbYellow
Range("B8").Characters(15, 6).Font.Color = vbMagenta
Range("B9").Characters(, 6).Font.Color = vbBlack
Range("B10").Characters(, 11).Font.Color = vbCyan
End Sub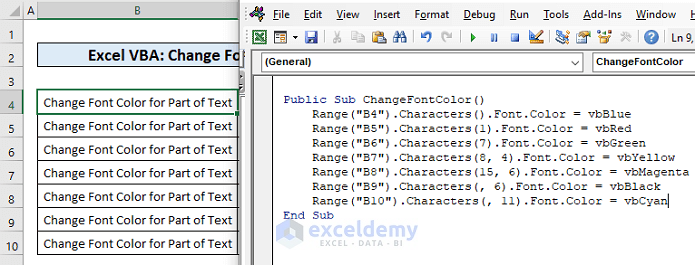
Press F5 to run the code and the output is in the following screenshot.
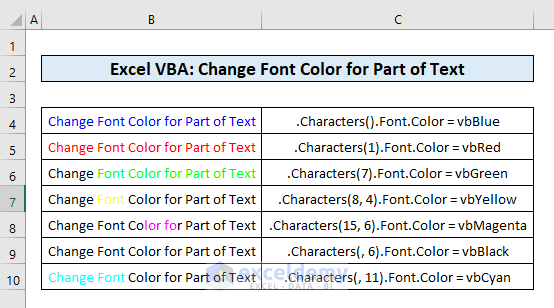
1.2 Apply the RGB Color System
Apply the RGB function, which gives us the option to vary the color palette.
Syntax of RGB function is:
RGB(Red As Integer, Green As Integer, Blue As Integer) As Long
This function takes three arguments as integers whose value ranges from 1 to 255. That means we are given 255*255*255 = 16, 581, 375 color combinations to put to color a text.
Copy and paste the following code to change the font color for a part of the text with an RGB color palette.
Public Sub ChangeFontColor()
Range("B4").Characters().Font.Color = RGB(0, 0, 0)
Range("B5").Characters(1).Font.Color = RGB(255, 0, 0)
Range("B6").Characters(7).Font.Color = RGB(0, 255, 0)
Range("B7").Characters(8, 4).Font.Color = RGB(0, 0, 255)
Range("B8").Characters(15, 6).Font.Color = RGB(255, 255, 0)
Range("B9").Characters(, 6).Font.Color = RGB(0, 255, 255)
Range("B10").Characters(, 11).Font.Color = RGB(255, 255, 255)
End Sub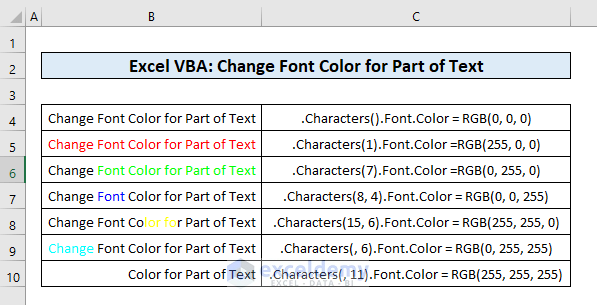
1.3 Perform the ColorIndex Property
Moreover, we can use the ColorIndex property to set a font color easily. The following screenshot shows the color-index values in the default color palette.
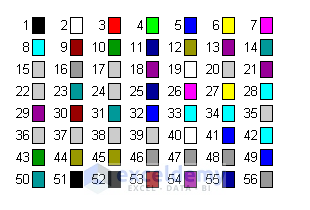
Run the code in the visual basic editor to change the font color for part of the text.
Public Sub ChangeFontColor()
Range("B4").Characters().Font.ColorIndex = 1
Range("B5").Characters(1).Font.ColorIndex = 3
Range("B6").Characters(7).Font.ColorIndex = 8
Range("B7").Characters(8, 4).Font.ColorIndex = 10
Range("B8").Characters(15, 6).Font.ColorIndex = 5
Range("B9").Characters(, 6).Font.ColorIndex = 27
Range("B10").Characters(, 11).Font.ColorIndex = 26
End Sub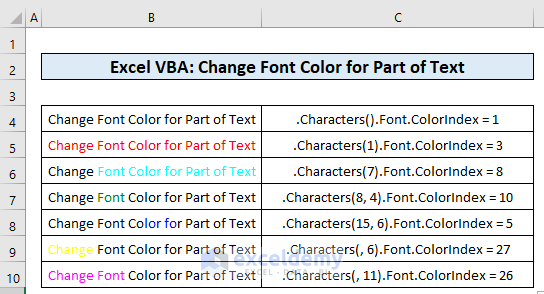
Method 2 – Run a VBA Code to Find and Change the Font Color of a Targeted Part of a Text
In cells B4:B6, we have some text that contains the word “Color” a few times.
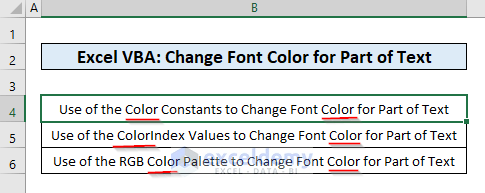
We want to change the font color of these words in this illustration. Let’s copy and paste the following code into the Visual Basic editor.
Public Sub ChangefontColor()
Set TextRange = Range("B4:B6")
partOfText = "Color"
fontColor = 1
For Each part In TextRange
lenOfPart = Len(part)
lenPartOfText = Len(partOfText)
For i = 1 To lenOfPart
tempStr = Mid(part, i, lenPartOfText)
If tempStr = partOfText Then
part.Characters(Start:=i, Length:=lenPartOfText).Font.ColorIndex = fontColor
End If
Next i
Next part
End SubIn the code,
- Set the TextRange variable to B4:B6.
- Then the partOfText variable is set to Color, as we want to change this part of the text to change it’s color.
- We set the color index value to 5 that’ll change the font color to Blue.
Run the code by pressing F5 and the output is in the following screenshot.
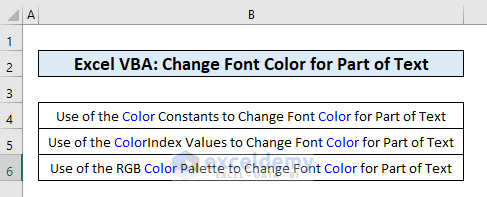
Method 3 – Change Font Color for a Part of Text Between Two Special Characters Using VBA in Excel
We’ll show how to change the font color of a part of the text surrounded by specific characters or strings in a large text. Let’s say we have the following lines of text in cells B4:B6 having the word “Colors” multiple times in it. We want to change the font of only those words enclosed by two brackets i.e., (Color).
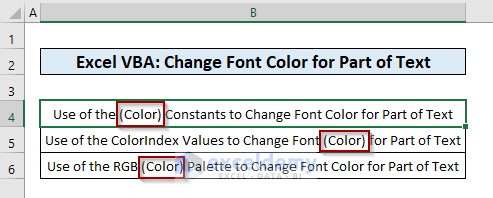
Run the code in the Visual Basic editor.
Public Sub ChangeFontColor()
Set TextRange = Range("B4:B6")
strCharacter = "("
endCharacter = ")"
fontColor = 5
On Error Resume Next
For Each part In TextRange
Dim strCharacterArr(), endCharacterArr()
For i = 1 To Len(part)
tempStr = Mid(part, i, 1)
If tempStr = strCharacter Then
Count = Count + 1
ReDim Preserve strCharacterArr(Count)
strCharacterArr(Count) = i
End If
Next i
For j = 1 To Len(part)
tempStr2 = Mid(part, j, 1)
If tempStr2 = endCharacter Then
count2 = count2 + 1
ReDim Preserve endCharacterArr(count2)
endCharacterArr(count2) = j
End If
Next j
For k = 1 To Count
If endCharacterArr(k) > strCharacterArr(k) Then
part.Characters(Start:=strCharacterArr(k), Length:=endCharacterArr(k) - strCharacterArr(k) + 1).Font.ColorIndex = fontColor
End If
Next k
Erase strCharacterArr()
Erase endCharacterArr()
Next part
End SubThe output is-
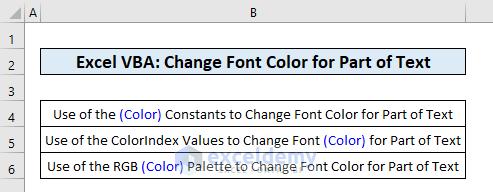
Things to Remember
- While writing code with multiple lines, we need to be careful in maintaining the right sequence.
- It is important to select the text range and targeted words cautiously. Once we run the code, we cannot revert it. For information, the VBA code doesn’t record the work history.
Download Practice Workbook
Download this practice workbook to exercise while you are reading this article.
Get FREE Advanced Excel Exercises with Solutions!


Simple to follow, knowledgeable, THANK YOU, sir.
You are welcomed Jaisinh Chavan. Thanks for your kind words.
Regards
Maruf Islam (Exceldemy Team)
Hello
I did and implemented third Method to Change Font Color for Part of Text Using VBA in Excel. It worked very well for texts in English fonts, but it didn’t worked for texts in Persian fonts. Do you have any solution for solving this problem?
Thank you and with best regards.
Greetings Ramin Janani,
This part of the macro takes the 1st brackets as characters to trigger the macro to Color Text or Characters within them. Make sure you encompass the text or characters with brackets. I’ve tested the macro in languages other than English and it works.
Of course, you can change the strCharacter and endCharacter with whatever character (i.e., (),{},[]) you assign to in the macro.
Regards,
Md. Maruf Islam (Exceldemy Team)
This is an excellent answer.
Hello!
Thanks for your appreciation.
Regards
ExcelDemy