In this article we will demonstrate how to use VBA code to clear the contents of a cell if it contains various content, such as a numeric value, date, text, specific value, or blank and conditional formatting.
Example 1 – Clear Contents If Cell Contains Numeric Value
To clear cells if they contain numeric values, we will utilize the VBA IsNumeric function.
To illustrate, we’ll use the following dataset that contains several numeric values. We’ll clear the contents of the cells containing numbers using VBA code.
Using VBA code requires the Developer tab, which is not displayed on the ribbon by default. If you don’t see it, follow the link to learn how to display the Developer tab from the Customize Ribbon option.
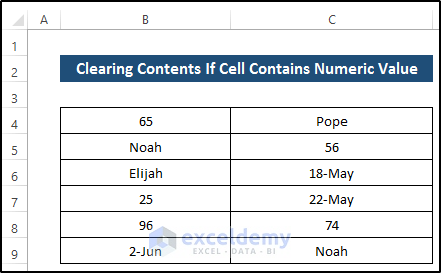
Steps:
- Go to the Developer tab on the ribbon.
- Select the Visual Basic option from the Code group.
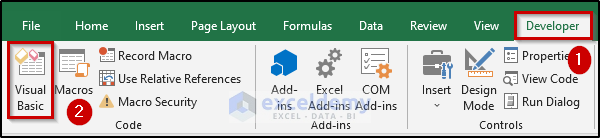
This will open up the Visual Basic window.
- Go to the Insert tab at the top.
- Select the Module option.
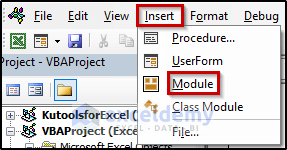
As a result, a Module code window will appear.
- Enter the following code in the Module window:
Sub clearContents1()
Dim cell, rng As Range
Set rng = Range("B4:C9")
For Each cell In rng
If IsNumeric(cell) = True Then
cell.clearContents
Else
End If
Next cell
End Sub- Save the code.
- Close the Visual Basic window.
- Go to the Developer tab on the ribbon.
- Select the Macros option from the Code group.
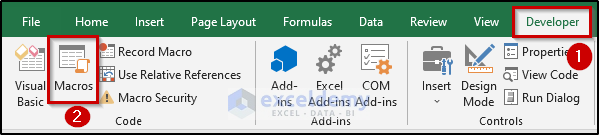
The Macro dialog box will appear.
- Select clearContents1 from the Macro name section.
- Click on Run.
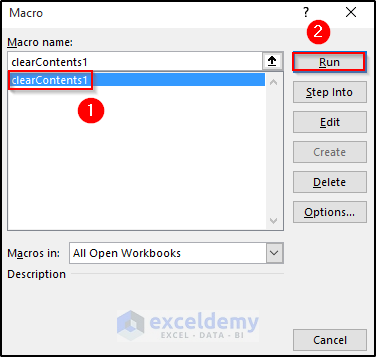
All the cells containing numeric values are cleared.
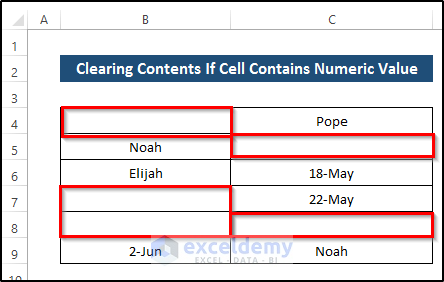
VBA Code Explanation:
Sub clearContents1()Provides a name for the sub-procedure of the macro.
Dim cell, rng As RangeDeclares the necessary variable for the macro.
Set rng = Range("B4:C9")Sets the range of the dataset on which to apply the code.
For Each cell In rng
If IsNumeric(cell) = True Then
cell.clearContents
Else
End If
Next cellTakes a For Each loop and sets a condition for the If statement. If the cell value is numeric, the contents will be cleared. Then the loop jumps to the next cell and repeats the process.
End SubEnds the sub-procedure of the macro.
Method 2 – Remove Contents If Cell Contains Text
Now we’ll use the dataset below and clear the contents of the cells containing text using the IsText function.
Steps
- Go to the Developer tab on the ribbon.
- Select the Visual Basic option from the Code group.
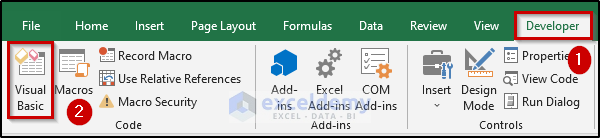
This will open up the Visual Basic window.
- Go to the Insert tab at the top.
- Select the Module option.
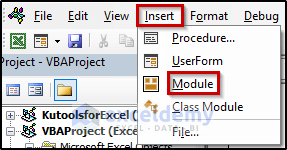
As a result, a Module code window will appear.
- Enter the following code in the Module window:
Sub ClearContents2()
Dim cell, rng As Range
Set rng = Range("B4:C9")
For Each cell In rng
If Application.WorksheetFunction.IsText(cell) Then
cell.clearContents
Else
End If
Next cell
End Sub- Save the code.
- Close the Visual Basic window.
- Go to the Developer tab on the ribbon.
- Select the Macros option from the Code group.
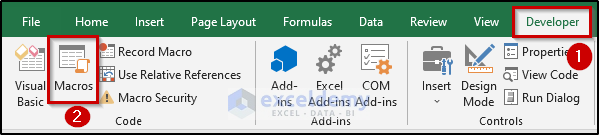
The Macro dialog box will appear.
- Select ClearContents2 from the Macro name section.
- Click on Run.
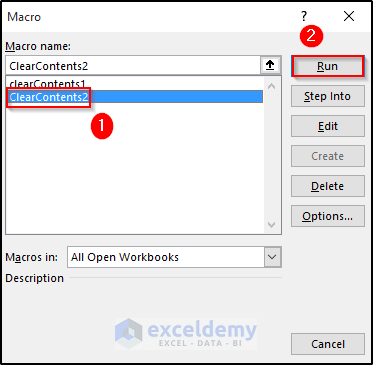
All the cells containing text are removed.
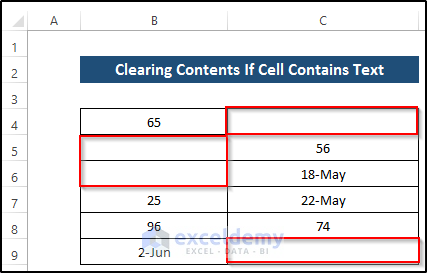
VBA Code Explanation:
Sub ClearContents2()Provides a name for the sub-procedure of the macro.
Dim cell, rng As RangeDeclares the necessary variable for the macro.
Set rng = Range("B4:C9")Sets a range in which to apply the code.
For Each cell In rng
If Application.WorksheetFunction.IsText(cell) Then
cell.clearContents
Else
End If
Next cellApplies a For Each loop and sets a criterion for the If statement. If the cell value is text then it will clear the contents. Then the loop jumps to the next cell and repeats the procedure.
End SubEnds the sub-procedure of the macro
Method 3 – Delete Contents If Cell Contains Date
Now, using the dataset below, we will utilize the IsDate function to clear all cells containing a date.
Steps
- Go to the Developer tab on the ribbon.
- Select the Visual Basic option from the Code group.
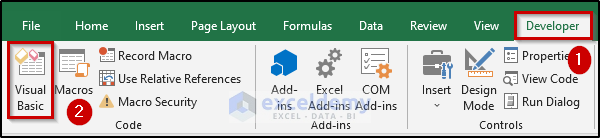
This will open up the Visual Basic window.
- Go to the Insert tab at the top.
- Select the Module option.
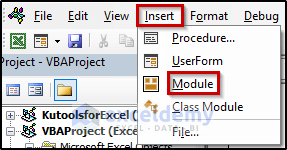
As a result, a Module code window will appear.
- Enter the following code in the Module window:
Sub ClearContents3()
Dim cell, rng As Range
Set rng = Range("B4:C9")
For Each cell In rng
If IsDate(cell) = True Then
cell.clearContents
Else
End If
Next cell
End Sub- Close the Visual Basic window.
- Go to the Developer tab on the ribbon.
- Select the Macros option from the Code group.
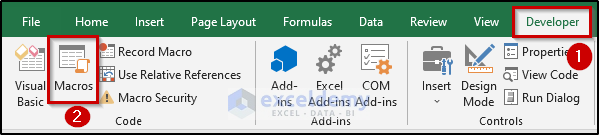
The Macro dialog box will appear.
- Select ClearContents3 from the Macro name section.
- Click on Run.
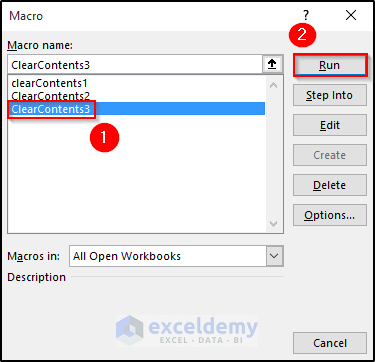
All the cells containing dates are cleared.
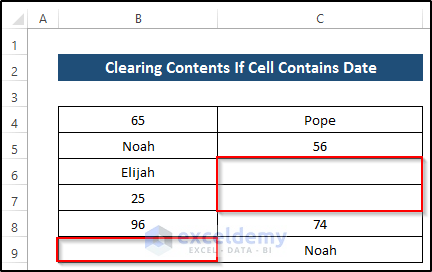
VBA Code Explanation:
Sub ClearContents3()Provides a name for the sub-procedure of the macro.
Dim cell, rng As RangeDeclares the necessary variable for the macro.
Set rng = Range("B4:C9")Sets a range in which to apply the code.
For Each cell In rng
If IsDate(cell) = True Then
cell.clearContents
Else
End If
Next cellTakes a For Each loop and sets a condition for the If statement. If the cell value is a date then it will clear the content. Then the loop jumps to the next cell and repeats the process.
End SubEnds the sub-procedure of the macro.
Method 4 – Clear Contents If Cell Contains a Specific Value
Here, if a cell contains a specified value, the code will clear it.
Steps
- Go to the Developer tab on the ribbon.
- Select the Visual Basic option from the Code group.
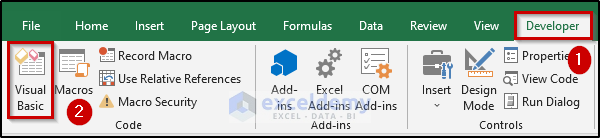
This will open up the Visual Basic window.
- Go to the Insert tab at the top.
- Select the Module option.
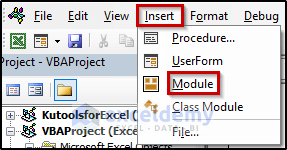
As a result, a Module code window will appear.
- Enter the following code in the Module window:
Sub clearContents4()
Dim myRange As Range
Dim iCell As Range
Dim myValue As Long
Set myRange = ThisWorkbook.Worksheets("Specific Value").Range("B4:C9"
myValue = 96
For Each iCell In myRange
If iCell.Value = myValue Then iCell.clearContents
Next iCell
End Sub- Save the code.
- Close the Visual Basic window.
- Go to the Developer tab on the ribbon.
- Select the Macros option from the Code group.
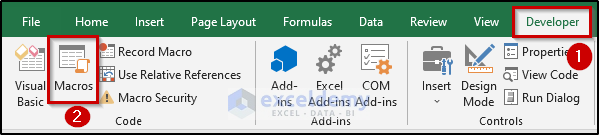
The Macro dialog box will appear.
- Select clearContents4 from the Macro name section.
- Click on Run.
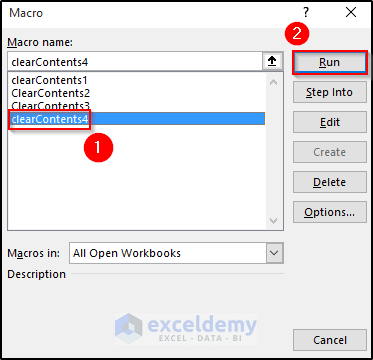
All the cells containing a specific value (96) are cleared.
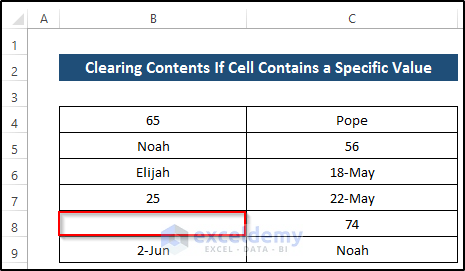
VBA Code Explanation:
Sub clearContents4()Provides a name for the sub-procedure of the macro.
Dim myRange As Range
Dim iCell As Range
Dim myValue As LongDeclares the necessary variable for the macro.
Set myRange = ThisWorkbook.Worksheets("Specific Value").Range("B4:C9")
myValue = 96Specifies the worksheet name and range, and then sets the specific value.
For Each iCell In myRange
If iCell.Value = myValue Then iCell.clearContents
Next iCellTakes a For Each loop and sets a criterion for the If statement. If the icell.value is equal to the value specified above, then it will clear the content. Then the loop jumps to the next cell and repeats the procedure.
End SubEnds the sub-procedure of the macro
Method 5 – Erase Contents of a Row If Cell Contains Blank
Here, we’ll use a dataset that includes several client details including email and contact no. If any cell is blank, the code will clear the entire row.
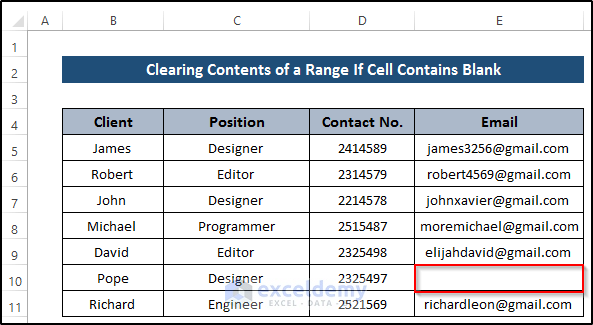
Steps
- Go to the Developer tab on the ribbon.
- Select the Visual Basic option from the Code group.
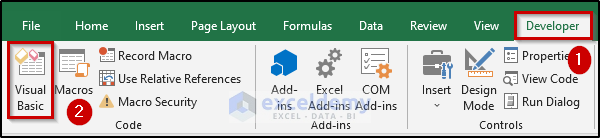
This will open up the Visual Basic window.
- Go to the Insert tab at the top.
- Select the Module option.
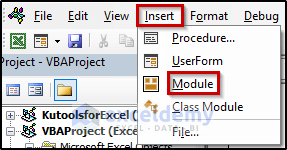
As a result, a Module code window will appear.
- Enter the following code in the Module window:
Sub ClearContents5()
For Each cell In Range("B4:E11")
If cell.Value = "" Then
cell.EntireRow.clearContents
Else
End If
Next cell
End Sub- Save the code.
- Close the Visual Basic window.
- Go to the Developer tab on the ribbon.
- Select the Macros option from the Code group.
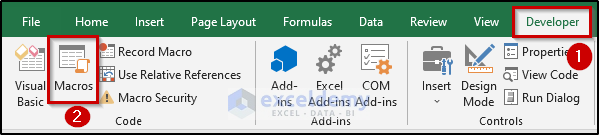
The Macro dialog box will appear.
- Select ClearContents5 from the Macro name section.
- Click on Run.
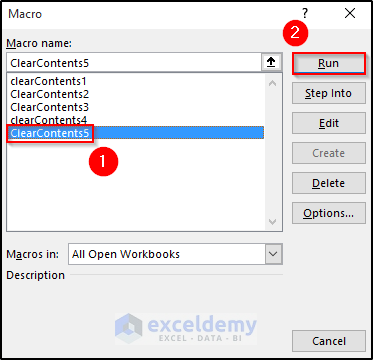
All the cells containing blanks are cleared.
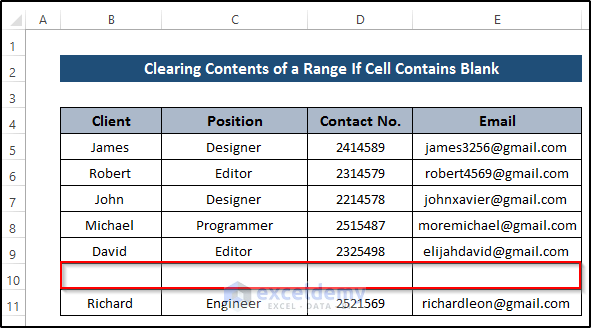
VBA Code Explanation:
Sub ClearContents5()Provides a name for the sub-procedure of the macro.
For Each cell In Range("B4:E11")
If cell.Value = "" Then
cell.EntireRow.clearContents
Else
End If
Next cellTakes a For Each loop for a given condition and sets a criterion for the If statement. If the cell value is blank, then it will clear the contents of the current row. Then the loop jumps to the next cell and repeats the procedure.
End SubEnds the sub-procedure of the macro.
Read More: Excel VBA to Clear Contents of Range
Method 6 – Clear Contents If Cell Contains Conditional Formatting
In our final example, if a cell contains any conditional formatting, the code will clear the contents.
Steps:
First, we need to create conditional formatting using VBA code.
- Go to the Developer tab on the ribbon.
- Select the Visual Basic option from the Code group.
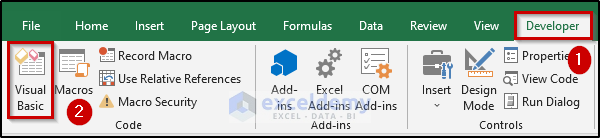
This will open up the Visual Basic window.
- Go to the Insert tab at the top.
- Select the Module option.
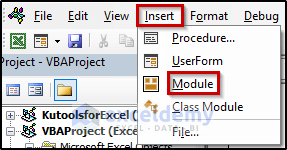
As a result, a Module code window will appear.
- Enter the following code in the Module window:
Sub Conditional_Formatting()
Dim cell, rng As Range
Set rng = Selection
rng.Interior.Color = vbRed
End SubVBA Code Explanation:
Sub Conditional_Formatting()Provides a name for the sub-procedure of the macro.
Dim cell, rng As RangeDeclares the necessary variable for the macro.
Set rng = SelectionSets the range by the selection, which means you can select cells from the dataset to use as the range.
rng.Interior.Color = vbRedSets the interior color as red.
End SubEnds the sub-procedure of the macro.
- Save the code.
- Close the Visual Basic window.
- Select several cells to apply conditional formatting. For contiguous cells, press Shift and then select the first and last cells. For non-contiguous cells, press Ctrl and select the cells one-by-one.
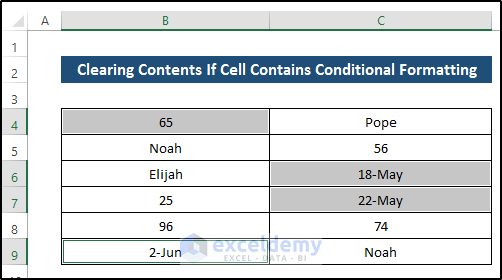
- Go to the Developer tab on the ribbon.
- Select the Macros option from the Code group.
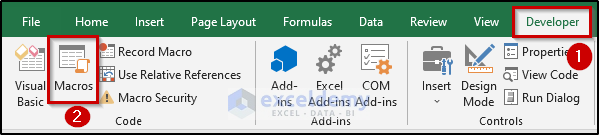
The Macro dialog box will appear.
- Select Conditional Formatting from the Macro name section.
- Click on Run.
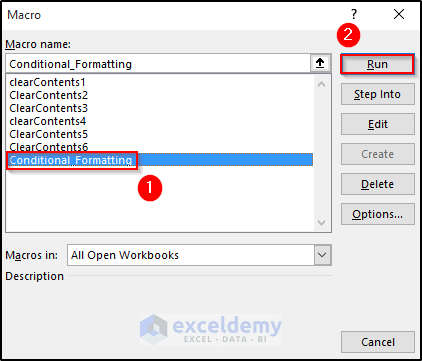
The selected cells will be formatted according to the code.

Now we’ll clear the contents of the cells containing conditional formatting.
- Go to the Developer tab on the ribbon.
- Select the Visual Basic option from the Code group.
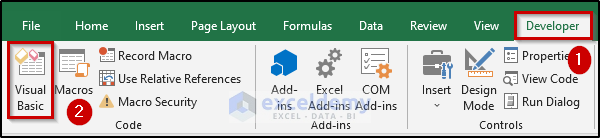
This will open up the Visual Basic window.
- Go to the Insert tab at the top.
- Select the Module option.
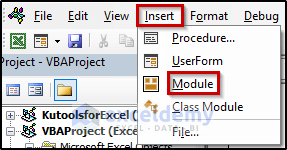
As a result, a Module code window will appear.
- Enter the following code in the module window:
Sub ClearContents6()
Dim cell, rng As Range
Set rng = Range("B4:C9")
For Each cell In rng
If cell.Interior.Color = vbRed Then
cell.Clear
Else
End If
Next cell
End Sub- Close the Visual Basic window.
- Go to the Developer tab on the ribbon.
- Select the Macros option from the Code group.
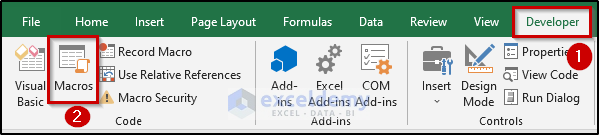
The Macro dialog box will appear.
- Select ClearContent6 from the Macro name section.
- Click on Run.
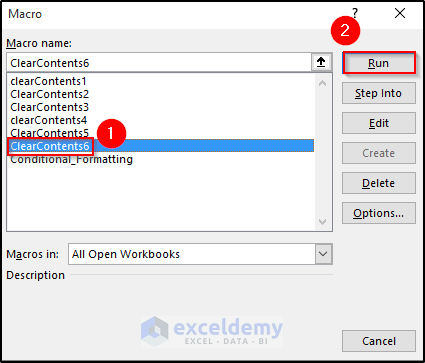
All the cells containing conditional formatting are cleared.
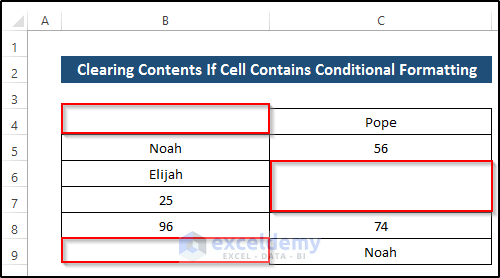
VBA Code Explanation:
Sub ClearContents6()Provides a name for the sub-procedure of the macro.
Dim cell, rng As RangeDeclares the necessary variable for the macro.
Set rng = Range("B4:C9")Sets a range for the process.
For Each cell In rng
If cell.Interior.Color = vbRed Then
cell.Clear
Else
End If
Next cellTakes a For Each loop and sets a criterion for the If statement. If the cell’s interior color is red, then it will clear the cell. Then, the loops jumps to the next cell and does the same.
End SubEnds the sub-procedure of the macro.
Download Practice Workbook
Related Articles
- How to Clear Contents of a Sheet with Excel VBA
- Excel VBA to Clear Contents of Named Range
- Excel VBA to Delete and Shift Left Any Cell or Column
- How to Clear Cells in Excel with Button
- How to Clear Contents Without Deleting Formulas Using VBA in Excel



Hey there, question. Is there a VBA or macro solution to clear the contents of the data in nonsequential rows? For example, I need to clear the contents of rows 4, 7, 10, and 14 on a sheet called “Sunday Report.” Thank you in advance for your assistance.
Hello Lisa Hoffer
Thanks for visiting our blog and sharing such an interesting question. You wanted an Excel VBA sub-procedure to clear the contents of non-contiguous rows. I have developed such a sub-procedure to fulfil your goal. Please check the following:
Excel VBA Sub-procedure:
Hopefully, you have found the VBA macro you were looking for. I have attached the workbook used to solve your problem. Good luck.
DOWNLOAD SOLUTION WORKBOOK
Regards
Lutfor Rahman Shimanto
Excel & VBA Developer
ExcelDemy