In this article, we will demonstrate how to convert a column number to its corresponding column letter in Excel with VBA code using 3 methods: converting a specific column number to its column letter, converting a user-input column number to its letter, and creating a UDF (User-Defined Function) to convert a column number to its letter.
Method 1 – VBA to Convert a Specific Column Number to Its Letter in Excel
Steps:
- Press Alt + F11 on your keyboard (or go to the Developer tab -> Visual Basic) to open the Visual Basic Editor.
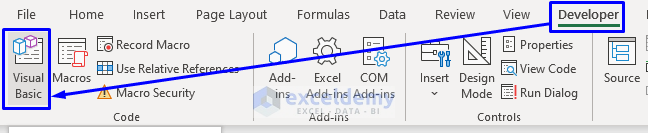
- Click Insert -> Module.
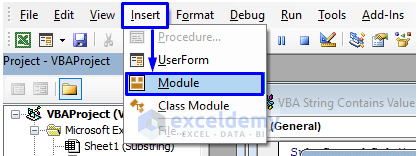
- Copy the following code and paste it into the code window that opens:
Sub ColNumToLetter()
Dim ColNumber As Long
Dim ColLetter As String
'Input Column Number
ColNumber = 200
'Convert To Column Letter
ColLetter = Split(Cells(1, ColNumber).Address, "$")(1)
'Display Result
MsgBox "Column " & ColNumber & " = Column " & ColLetter
End Sub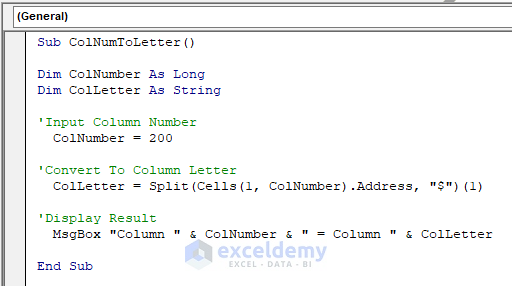
This code will convert column number 200 to its associated letter address.
- To run the code, either press F5 on your keyboard, or from the menu bar select Run -> Run Sub/UserForm, or click on the small Play icon in the sub-menu bar.
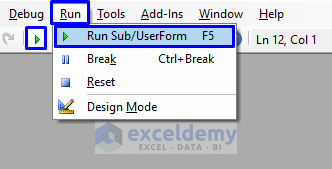
A pop-up message box displaying the letter address (GR) of the column number (200) is shown.
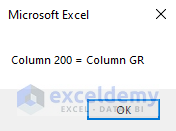
Read More: Find Value in Row and Return Column Number Using VBA in Excel
Method 2 – Switching a Column Number to Its Letter with a User-Defined Function (UDF)
Steps:
- As before, open the Visual Basic Editor and Insert a Module in the code window.
- Copy the following code and paste it In the code window.
Public Function NumToLtr(ColNum)
NumToLtr = Split(Cells(1, ColNum).Address, "$")(1)
End Function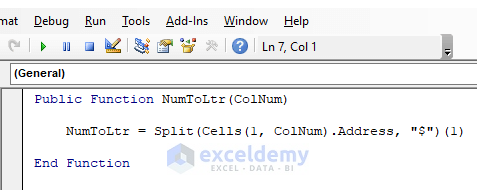
In the first Method, we created a Sub Procedure for the VBA program to run. Here, we’ve created a User Defined Function (UDF).
- After writing the code, instead of clicking the Run button from the menu bar, click Save.
- Go back to the worksheet, and in the output cell enter the following function you just created, passing the cell reference number to convert (in this case, cell B5).
=NumToLtr(B5)
- Press Enter.
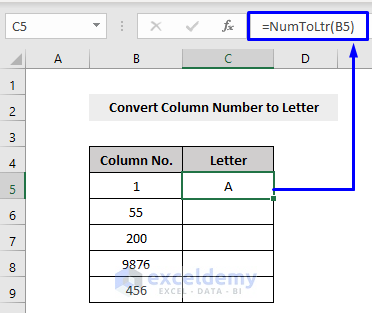
The associated letter address (A) of the column number (1) is returned.
- Drag the row down using the Fill Handle to apply the UDF to the rest of the cells.
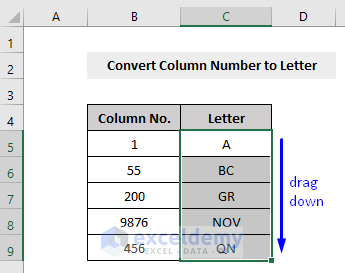
Using The GoTo Statement
The above procedure can also be performed with the GoTo Statement.
The VBA code to convert a column number to its associated letter using the GoTo Statement is:
Public Function Num_Letter(ByVal iColNum As Integer) As String
Dim SLetter As String
On Error GoTo iError
Num_Letter = Left(Cells(1, iColNum).Address(False, False), _
Len(Cells(1, iColNum).Address(False, False)) - 1)
Exit Function
iError:
Call MsgBox(Err.Number & " - " & Err.Description)
End Function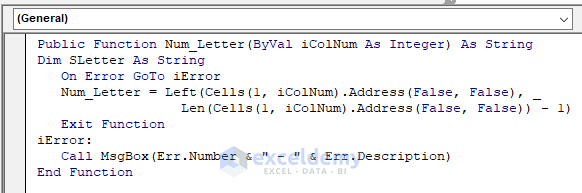
- As above, call the UDF in the dataset, pass the cell reference number as the argument, press Enter and drag the row to convert all the column numbers to their corresponding column letters.
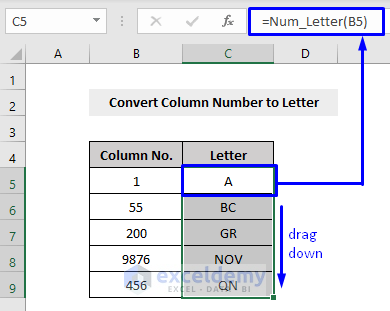
Using The Do-While Loop
The Do-While Loop is another way to convert column numbers to letters with VBA.
The VBA code to convert a column number to its associated letter with the Do-While Loop is:
Function NumberToLetter(iCol As Long) As String
Dim a As Long
Dim b As Long
a = iCol
NumberToLetter = ""
Do While iCol > 0
a = Int((iCol - 1) / 26)
b = (iCol - 1) Mod 26
NumberToLetter = Chr(b + 65) & NumberToLetter
iCol = a
Loop
End Function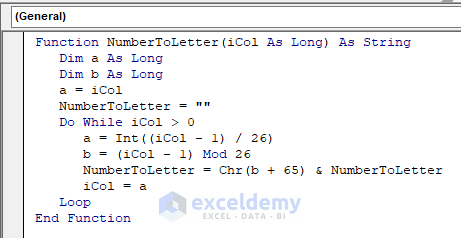
- Again, call the UDF in the dataset, pass the cell reference number as the argument, press Enter and drag the row to convert all the column numbers to letters.
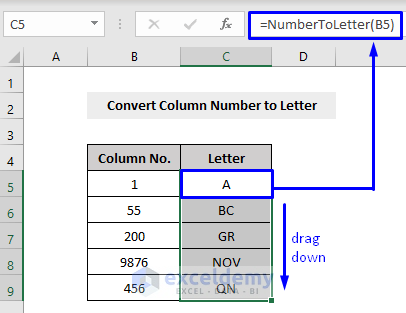
Read More: How to Use VBA Range Based on Column Number in Excel
Method 3 – VBA to Change a Column Number to Its Letter from User Input
Steps:
- Same way as before, open the Visual Basic Editor from the Developer tab and Insert a Module in the code window.
- Copy the following code and paste it in the code window:
Sub GetNumberFromUser()
Dim ColNumber As Long
Dim ColLetter As String
'User Input: Column Number
ColNumber = InputBox("Please Enter a Column Number")
'Convert the user-entered Column Number To Column Letter
ColLetter = Split(Cells(1, ColNumber).Address, "$")(1)
'Display the Result
MsgBox "Column Number: " & ColNumber & _
" = Column Letter: " & ColLetter
End Sub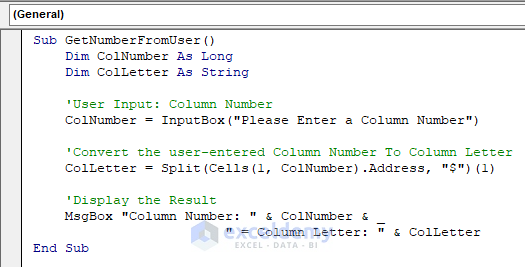
- Run the macro.
A pop-up message box will appear asking for a column number.
- Enter the Column Number to convert and click OK.
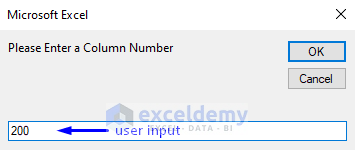
The column letter corresponding to the input column number is displayed in a message box.
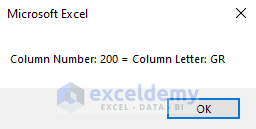
Read More: Column Letter to Number Converter in Excel
Download Workbook
Related Articles
- How to Change Column Name from ABC to 1 2 3 in Excel
- How to Convert Column Number to Letter in Excel
- How to Find Column Index Number in Excel
- How to Return Column Number of Match in Excel
- How to Find Column Number Based on Value in Excel
<< Go Back to Learn Excel
Get FREE Advanced Excel Exercises with Solutions!

