Method 1 – Embed VBA to Count Duplicate Values in a Range in Excel
In the following dataset, Column B contains random numbers. D5 displays 2473.
Search this number in B5:B15 and store the result in E5.
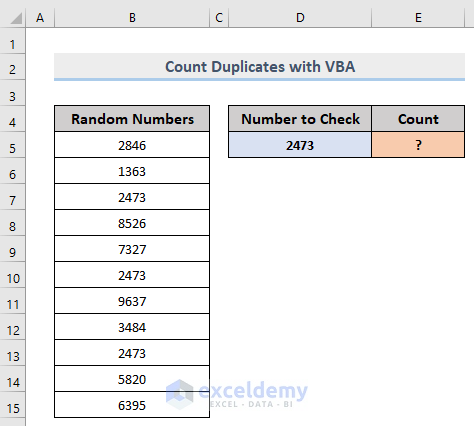
Steps:
- Press Alt + F11 or go to Developer -> Visual Basic to open Visual Basic Editor.
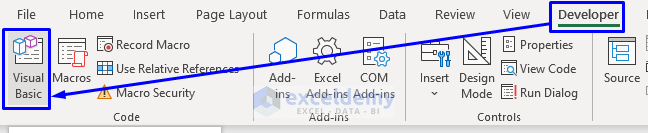
- In the code window, click Insert -> Module.
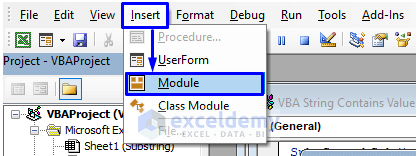
- Enter the following code in the code window.
Sub CountDuplicates()
Dim iSheet As Worksheet
Set iSheet = Worksheets("Duplicates")
iSheet.Range("E5") = iSheet.Application.WorksheetFunction.CountIf(iSheet.Range("B5:B15"), iSheet.Range("D5"))
End Sub
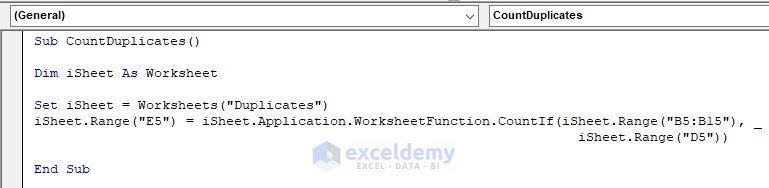
- Press F5 or select Run -> Run Sub/UserForm. You can also click the small Play icon to run the macro.
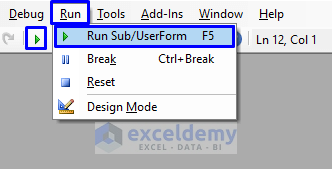
This is the output.
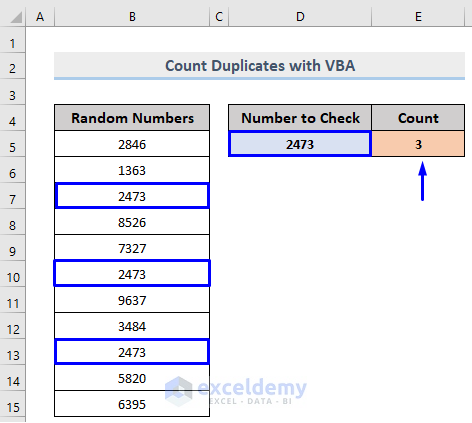
E5 displays the count (3) of duplicate values in B5:B15.
Related Content: How to Ignore Blanks and Count Duplicates in Excel
Method 2 – Applying a VBA Macro and a formula to Count the Repeated Values
To search the number stored in D5 in B5:B15 and store the result E5:
Steps:
- Open Visual Basic Editor in the Developer tab and Insert a Module.
- Enter the following code.
Sub CountDuplicatesWithFormula()
Dim iSheet As Worksheet
Set iSheet = Worksheets("Formula")
'to count the number of times the value in cell "D5" is stored in range "B5:B9"
iSheet.Range("E5").Formula = "=COUNTIF(B5:B15,D5)"
End Sub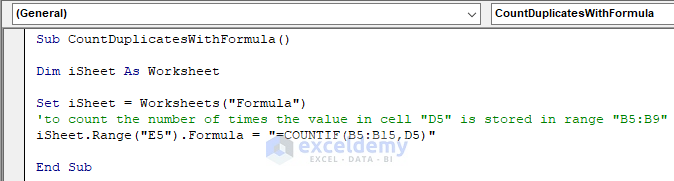
- Run the code.
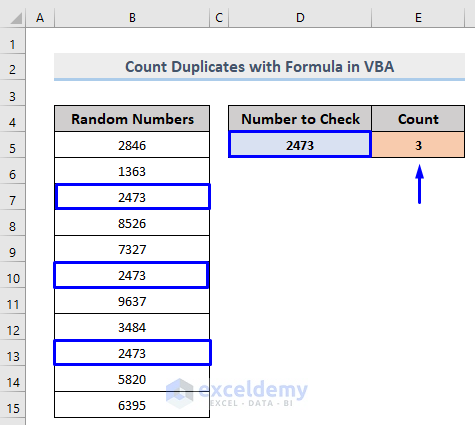
You will get the count (3) of duplicate values in B5:B15 in E5.
Read More: How to Use COUNTIF Formula to Find Duplicates
Method 3 – Calculate Duplicates in a specified Order with a VBA Macro in Excel
Steps:
- Open Visual Basic Editor in the Developer tab and Insert a Module.
- Enter the following code.
Sub CountDuplicatesInOrder()
Dim iSheet As Worksheet
'reference worksheet(change "Order" according to your sheet name)
Set iSheet = Worksheets("Order")
'count only positive numbers in specified range
For i = 5 To 15
'store the count in column C
iSheet.Range("C" & i) = Application.WorksheetFunction.CountIf(iSheet.Range(iSheet.Cells(5, 2), iSheet.Cells(i, 2)), iSheet.Cells(i, 2))
Next i
End Sub
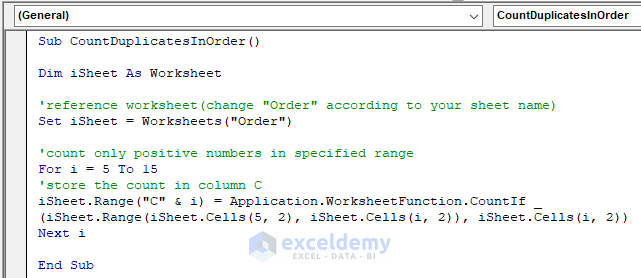
- Run the code.
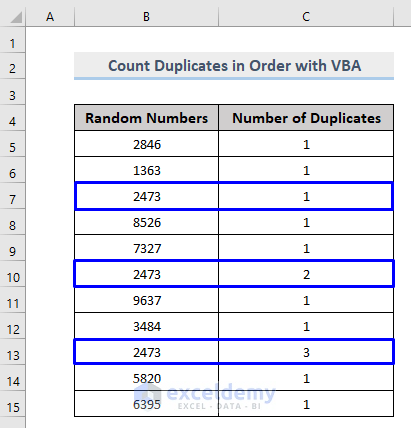
Number 2473 is found in B7 for the first time: column C shows 1. The number is found again in B10: C10 displays the duplicate count, 2. The number is found in B13 for the third time; C13 holds the duplicate count: 3.
Related Content: How to Count Duplicate Values Only Once in Excel
Method 4 – Applying VBA to Count Duplicates and Show the Result in a MsgBox in Excel
Steps:
- Open Visual Basic Editor in the Developer tab and Insert a Module.
- Enter the following code.
Option Explicit
Sub CountDuplicatesMsgbox()
Dim iHelper As Range
Dim iNum As Long
'reference worksheet(change "MsgBox" according to your sheet name)
With Worksheets("MsgBox")
'we need to set a "helper" range to store unique identifiers
Set iHelper = .UsedRange.Resize(, 1).Offset(, .UsedRange.Columns.count)
'reference from column B row 4 (header) to last not empty cell
With .Range("B4", .Cells(.Rows.count, 1).End(xlUp))
'copy unique identifiers to defined "helper" range
iHelper.Value = .Value
'remove duplicates from copied identifiers
iHelper.RemoveDuplicates Columns:=1, Header:=xlYes
'count duplicates from the difference between original reference numbers and unique ones
iNum = .SpecialCells(xlCellTypeConstants).count - iHelper.SpecialCells(xlCellTypeConstants).count
End With
'clear defined "helper" range
iHelper.ClearContents
End With
MsgBox "There are " & iNum & " duplicate numbers"
End Sub
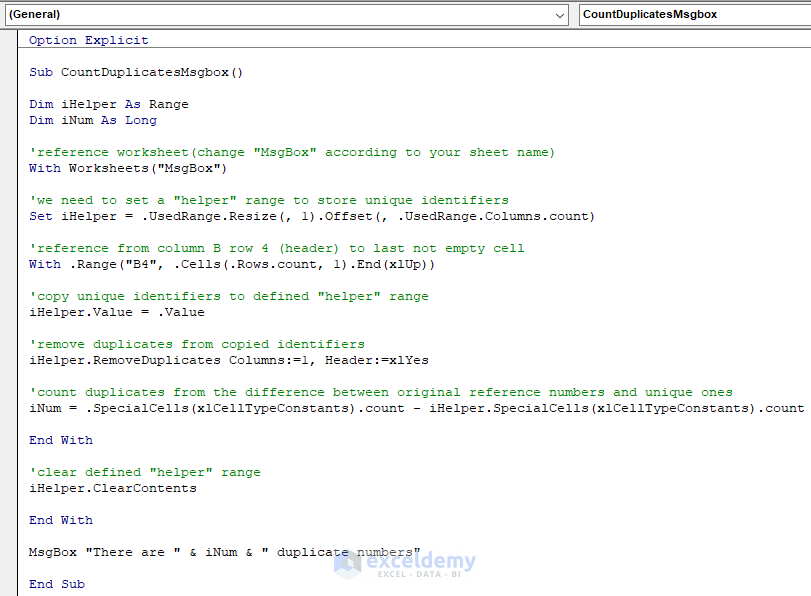
- Run the code.
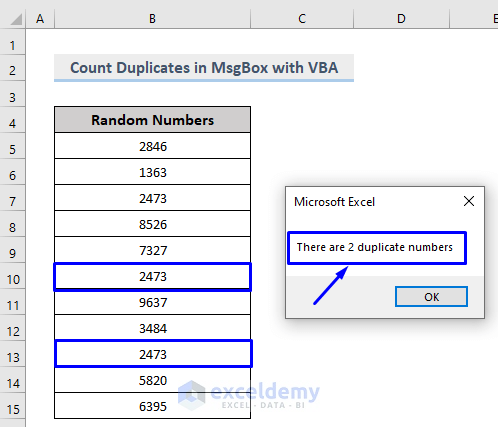
A dialog box shows a message with the total count of duplicate values.
Read More: How to Count Repeated Words in Excel
Download Workbook
Download the free practice Excel workbook.
Related Articles
<< Go Back to Duplicates in Excel | Learn Excel
Get FREE Advanced Excel Exercises with Solutions!

