Method 1 – Embed VBA Macro to Generate Multiple Lines in Email Body in Excel
Steps:
- Press Alt + F11 on your keyboard or go to the tab Developer -> Visual Basic to open Visual Basic Editor.
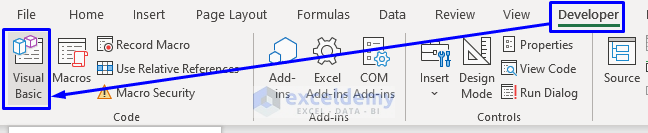
- In the pop-up code window, from the menu bar, click Insert -> Module.
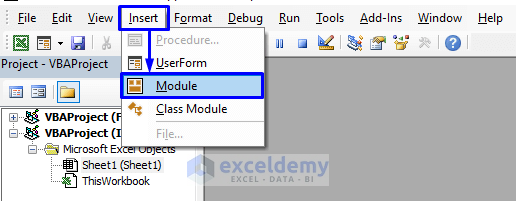
- Copy the following code and paste it into the code window.
Sub MultipleLinesEmail()
Dim iApp As Object
Dim iMail As Object
Dim iBody As String
Set iApp = CreateObject("Outlook.Application")
Set iMail = iApp.CreateItem(0)
iBody = "Hello World!" & vbNewLine & vbNewLine & _
"This is ExcelDemy." & vbNewLine & _
"A Great place to learn," & vbNewLine & _
"a lot about Excel" & vbNewLine & _
"Please visit. Thank you."
On Error Resume Next
With iMail
.To = "[email protected]"
.cc = ""
.Subject = "Testing Email"
.Attachments.Add ""
.HTMLBody = iBody
.Display
End With
On Error GoTo 0
Set iMail = Nothing
Set iApp = Nothing
End SubYour code is now ready to run.
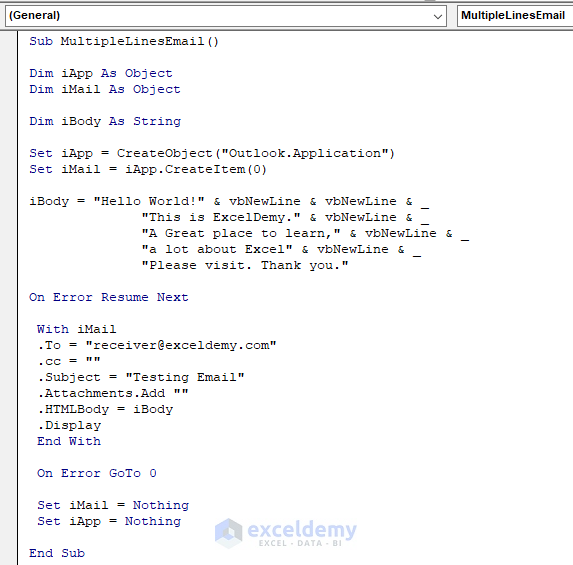
- Press F5 on your keyboard or from the menu bar select Run -> Run Sub/UserForm. Click on the small Run icon in the sub-menu bar to run the macro.
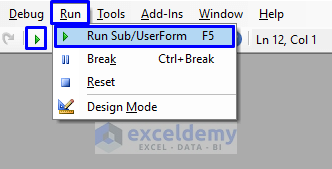
Auto-generated to the outlook email application and can view the email with the multiple lines provided in the code.
VBA Code Explanation
Sub MultipleLinesEmail()At first, name the sub-procedure of the macro.
Dim iApp As Object
Dim iMail As Object
Dim iBody As StringThen, define the variables.
Set iApp = CreateObject("Outlook.Application")
Set iMail = iApp.CreateItem(0)Next, create an object of the Outlook application in the defined variables.
iBody = "Hello World!" & vbNewLine & vbNewLine & _
"This is ExcelDemy." & vbNewLine & _
"A Great place to learn," & vbNewLine & _
"a lot about Excel" & vbNewLine & _
"Please visit. Thank you."Store the multiple lines in the variable. Don’t forget to insert vbNewLine to have a line break after each line.
On Error Resume NextIf any error occurs, go to the next statement.
With iMail
.To = "[email protected]"
.cc = ""
.Subject = "Testing Email"
.Attachments.Add ""
.HTMLBody = iBody
.Display
End WithThen, declare the recipient of the email, the email subject, attachments if added, multiple lines in the body – everything will be displayed.
On Error GoTo 0Disable the error handling in the current procedure.
Set iMail = Nothing
Set iApp = NothingIf any error occurs during the above procedures, nothing will happen after running the macro.
End SubFinally, end the sub-procedure of the macro.
Method 2 – Insert VBA to Send Email with Multiple Lines to Multiple Email Addresses
Steps:
- Open Visual Basic Editor from the Developer tab and Insert a Module in the code window.
- Copy the following code and paste it into the code window.
Sub MultipleRangesEmail()
Dim iSubject As String
Dim iSender As String
Dim iReceiver As String
Dim iMailCC As String
Dim iMailBCC As String
Dim iBody As String
Dim iObject As Variant
Dim iSingleMail As Variant
iSubject = "Testing Email"
iSender = "[email protected]"
iMailCC = ""
iMailBCC = ""
Dim iRng As Range
Dim iCell As Range
Dim i As Long
Set iRng = Range("B2:B300")
i = 2
For Each iCell In iRng
If Cells(i, "B").Value = "" Then
Else
iReceiver = Worksheets("Sheet1").Cells(i, "B").Value
iBody = "Hello World!" & vbNewLine & vbNewLine & _
"This is ExcelDemy." & vbNewLine & _
"A Great place to learn," & vbNewLine & _
"a lot about Excel" & vbNewLine & _
"Please visit. Thank you."
Set iObject = CreateObject("Outlook.Application")
Set iSingleMail = iObject.CreateItem(0)
With iSingleMail
.Subject = iSubject
.To = iReceiver
.cc = iMailCC
.BCC = iMailBCC
.Body = iBody
.Send
End With
End If
i = i + 1
Next
On Error GoTo debugs
debugs:
If Err.Description <> "" Then MsgBox Err.Description
End SubYour code is now ready to run.
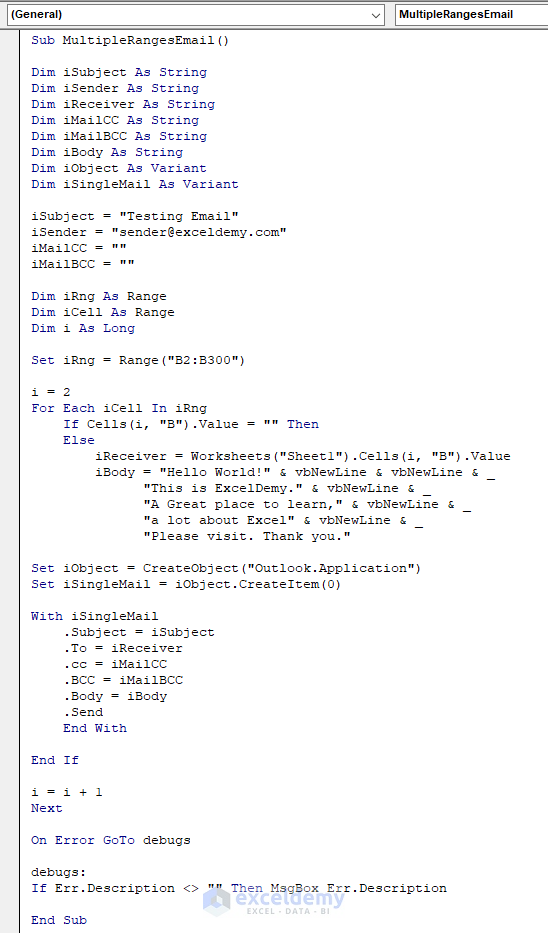
- Run the macro as we showed you in the above section.
You will be auto-generated to the outlook email application and can send the email with the multiple lines provided in the code to the multiple email addresses.
VBA Code Explanation
Sub MultipleRangesEmail()At first, name the sub-procedure of the macro.
Dim iSubject As String
Dim iSender As String
Dim iReceiver As String
Dim iMailCC As String
Dim iMailBCC As String
Dim iBody As String
Dim iObject As Variant
Dim iSingleMail As VariantThen, define the variables.
iSubject = "Testing Email"
iSender = "[email protected]"
iMailCC = ""
iMailBCC = ""After that, declare the email subject and the email of the sender.
Dim iRng As Range
Dim iCell As Range
Dim i As LongAgain, define variables for iteration.
Set iRng = Range("B2:B300")Then, store the range that holds the email addresses. In our case, Column B is carrying the email addresses. You must write the range according to your dataset.
i = 2
For Each iCell In iRng
If Cells(i, "B").Value = "" Then
Else
iReceiver = Worksheets("Sheet1").Cells(i, "B").ValueAfter that, starts iteration with the FOR loop throughout the whole Column B of the “Sheet1” worksheet.
iBody = "Hello World!" & vbNewLine & vbNewLine & _
"This is ExcelDemy." & vbNewLine & _
"A Great place to learn," & vbNewLine & _
"a lot about Excel" & vbNewLine & _
"Please visit. Thank you."After that, store the multiple lines in the variable. Don’t forget to insert vbNewLine to have a line break after each line.
Set iObject = CreateObject("Outlook.Application")
Set iSingleMail = iObject.CreateItem(0)Next, create an object of the Outlook application in the defined variables.
With iSingleMail
.Subject = iSubject
.To = iReceiver
.cc = iMailCC
.BCC = iMailBCC
.Body = iBody
.Send
End WithInitiate email sending with the email subject to the recipient with multiple lines in the body.
End IfLeave the IF condition.
i = i + 1
NextKeep continuing the iteration until all the cells are covered.
On Error GoTo debugsIf any error occurs, go to the debug statement.
debugs:
If Err.Description <> "" Then MsgBox Err.DescriptionThe debug statement – error message in the MsgBox.
End SubEnd the sub-procedure of the macro.
Key Point to Consider
If you get the “Run-time error ‘-2147467259 (80004005)’: Outlook does not recognize one or more item” error after running the macro, then the Outlook email option is probably turned off for your Excel workbook. Make sure to turn it on before executing the macro.
Download Workbook
You can download the free practice Excel workbook from here.
Related Articles
- Send Reminder Email Automatically from an Excel Worksheet Using VBA
- Excel Macro to Send Email Automatically
- Excel Macro: Send Email to an Address in Cell
- Macro to Send Email from Excel
- How to Send Email from Excel with Body Using a Macro
- Print to PDF and Email Using VBA in Excel
- How to Use Excel VBA to Paste Range into Email Body
Get FREE Advanced Excel Exercises with Solutions!


