Method 1 – Find Duplicates for Range of Cells in a Column
❶ Press ALT + F11 to open the VBA editor.
❷ Go to Insert >> Module.
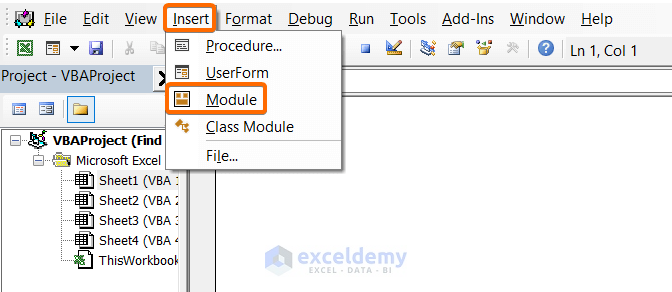
❸ Copy the following VBA code.
Sub FindDuplicateValues()
Dim xWs As Worksheet
Set xWs = Worksheets("VBA1")
For m = 5 To 12
If Application.WorksheetFunction.CountIf(xWs.Range("B5:B12"), xWs.Range("B" & m)) > 1 Then
xWs.Range("C" & m).Value = True
Else
xWs.Range("C" & m).Value = False
End If
Next m
End Sub❹ Paste and Save the code in the VBA editor.
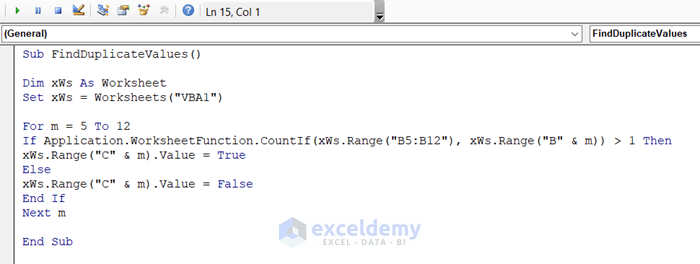
❺ Open the Excel worksheet and press ALT + F8 to open the Macro dialog box.
❻ Select the macro FindDuplicateValues and hit the Run button.
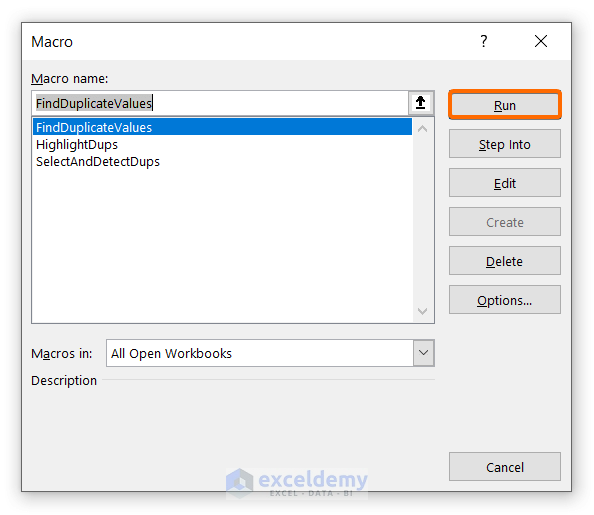
Results will show TRUE for the duplicate values and FALSE for the unique values in their adjacent cells.
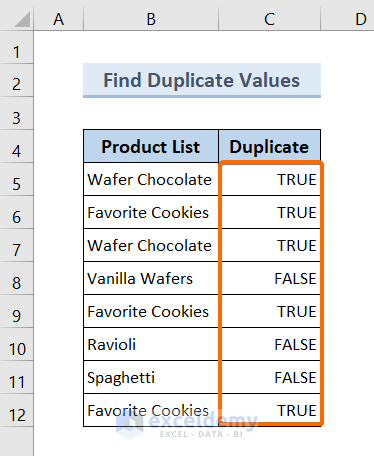
Read More: How to Find Duplicate Rows in Excel
Method 2 – Select a Range and Highlight Duplicates in a Column Using Excel VBA
❶ Press ALT + F11 to open the VBA editor.
❷ Go to Insert >> Module.
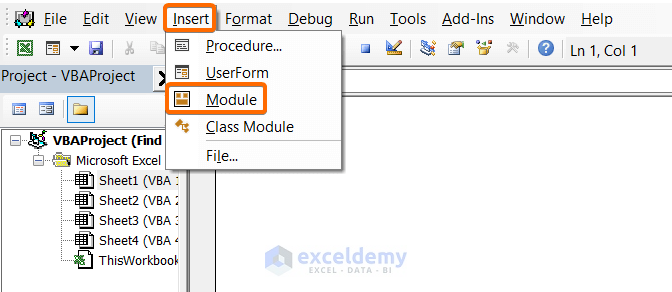
❸ Copy the following VBA code.
Sub SelectAndDetectDups()
Dim xRng1 As Range
Dim xCell1 As Range
Set xRng1 = Selection
For Each xCell1 In xRng1
If WorksheetFunction.CountIf(xRng1, xCell1.Value) > 1 Then
xCell1.Interior.ColorIndex = 3
End If
Next
End Sub❹ Paste and Save the code in the VBA editor.
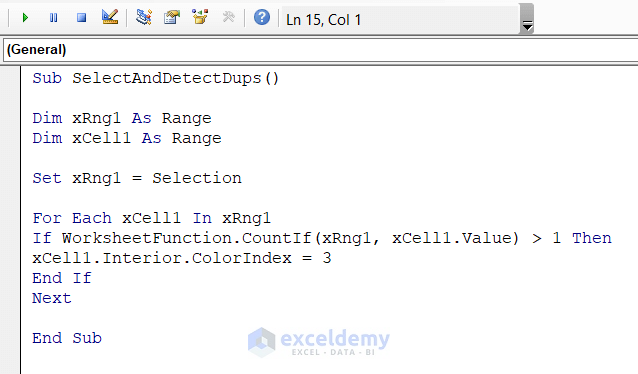
❺ Open the Excel worksheet and select a range.
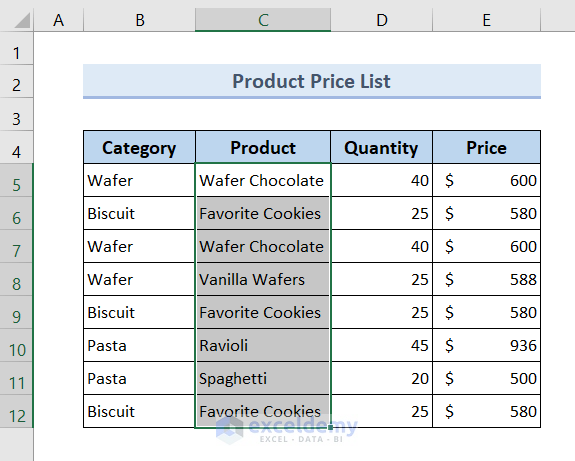
❻ Press ALT + F8 to open the Macro dialog box.
❼ Select the macro SelectAndDetectDups and hit the Run button.
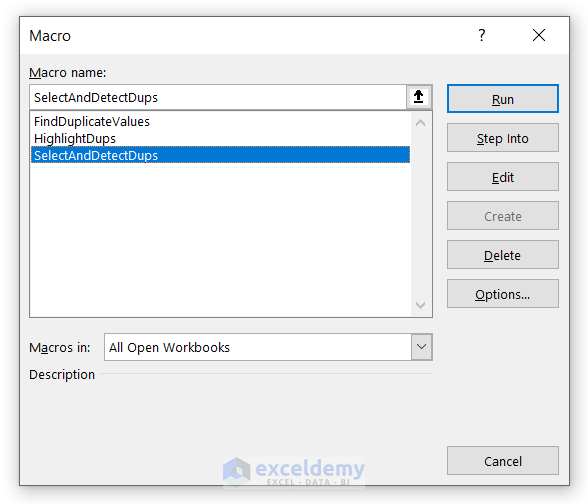
Results will show all the duplicate values are highlighted in the selected area.
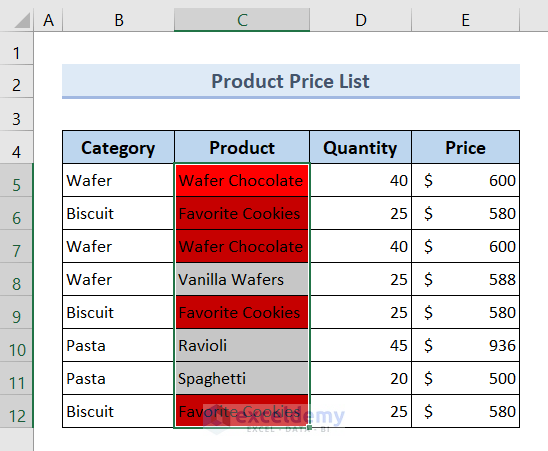
Read More: How to Find Repeated Cells in Excel
Method 3 – Detect and Highlight New Entry Duplicates in a Column
❶ Press ALT + F11 to open the VBA editor.
❷ Go to Insert >> Module.
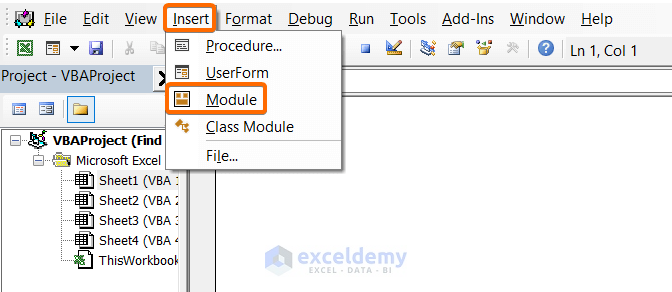
❸ Double-click on a worksheet to insert the VBA code from the Microsoft Excel Objects list.
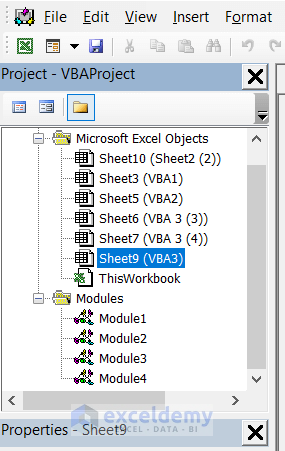
A Sheet editor will appear.
- Select Worksheet from the General.

- Expand the Declarations drop-down to select Change.
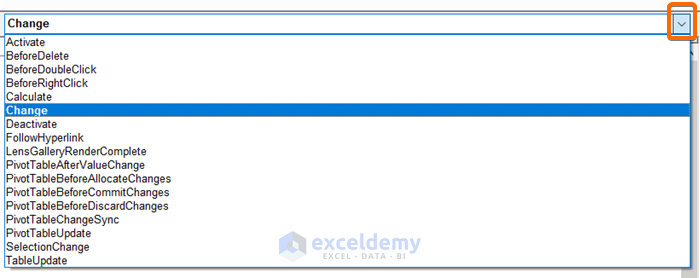
❹ Copy the following VBA code.
Option Explicit
Private Sub Worksheet_Change(ByVal Target As Range)
If Target.Row = 2 Then Exit Sub
On Error GoTo ErrHandler
Application.ScreenUpdating = False
Dim xRng1 As Range
Dim xRng2 As Range
Set xRng1 = Range("B5:B" & Cells(Rows.Count, "B").End(xlUp).Row)
For Each xRng2 In xRng1
xRng2.Offset(0, 0).Font.Color = vbBlack
If Application.Evaluate("COUNTIF(" & xRng1.Address & "," & xRng2.Address & ")") > 1 Then
xRng2.Offset(0, 0).Font.Color = vbRed
End If
Next xRng2
Set xRng1 = Nothing
ErrHandler:
Application.EnableEvents = True
Application.ScreenUpdating = True
End Sub❺ Paste and Save the code in the VBA editor.
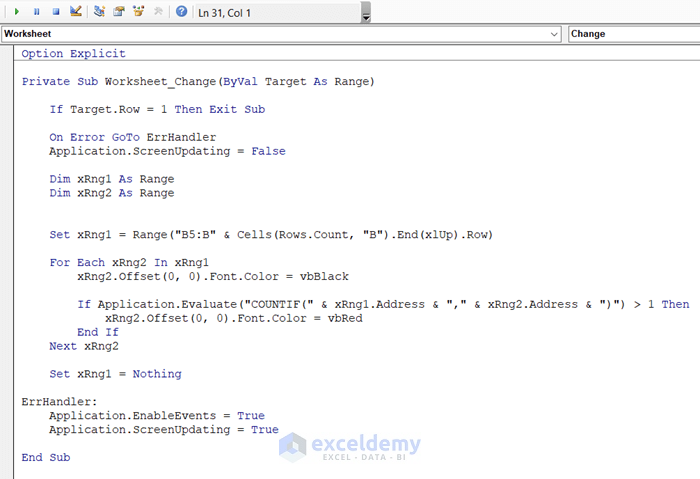
❻ Open the worksheet and insert a new value.
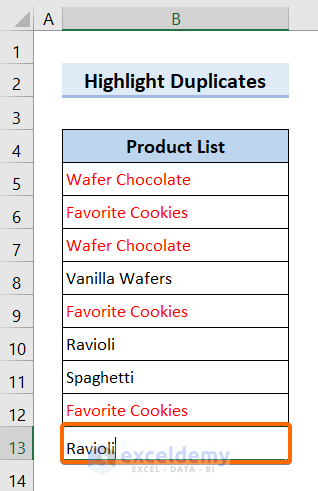
❼ Hit the ENTER button.
Results will show the latest entity is highlighted if it is a duplicate value.
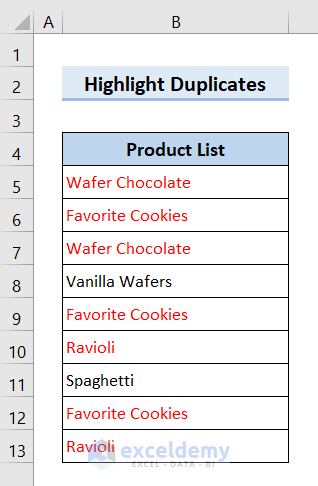
Read More: How to Find Repeated Numbers in Excel
Method 4 – Find and Highlight Duplicates in a Column Using Excel VBA
❶ Press ALT + F11 to open the VBA editor.
❷ Go to Insert >> Module.
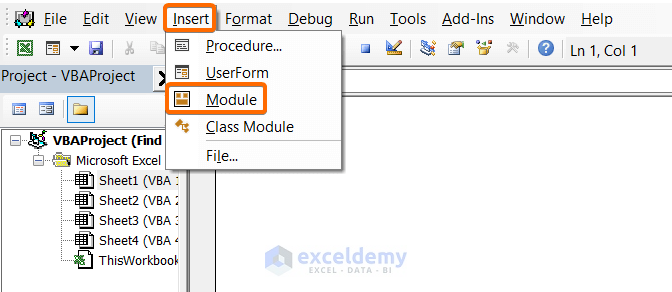
❸ Copy the following VBA code.
Option Explicit
Sub HighlightDupsInARange()
Application.ScreenUpdating = False
Range("F5:F" & Cells(Rows.Count, 5).End(xlUp).Row) = "=COUNTIF($C$5:$C5,C5)>1"
Range("F:F").AutoFilter 1, "True"
Range("C4:C" & Cells(Rows.Count, 6).End(xlUp).Row).Interior.Color = vbCyan
Range("F:F").AutoFilter
Range("F:F").ClearContents
Application.ScreenUpdating = True
End Sub❹ Paste and Save the code in the VBA editor.
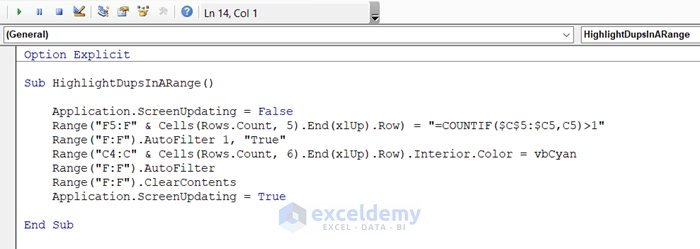
❺ Open the Excel worksheet and press ALT + F8 to open the Macro dialog box.
❻ Select the macro HighlightDupsInARange and hit the Run button.
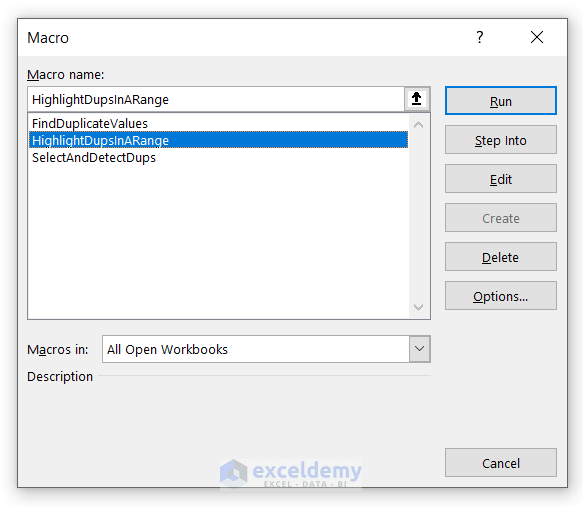
Results will show all the duplicate values highlighted in the insertion range as in the picture below:
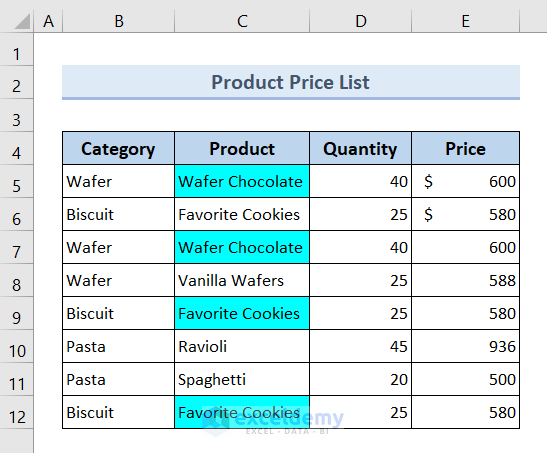
Read More: How to Filter Duplicates in Excel
Method 5 – Use VBA to Find and Delete Duplicates in a Column
❶ Press ALT + F11 to open the VBA editor.
❷ Go to Insert >> Module.
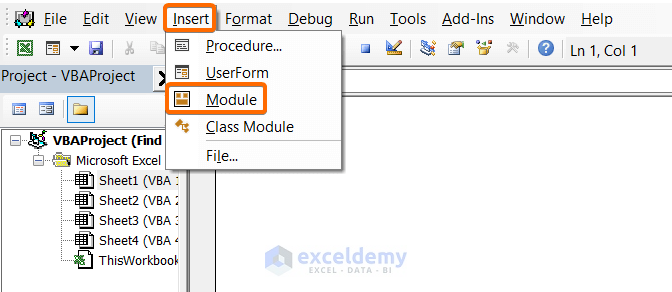
❸ Copy the following VBA code.
Sub DeleteDupsInARange()
Application.ScreenUpdating = False
Range("F5:F" & Cells(Rows.Count, 5).End(xlUp).Row) = "=COUNTIF($E$5:$E5,E5)>1"
Range("F:F").AutoFilter 1, "True"
Range("E5:E" & Cells(Rows.Count, 6).End(xlUp).Row).EntireRow.Delete
Range("F:F").AutoFilter
Range("F:F").ClearContents
Application.ScreenUpdating = True
End Sub❹ Paste and Save the code in the VBA editor.
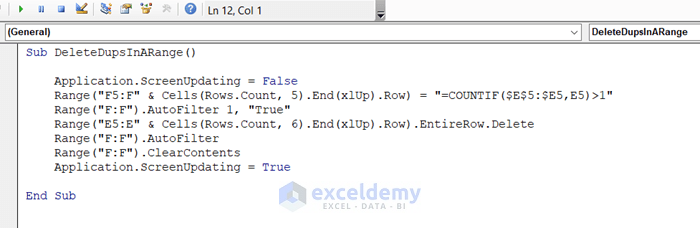
Open the Excel worksheet and use the code to delete all the duplicates from the dataset of the following sample image.
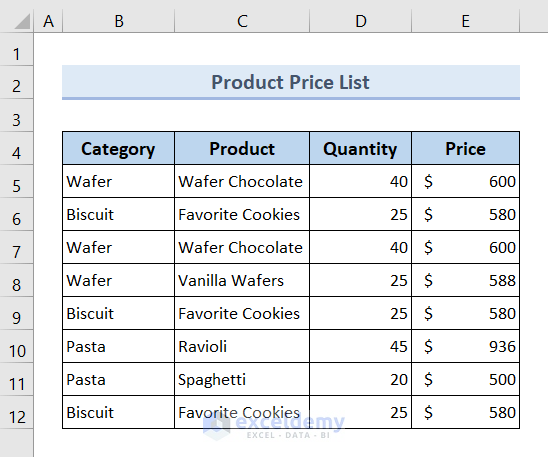
❺ Press ALT + F8 to open the Macro dialog box.
❻ Select the macro DeleteDupsInARange and hit the Run button.
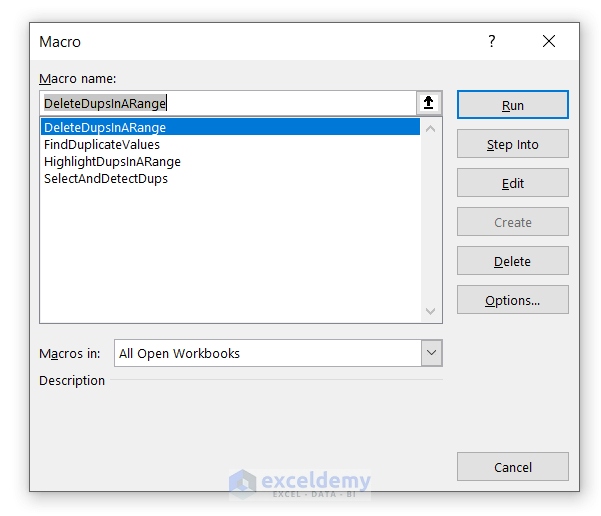
The results will show all the duplicate values have been deleted leaving the unique values only.
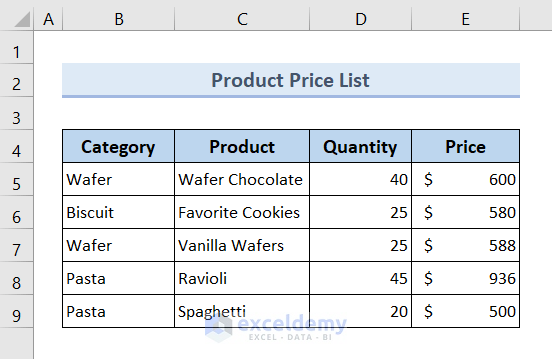
Read More: How to Compare Rows for Duplicates in Excel
Download Practice Workbook
Related Articles
- Excel Find Duplicate Rows Based on Multiple Columns
- How to Compare Two Excel Sheets for Duplicates
- How to Find Matching Values in Two Worksheets in Excel
- How to Find Duplicates in Excel and Copy to Another Sheet
- Excel VBA to Find Duplicate Values in Range
- How to Use VBA Code to Find Duplicate Rows in Excel
<< Go Back to Find Duplicates in Excel | Duplicates in Excel | Learn Excel
Get FREE Advanced Excel Exercises with Solutions!

