Method 1 – Returning Row Number Based on a String
- Open the VBA Window:
- Go to the Developer tab on the Excel ribbon.
- Select Visual Basic from the Code group.
- This opens the VBA editor window.
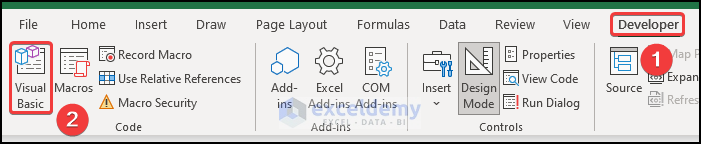
- Insert a Module:
- In the VBA editor, go to the Insert tab.
- Click on Module from the dropdown.
- A new module will be created.
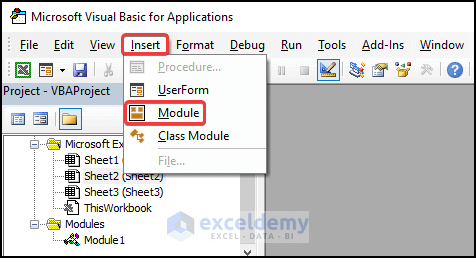
- Enter VBA Code:
- If the module isn’t already selected, click on it.
- Add the following code:
Sub GetRowNumber_2()
Dim findName As Range
Set findName = ActiveSheet.Cells.Find("Stuart")
If Not findName Is Nothing Then
MsgBox "Row Number: " & findName.Row
Else
MsgBox "Student not found!"
End If
End Sub-
- Save the code.
- Run the VBA Code:
- Close the Visual Basic window.
- Press Alt+F8 to open the Macro dialog box.
- Select GetRowNumber_2 from the list of macros.
- Click Run.
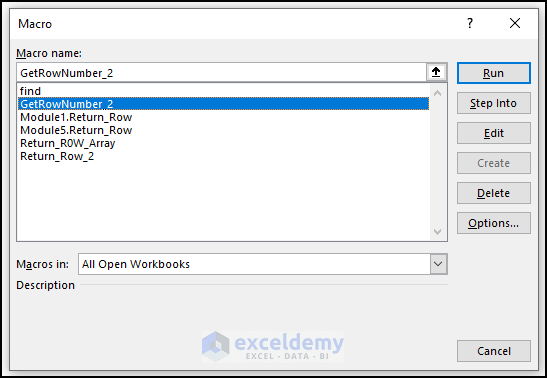
- Output:
- You’ll see a message box displaying the row number based on the specified string.
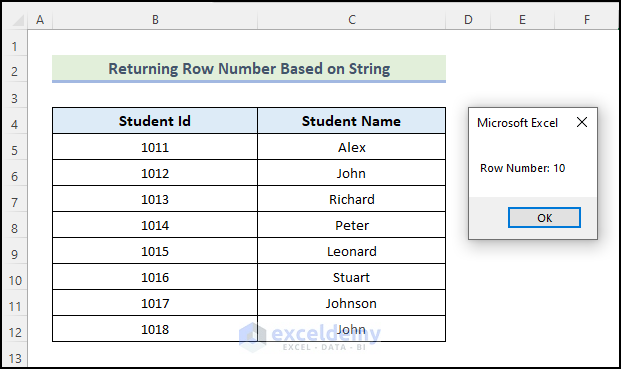
VBA Code Explanation
Sub GetRowNumber_2()Defines the sub-procedure for the macro.
Dim findName As RangeDeclares the necessary variable.
Set findName = ActiveSheet.Cells.Find("Stuart")Searches for the string “tuart within the active sheet.
If Not findName Is Nothing Then
MsgBox "Row Number: " & findName.Row
Else
MsgBox "Student not found!"
End If- If the string is found:
- Displays a message box with the row number.
- If the string is not found:
- Displays a message box with the text Student not found!
End SubEnds the sub-procedure of the macro.
Read More: Excel VBA: Return Row Number of Value
Method 2 – Using Input Box
- Open the VBA Window:
- Go to the Developer tab on your Excel ribbon.
- Select Visual Basic from the Code group.
- This opens the Visual Basic for Applications (VBA) editor window.
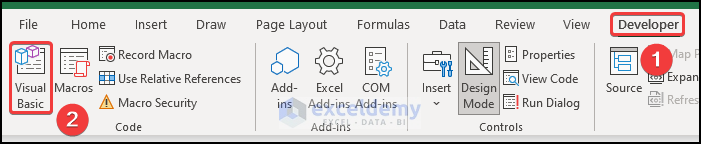
- Insert a Module:
- In the VBA editor, go to the Insert tab.
- Click on Module from the dropdown.
- A new module will be created.
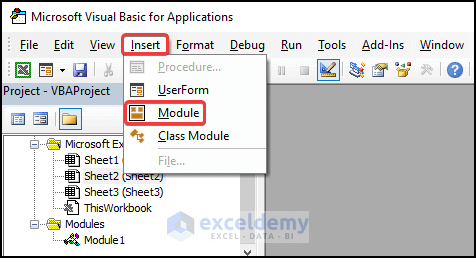
- Enter VBA Code:
- If the module isn’t already selected, click on it.
- Add the following code:
Sub getrownumber_6()
Dim Student_Name As String
Dim row1 As Range
Student_Name = InputBox("What is Name?")
Set row1 = Cells.Find(What:=Student_Name, LookIn:=xlFormulas, LookAt _
:=xlPart, SearchOrder:=xlByRows, SearchDirection:=xlNext, MatchCase:= _
False, SearchFormat:=False)
If row1 Is Nothing Then
MsgBox ("Student Not found")
Else
MsgBox (row1.row)
End If
End Sub-
- Save the code.
- Run the VBA Code:
- Close the Visual Basic window.
- Press Alt+F8 to open the Macro dialog box.
- Select GetRowNumber_6 from the list of macros.
- Click Run.
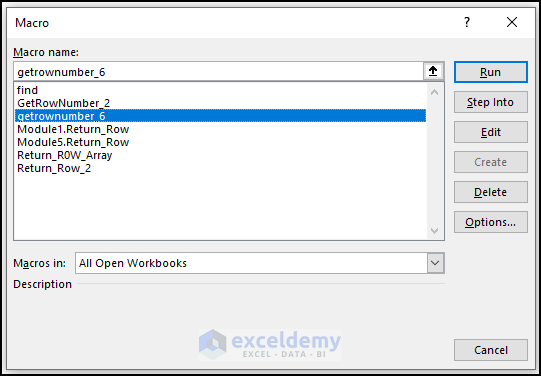
- Input Prompt:
- A message box will appear, prompting you to enter the name of the student.
- Click OK.
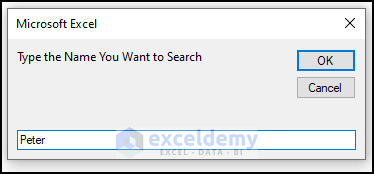
- Output:
- You’ll receive a message box displaying the row number based on the entered student name.
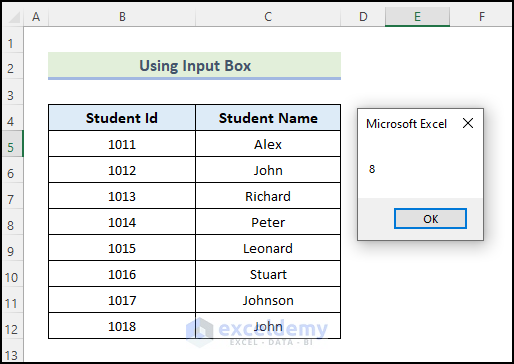
VBA Code Explanation
Sub getrownumber_6()Defines the sub-procedure for the macro.
Dim Student_Name As String
Dim row1 As RangeDeclares the necessary variable to store the student’s name.
Student_Name = InputBox("What is Name?")Displays an input dialog box for the user to enter the student’s name.
Set row1 = Cells.Find(What:=Student_Name, LookIn:=xlFormulas, LookAt _
:=xlPart, SearchOrder:=xlByRows, SearchDirection:=xlNext, MatchCase:= _
False, SearchFormat:=False)- Searches for the specified string (student name) within the cells.
- If found, assigns the corresponding cell range to row1.
If row1 Is Nothing Then
MsgBox ("Student Not found")
Else
MsgBox (row1.row)
End If- If the student’s name is not found:
- Displays a message box with the text Student not found.
- If the student’s name is found:
- Displays a message box with the row number where the name was located.
End SubEnds the sub-procedure of the macro.
Read More: How to Find Row Number Using VBA in Excel
Method 3 – Use the Range.Find Method
- Open the VBA Window:
- Go to the Developer tab on your Excel ribbon.
- Select Visual Basic from the Code group.
- This opens the Visual Basic for Applications (VBA) editor window.
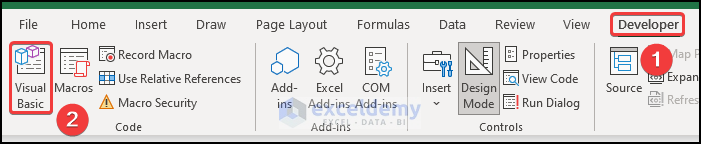
- Insert a Module:
- In the VBA editor, go to the Insert tab.
- Click on Module from the dropdown.
- A new module will be created.
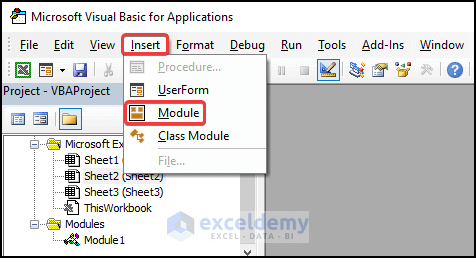
- Enter VBA Code:
- If the module isn’t already selected, click on it.
- Add the following code:
Sub Return_Row()
Dim W1S As Worksheet
Dim Row_Match As Long
Dim Value_Search As String
Set W1S = Worksheets("Sheet1")
Value_Search = "Peter"
Row_Match = W1S.Cells.find(What:=Value_Search, After:=Cells(1, 1), LookIn:=xlFormulas, _
LookAt:=xlWhole, SearchOrder:=xlByRows, SearchDirection:=xlNext, _
MatchCase:=False, SearchFormat:=False).Row
MsgBox "Here,Row Number is: " & Row_Match
End Sub-
- Save the code.
- Run the VBA Code:
- Close the Visual Basic window.
- Press Alt+F8 to open the Macro dialog box.
- Select Return_Row from the list of macros.
- Click Run.
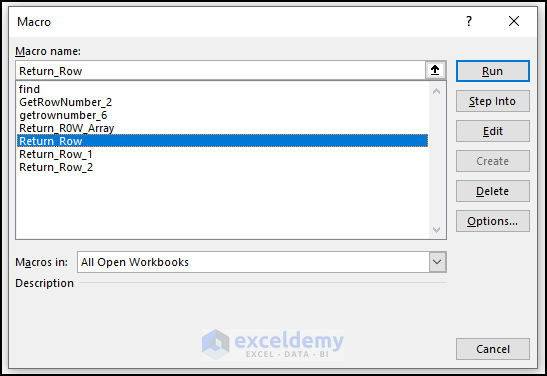
- Output:
- You’ll receive a message box displaying the row number based on the specified string (Peter in this example).
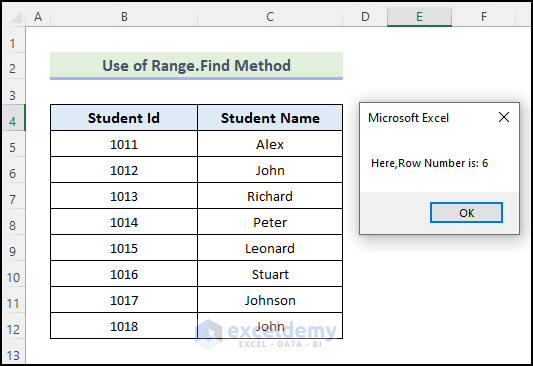
VBA Code Explanation
Sub Return_Row()Defines the sub-procedure for the macro.
Dim W1S As Worksheet
Dim Row_Match As Long
Dim Value_Search As StringDeclares the necessary variable for the worksheet.
Set W1S = Worksheets("Sheet1")Specifies the worksheet where the search will occur.
Value_Search = "Peter"Defines the value you’re searching for.
Row_Match = W1S.Cells.find(What:=Value_Search, After:=Cells(1, 1), LookIn:=xlFormulas, _
LookAt:=xlWhole, SearchOrder:=xlByRows, SearchDirection:=xlNext, _
MatchCase:=False, SearchFormat:=False).Row- Uses the Range.Find method to locate the value.
- If the value is found:
- Assigns the corresponding row number to Row_Match.
MsgBox "Here,Row Number is: " & Row_Match- Displays a message box with the row number.
End SubEnds the sub-procedure of the macro.
Read More: How to Get Row Number from Range with Excel VBA
Method 4 – Using Columns Property
- Open the VBA Window:
- The VBA (Visual Basic for Applications) window is where we’ll insert our code. To access it:
- Go to the Developer tab on your ribbon.
- Select Visual Basic from the “Code” group.
- The VBA (Visual Basic for Applications) window is where we’ll insert our code. To access it:
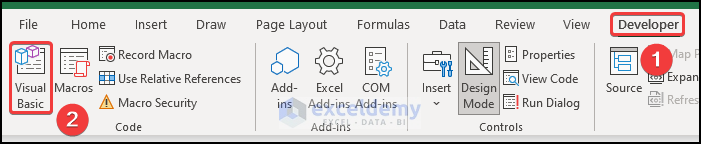
- Insert a Module:
- VBA modules store code in the Visual Basic Editor.
- To insert a module:
- Go to the Insert tab in the VBA editor.
- Click on Module from the drop-down menu.
- A new module will be created.
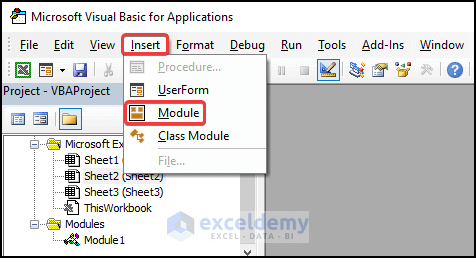
- Insert VBA Code:
- If the module isn’t already selected, choose it.
- Enter the following code within the module:
Sub Return_Row_1()
Dim Row_1 As Long
Row_1 = Columns(3).Find(What:="John").Row
MsgBox "Here,Row Number is: " & Row_1
End Sub- Save the code.
- Run the VBA Code:
- Close the Visual Basic window.
- Press Alt+F8.
- In the Macro dialog box, select Return_Row_1 as the macro name.
- Click Run.
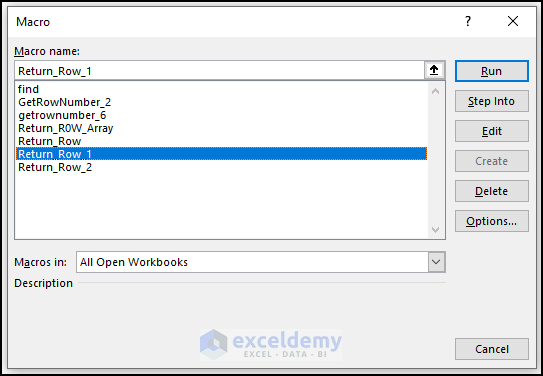
Output:
-
- You’ll see a message box displaying the row number corresponding to the specified string (John).
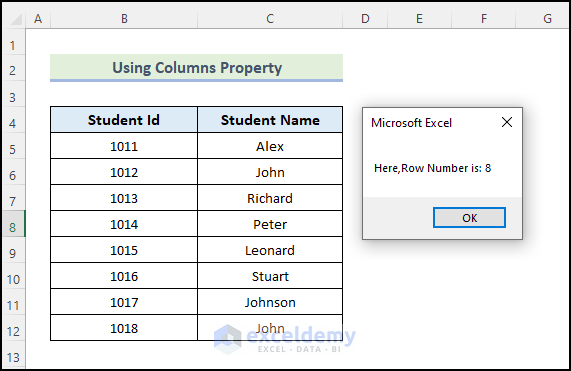
VBA Code Explanation
Sub Return_Row_1()Subroutine is named for our macro.
Dim Row_1 As Long- We declare the necessary variable (Row_1) to store the row number.
Row_1 = Columns(3).Find(What:="John").RowWe find the row containing the string John within the third column.
MsgBox "Here,Row Number is: " & Row_1- The message box displays the row number.
End SubEnds the sub-procedure of the macro.
Method 5 – Utilizing VBA For Loop
- Open the VBA Window:
- The VBA (Visual Basic for Applications) window is where we’ll insert our code. To access it:
- Go to the Developer tab on your ribbon.
- Select Visual Basic from the “Code” group.
- The VBA (Visual Basic for Applications) window is where we’ll insert our code. To access it:
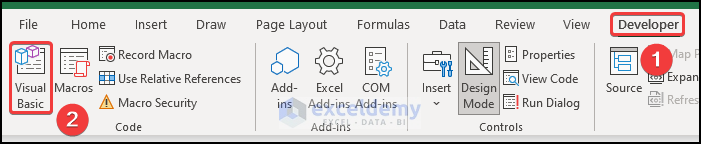
- Insert a Module:
- VBA modules store code in the Visual Basic Editor.
- To insert a module:
- Go to the Insert tab in the VBA editor.
- Click on Module from the drop-down menu.
- A new module will be created.
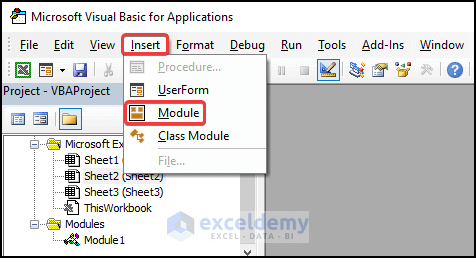
- Insert VBA Code:
- If the module isn’t already selected, choose it.
- Enter the following code within the module:
Sub Return_Row_2()
Dim ws1 As Worksheet
Dim Row_Match As Long
Dim k As Long
Dim Value_Search As String
Set ws1 = Worksheets("Sheet1")
Value_Search = "John"
For k = 1 To 100
If StrComp(ws1.Range("C" & k).Value, Value_Search, vbTextCompare) = 0 Then
Row_Match = k
Exit For
End If
Next k
MsgBox "Here,Row Number is: " & Row_Match
End Sub-
- Save the code.
- Run VBA Code:
- Close the Visual Basic window.
- Press Alt+F8.
- In the Macro dialog box, select Return_Row_2 as the macro name.
- Click Run.
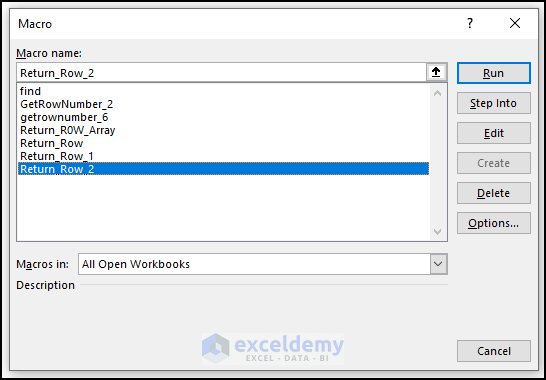
- Output:
- You’ll see a message box displaying the row number corresponding to the specified string (John).
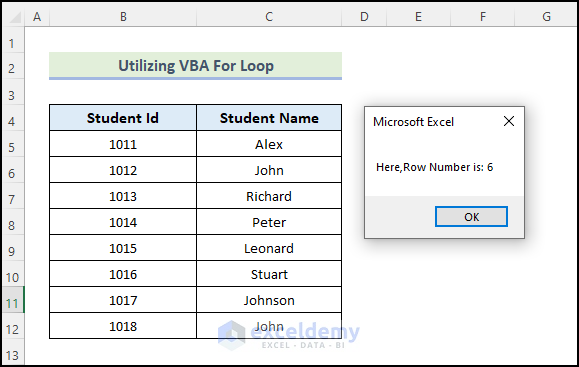
VBA Code Explanation
Sub Return_Row_2()The subroutine is named for our macro
Dim ws1 As Worksheet
Dim Row_Match As Long
Dim k As Long
Dim Value_Search As StringWe declare necessary variables.
Set ws1 = Worksheets("Sheet1")Specifies the worksheet where we’ll search.
Value_Search = "John"In a later step, search for specific information in a range.
For k = 1 To 100
If StrComp(ws1.Range("C" & k).Value, Value_Search, vbTextCompare) = 0 Then
Row_Match = k
Exit For
End If
Next k- If the string John is found in column C, the corresponding row number is stored in Row_Match.
MsgBox "Here,Row Number is: " & Row_Match- The message box displays the row number.
End SubEnds the sub-procedure of the macro.
Method 6 – Applying VBA StrComp Function
- Open the VBA Window:
- VBA has its own separate window for working with code.
- To open the VBA window:
- Go to the Developer tab on your ribbon.
- Select Visual Basic from the Code group.
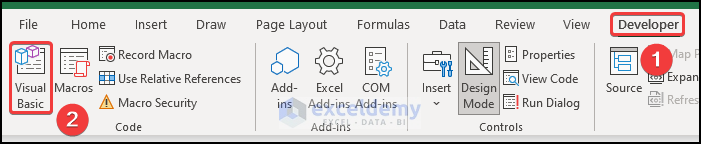
- Insert a Module:
- VBA modules store code in the Visual Basic Editor.
- To insert a module:
- Go to the Insert tab in the VBA editor.
- Click on Module from the drop-down menu.
- A new module will be created.
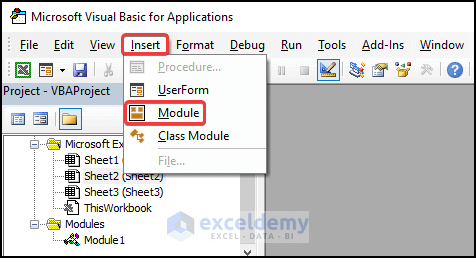
- Insert VBA Code:
- If the module isn’t already selected, choose it.
- Enter the following code within the module:
Sub Return_R0W_Array()
Dim Ws1 As Worksheet
Dim Row_match As Long
Dim k As Long
Dim Value_Search As String
Dim Data_array As Variant
Set Ws1 = Worksheets("Sheet1")
Data_array = Ws1.Range("A1:E100")
Value_Search = "John"
For k = 1 To 100
If StrComp(Data_array(k, 3), Value_Search, vbTextCompare) = 0 Then
Row_match = k
Exit For
End If
Next k
MsgBox "Here,Row Number is: " & Row_match
End Sub-
- Save the code.
- Run VBA Code:
- Close the Visual Basic window.
- Press Alt+F8.
- In the Macro dialog box, select Return_R0W_Array as the macro name.
- Click Run.
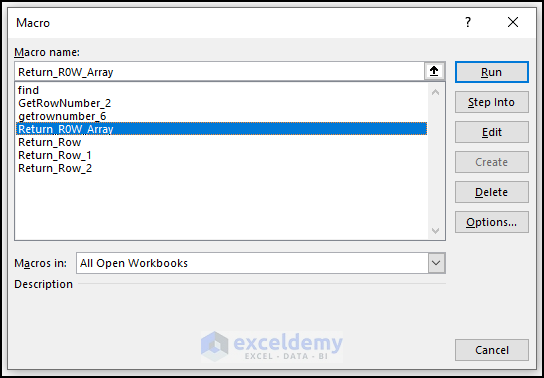
- Output:
- You’ll see a message box displaying the row number corresponding to the specified string (John).
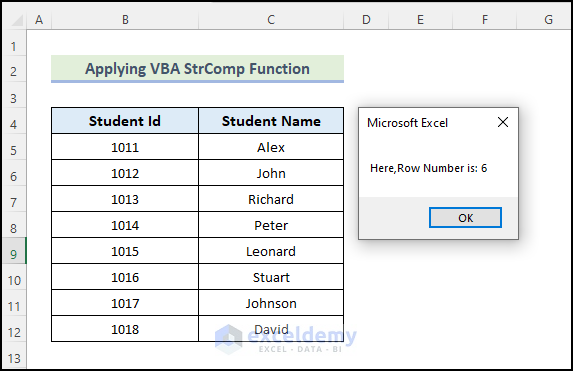
VBA Code Explanation
Sub Return_R0W_Array()The subroutine is named for our macro.
Dim Ws1 As Worksheet
Dim Row_match As Long
Dim k As Long
Dim Value_Search As String
Dim Data_array As VariantWe declare necessary variables.
Set Ws1 = Worksheets("Sheet1")Specifies the worksheet where we’ll search.
Data_array = Ws1.Range("A1:E100")Contains the range from which we’ll search for specific information.
Value_Search = "John"In a later step, search for specific information in a range.
For k = 1 To 100
If StrComp(Data_array(k, 3), Value_Search, vbTextCompare) = 0 Then
Row_match = k
Exit For
End If
Next kThe loop iterates through the rows. If the string John is found in column C, the corresponding row number is stored in Row_match.
MsgBox "Here,Row Number is: " & Row_MatchThe message box displays the row number.
End SubEnds the sub-procedure of the macro.
Download Practice Workbook
You can download the practice workbook from here:
Get FREE Advanced Excel Exercises with Solutions!


