Method 1 – ‘Skip to Next’ Iteration in the ‘For-Next Loop’ with Step Statement
Below is a dataset of different St. IDs and their marks in different subjects. We will show you how to highlight alternate rows using a simple For Loop with the Step statement.
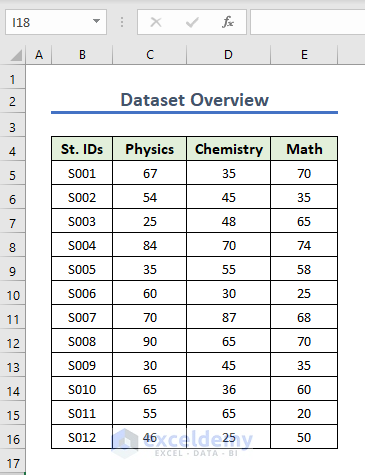
Steps:
- Select a specific date range. We have selected B5:E16.
- Insert this Code in a new Module.
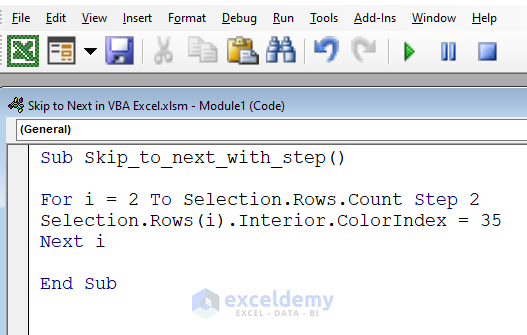
Sub Skip_to_next_with_step()
For i = 2 To Selection.Rows.Count Step 2
Selection.Rows(i).Interior.ColorIndex = 35
Next i
End Sub- Click on the Run button.
VBA Code Breakdown
For i = 2 To Selection.Rows.Count Step 2- This line initiates a For loop. Selection.Rows.Count gives the number of Rows in the selected range. The Step 2 section sets the value of i as 2,4,6…..etc.
Selection.Rows(i).Interior.ColorIndex = 35
Next i- This section of the code sets the interior color of the rows(i) and moves to the next value of i. So, with this code, you can highlight alternate rows in a selected range.
Running the code, your data table will look like this, and all the alternative rows will be highlighted.
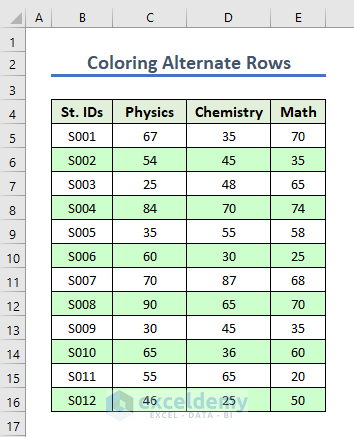
Method 2 – Skipping Through The GoTo Statement
In our dataset, we will use the GoTo statement to skip iteration. Let’s assume the pass mark is 40. In this procedure, we will highlight the mark cells based on the pass mark.
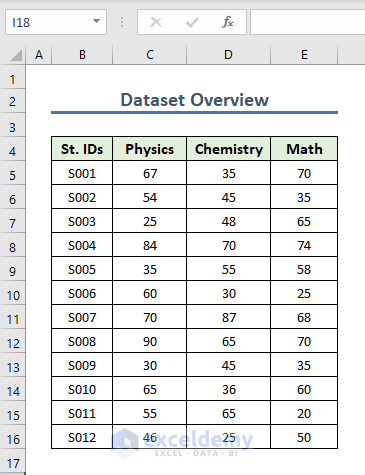
Steps:
- Select the data range consisting of only marks. For our dataset, we have selected the cell range C5:E16.
- Open a new module in your workbook and Insert the following code:
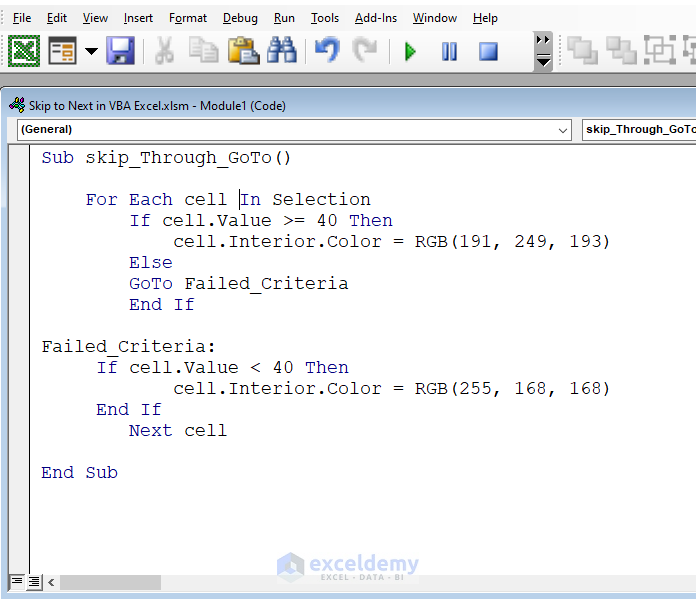
Sub skip_Through_GoTo()
For Each cell In Selection
If cell.Value >= 40 Then
cell.Interior.Color = RGB(191, 249, 193)
Else
GoTo Failed_Criteria
End If
Failed_Criteria:
If cell.Value < 40 Then
cell.Interior.Color = RGB(255, 168, 168)
End If
Next cell
End Sub- Click on the Run button.
VBA Code Breakdown
For Each cell In Selection
If cell.Value >= 40 Then
cell.Interior.Color = RGB(191, 249, 193)This portion of the code checks every cell value in the selected range whether the value is equal to or greater than 40. If the cell value is equal to or more than 40, the interior color will be highlighted as RGB(191,249,193).
Else
GoTo Failed_Criteria
End IfIn case the previous condition doesn’t meet, then this GoTo statement will take to the Failed_Criteria label which is stated in the later part of the code.
Failed_Criteria: If cell.Value < 40 Then
cell.Interior.Color = RGB(255, 168, 168)
End If
Next cellIn this Failed_Criteria section, we have inserted another condition. If the cell value is less than 40, the interior color will be highlighted according to RGB(255, 168, 168).
Your data table will look like the below image, where the cells with pass marks will be highlighted in green and the cells with fail marks will be highlighted in red.
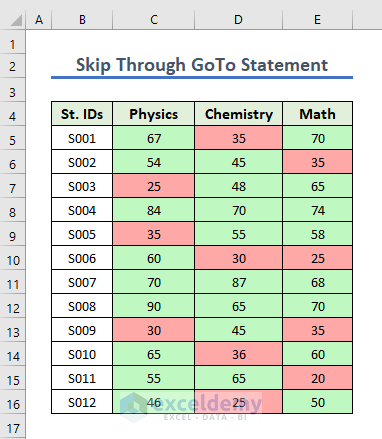
How to Continue a Do-While Loop in Excel VBA
We have taken this dataset of St. IDs and their marks for different subjects.
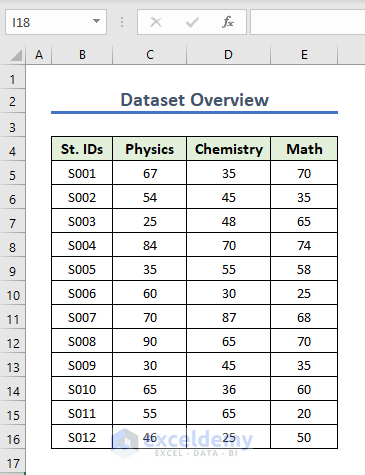
With the Do-While Loop, we will find out the cells with failed and passed Criteria.
Steps:
- Enter this VBA code in a new Module and click the Run button.
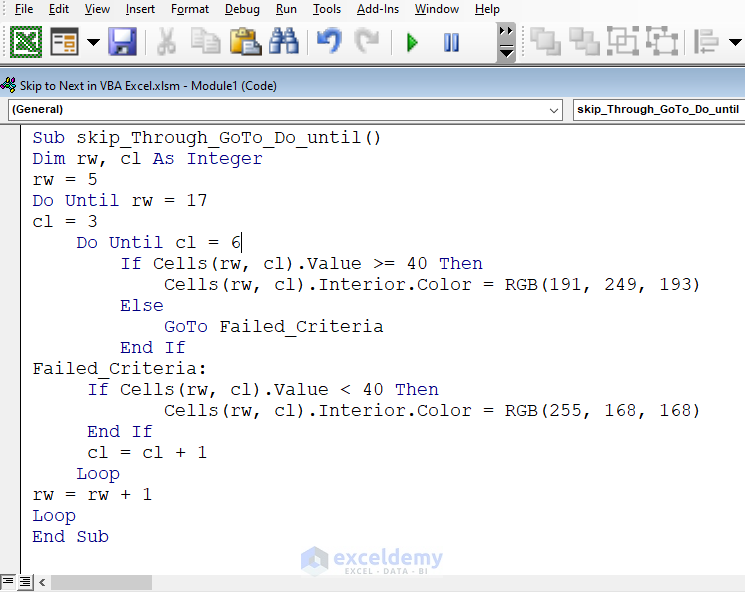
Sub skip_Through_GoTo_Do_while()
Dim rw, cl As Integer
rw = 5
Do While rw < 17
cl = 3
Do While cl < 6
If Cells(rw, cl).Value >= 40 Then
Cells(rw, cl).Interior.Color = RGB(191, 249, 193)
Else
GoTo Failed_Criteria
End If
Failed_Criteria:
If Cells(rw, cl).Value < 40 Then
Cells(rw, cl).Interior.Color = RGB(255, 168, 168)
End If
cl = cl + 1
Loop
rw = rw + 1
Loop
End SubVBA Code Breakdown
Sub skip_Through_GoTo_Do_while()
Dim rw, cl As Integer
rw = 5
Do While rw < 17
cl = 3
Do While cl < 6The code takes rw and cl as integers. Also, it sets the value of rw as 5 and initiates a Do While loop. Then, it takes the value of cl as 3 and initiates another Do-While Loop.
If Cells(rw, cl).Value >= 40 Then
Cells(rw, cl).Interior.Color = RGB(191, 249, 193)This section contains an If loop with the condition of passed criteria. Upon fulfilling the condition, the interior color of the cell will be changed.
Else
GoTo Failed_Criteria
End If
If the previous condition does not satisfy, then the code will skip the loop and will move on to the Failed_Criteria label.Failed_Criteria: If Cells(rw, cl).Value < 40 Then
Cells(rw, cl).Interior.Color = RGB(255, 168, 168)
End If
cl = cl + 1
Loop
rw = rw + 1
LoopThis portion will begin a new IF loop, checking whether the cell value is less than 40. If so, the cell color will be changed.
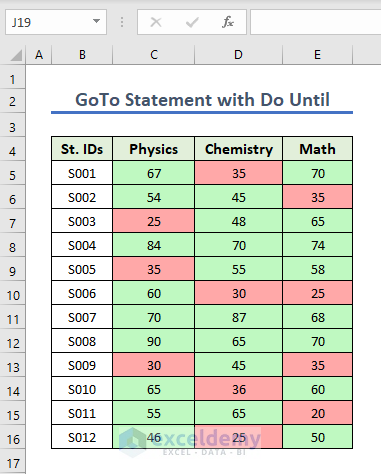
Read More: How to Continue Excel VBA For Loop
How to Continue a Do-Until Loop in Excel VBA
We will use the same dataset as shown before.
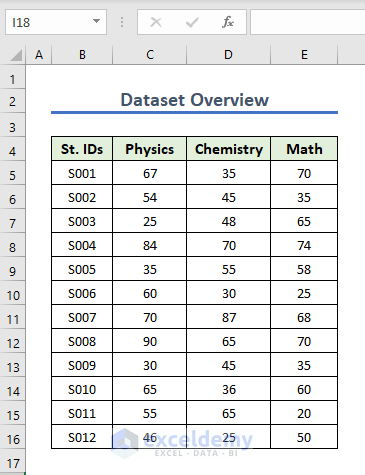
Steps:
- Enter the below code in a new module:
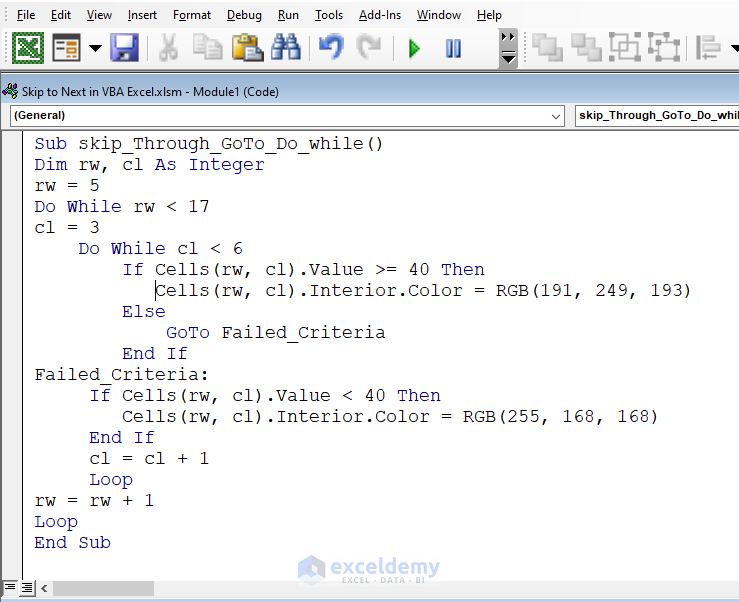
Sub skip_Through_GoTo_Do_until()
Dim rw, cl As Integer
rw = 5
Do Until rw = 17
cl = 3
Do Until cl = 6
If Cells(rw, cl).Value >= 40 Then
Cells(rw, cl).Interior.Color = RGB(191, 249, 193)
Else
GoTo Failed_Criteria
End If
Failed_Criteria:
If Cells(rw, cl).Value < 40 Then
Cells(rw, cl).Interior.Color = RGB(255, 168, 168)
End If
cl = cl + 1
Loop
rw = rw + 1
Loop
End Sub- Run the Module.
VBA Code Breakdown
Sub skip_Through_GoTo_Do_until()
Dim rw, cl As Integer
rw = 5
Do Until rw = 17
cl = 3
Do Until cl = 6The code takes rw and cl as integers. Also, it sets the value of rw as 5 and initiates a Do Until loop. Then, it takes the value of cl as 3 and initiates another Do-Until Loop.
If Cells(rw, cl).Value >= 40 Then
Cells(rw, cl).Interior.Color = RGB(191, 249, 193)This section contains an If loop with the condition of passed criteria. Upon fulfilling the condition, the interior color of the cell will be changed.
Else
GoTo Failed_Criteria
End IfIf the previous condition does not satisfy, then the code will skip the loop and will move on to the Failed_Criteria label.
Failed_Criteria: If Cells(rw, cl).Value < 40 Then
Cells(rw, cl).Interior.Color = RGB(255, 168, 168)
End If
cl = cl + 1
Loop
rw = rw + 1
LoopThis portion will begin a new IF loop where it will check whether the cell value is less than 40. If so, the cell color will be changed.
- Enter the following code in a new module.
- Click on the Run button. We can see all the cells are highlighted accordingly.
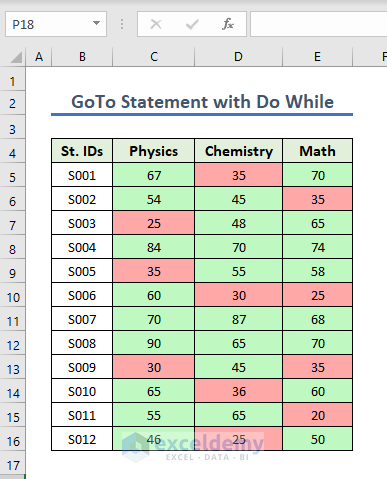
How to Use Excel VBA Loops to Iterate Through Arrays and Ranges
1. VBA Loop to Iterate Through Ranges
In this procedure, we will add a Remarks based on Total marks, so we added a new column named Remarks.
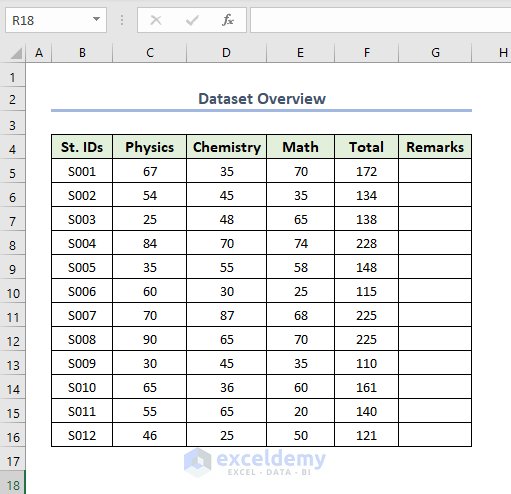
Steps:
- Select the data range. We selected the range F5:F16.
- Enter the following code in a new Module and Click on the Run button.
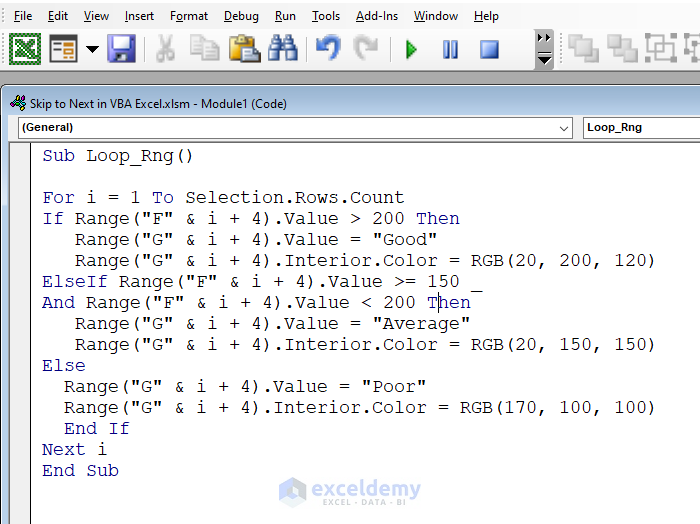
Sub Loop_Rng()
For i = 1 To Selection.Rows.Count
If Range("F" & i + 4).Value > 200 Then
Range("G" & i + 4).Value = "Good"
Range("G" & i + 4).Interior.Color = RGB(20, 200, 120)
ElseIf Range("F" & i + 4).Value >= 150 _
And Range("F" & i + 4).Value < 200 Then
Range("G" & i + 4).Value = "Average"
Range("G" & i + 4).Interior.Color = RGB(20, 150, 150)
Else
Range("G" & i + 4).Value = "Poor"
Range("G" & i + 4).Interior.Color = RGB(170, 100, 100)
End If
Next i
End SubVBA Code Breakdown
Dim i As Integer
For i = 1 To Selection.Rows.CountFirst, we have taken i as Integer. And this code runs from the i value 1 to the number of selected rows.
If Range("F" & i + 4).Value > 200 Then
Range("G" & i + 4).Value = "Good"
Range("G" & i + 4).Interior.Color = RGB(20, 170, 120)This section initiates an IF Loop where it checks whether the cell value in Total Column is equal to or greater than 200. If the condition is satisfied, then the adjacent cell in the next column takes “Good” as input, and also the interior color is changed.
ElseIf Range("F" & i + 4).Value >= 150 _
And Range("F" & i + 4).Value < 200 Then
Range("G" & i + 4).Value = "Average"
Range("G" & i + 4).Interior.Color = RGB(20, 160, 170)This section has another condition. If the previous condition is not satisfied then the code will check this condition whether the Total mark is between 150 and 200. If so, the cell in the next column will take the input “Average” and the interior color will also be changed.
Else
Range("G" & i + 4).Value = "Poor"
Range("G" & i + 4).Interior.Color = RGB(170, 100, 100)
End If
Next iIf the previous two conditions are not satisfied, then the adjacent cell of the next column will take “Poor” as input, and the interior color will also be changed.
- After running the code, we get the Remarks Column filled with proper Remarks.
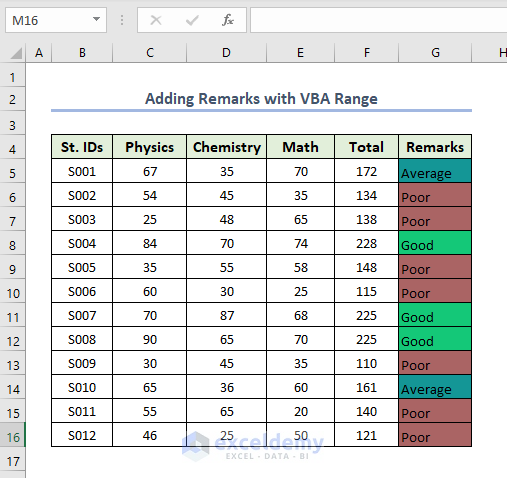
2. VBA Loop to Iterate Through Arrays
We have the same dataset as the previous procedures. The dataset has the Total marks of each student. Now, with the help of the VBA Array, we will add Remarks based on different criteria.
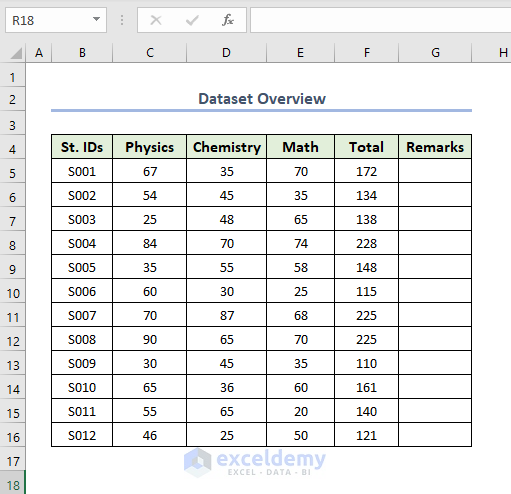
Steps:
- Enter the code in a new module.
- Click on the Run button.
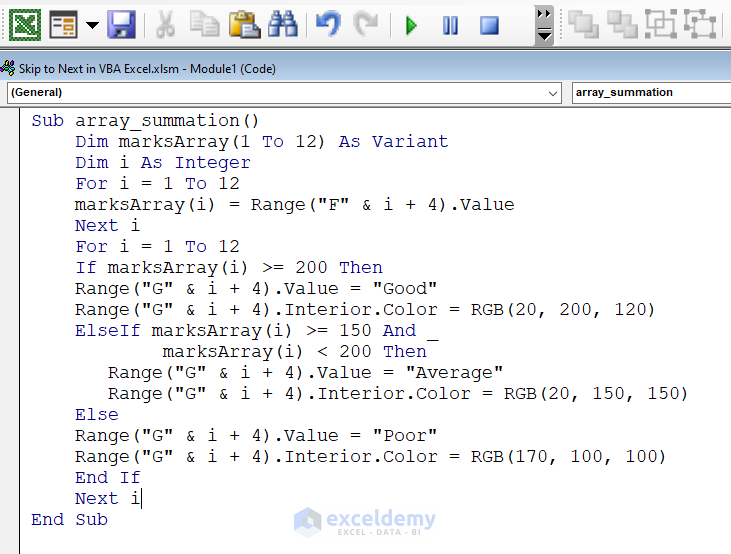
Sub array_summation()
Dim marksArray(1 To 12) As Variant
Dim i As Integer
For i = 1 To 12
marksArray(i) = Range("F" & i + 4).Value
Next i
For i = 1 To 12
If marksArray(i) >= 200 Then
Range("G" & i + 4).Value = "Good"
Range("G" & i + 4).Interior.Color = RGB(20, 200, 120)
ElseIf marksArray(i) >= 150 And _
marksArray(i) < 200 Then
Range("G" & i + 4).Value = "Average"
Range("G" & i + 4).Interior.Color = RGB(20, 150, 150)
Else
Range("G" & i + 4).Value = "Poor"
Range("G" & i + 4).Interior.Color = RGB(170, 100, 100)
End If
Next i
End SubVBA Code Breakdown
Dim marksArray(1 To 12) As Variant
Dim i As Integer
For i = 1 To 12
marksArray(i) = Range("F" & i + 4).Value
Next iFirst, we have taken marksArray(1 to 12) as an Array. Then we used a For Loop for assigning data range in that Array. The input Range contains Total marks.
For i = 1 To 12
If marksArray(i) >= 200 Then
Range("G" & i + 4).Value = "Good"
Range("G" & i + 4).Interior.Color = RGB(20, 200, 120)Again we have initiated For Loop. Then within the If statement we included the first condition. If the value is equal to or greater than 200, the next cell in the adjacent column will take “Good” as input.
ElseIf marksArray(i) >= 150 And _
marksArray(i) < 200 Then
Range("G" & i + 4).Value = "Average"
Range("G" & i + 4).Interior.Color = RGB(20, 150, 150)If the previous condition doesn’t satisfy the program will execute this portion. If the Total mark is greater than or equal to 150 and also less than 200, the next cell in the adjacent Column will take “Average” as input.
Else
Range("G" & i + 4).Value = "Poor"
Range("G" & i + 4).Interior.Color = RGB(170, 100, 100)
End If
Next iIf the previous two conditions aren’t satisfied, then the next cell in the adjacent Column will take “Poor” as input.
You will get the Remarks in the following image.
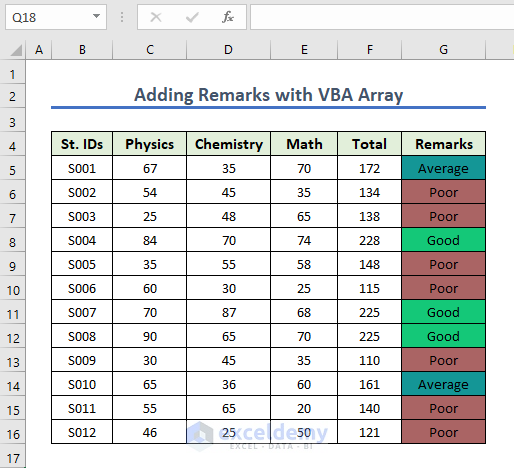
Read More: Excel VBA For Loop with Array
Download the Practice Workbook
You can download and practice this workbook.
Related Articles
- Excel VBA to Use For Loop with Two Variables
- How to Use Excel VBA Nested For Loop
- Excel VBA with For Loop Decrement
- Excel VBA: Running a Backwards For Loop
- Excel VBA: How to Exit a For Loop


