VBA Code to Highlight Cell Based on Value (A Quick View)
Sub multiple_conditional_formatting()
Dim range_1 As Range
Dim cond_1, cond_2, cond_3 As FormatCondition
Set range_1 = Range("D5", Range("D5").End(xlDown))
Set cond_1 = range_1.FormatConditions.Add(xlCellValue, xlGreater, "=$D$5")
Set cond_2 = range_1.FormatConditions.Add(xlCellValue, xlLess, "=$D$5")
Set cond_3 = range_1.FormatConditions.Add(xlCellValue, xlEqual, "=$D$5")
With cond_1
.Interior.Color = vbCyan
.Font.Color = vbRed
End With
With cond_2
.Interior.Color = vbRed
.Font.Color = vbWhite
End With
With cond_3
.Interior.Color = vbBlue
.Font.Color = vbWhite
End With
End SubHighlight Cell Based on Value in Excel: 5 VBA Examples
We will apply the VBA codes on the following dataset.
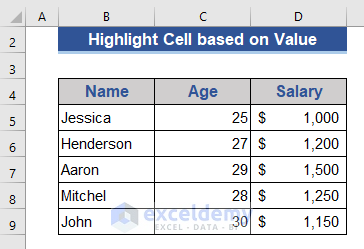
Method 1 – VBA to Highlight the Active Cell Based on Value
Steps:
- Go to the Sheet Name section at the bottom of each sheet.
- Right-click to get the Context Menu.
- Choose View Code from the menu.
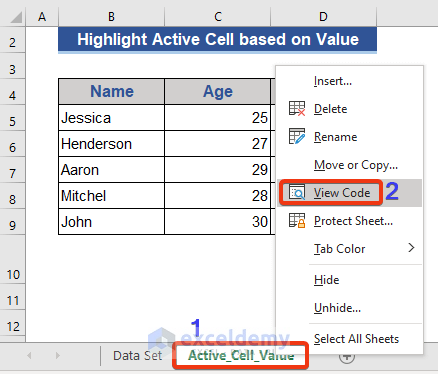
- A VBA window appears. Choose the Module option from the Insert tab.
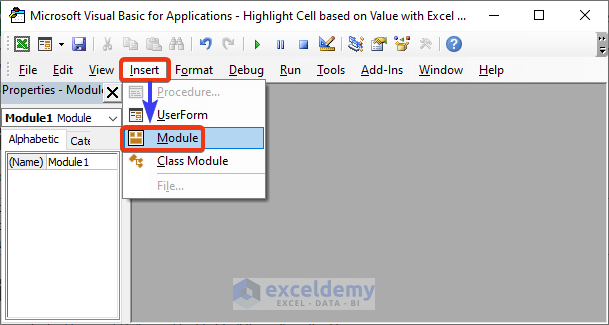
- The VBA command module appears.
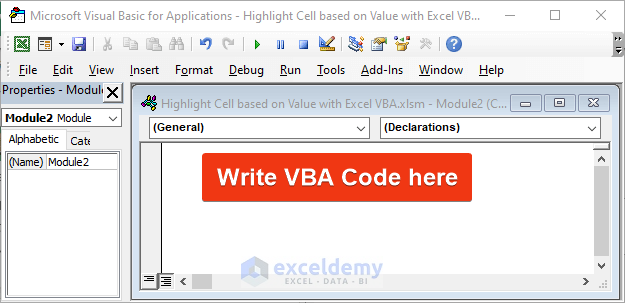
- Select cell C7.
- Copy and paste the following VBA code on the module.
Sub hightlight_active_cell_value()
If ActiveCell.Value > 28 Then
ActiveCell.Interior.Color = vbCyan
End If
End Sub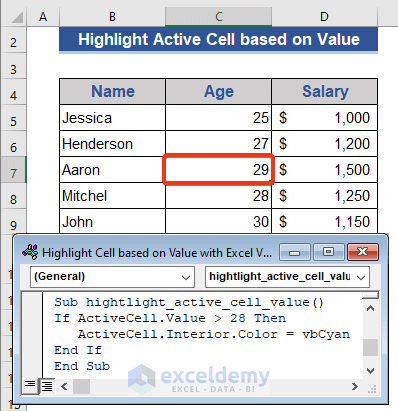
- Press F5 to run the code.
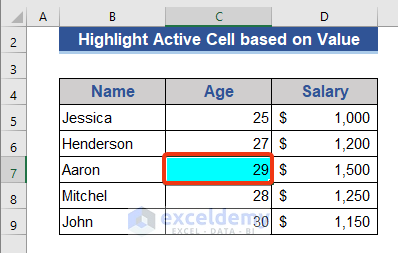
We set a condition in the VBA code. If the value of the active cell is greater than 28, the cell will be highlighted.
Code Explanation:
If ActiveCell.Value > 28 Then
ActiveCell.Interior.Color = vbCyan
End IfWe applied an If condition to check whether the active cell value is greater than 28. The code defined a color for active cells that fulfills the condition.
Method 2 – VBA to Highlight a Range of Cells Based on Cell Value
We will check if the value is numeric using the VBA IsNumeric function.
Steps:
- Enter the VBA command module via Alt + F11.
- Copy the VBA code below into the module.
Sub hightlight_range_value()
Dim range_1 As Range
For Each range_1 In Range("C5:C9")
If IsNumeric(range_1.Value) Then
If range_1.Value > 28 Then
range_1.Interior.Color = vbCyan
End If
End If
Next range_1
End Sub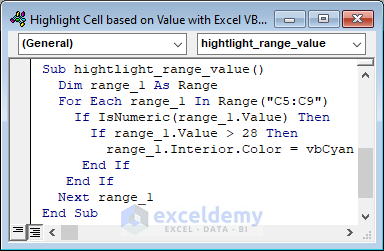
- Run the code by pressing the F5 button.
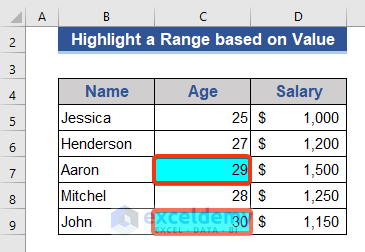
- In this example, we put Range C5:C9 on the VBA code. The code highlights the cells in the range which are greater than 28.
Code Explanation:
Dim range_1 As RangeDefines a variable.
For Each range_1 In Range("C5:C9")Uses a for loop for each cell of Range C5:C9
If IsNumeric(range_1.Value) ThenChecks if values are numeric or not.
If range_1.Value > 28 ThenChecks whether the value of the cell is greater than 28 or not.
range_1.Interior.Color = vbCyanSets the color when the condition fulfilled.
Next range_1Goes to the next cell.
Method 3 – Highlight a Cell Based on Value with the VBA FormatCondition Object
Steps:
- Hit Alt + F11 to enter the command module.
- Insert the following VBA in that module.
Sub hightlight_range_condition()
Dim range_1 As Range
For Each range_1 In Range("D5:D9")
If IsNumeric(range_1.Value) Then
range_1.FormatConditions.Add xlCellValue, xlGreater, Formula1:="=1200"
range_1.FormatConditions(1).Interior.Color = vbCyan
range_1.FormatConditions(1).StopIfTrue = False
End If
Next range_1
End Sub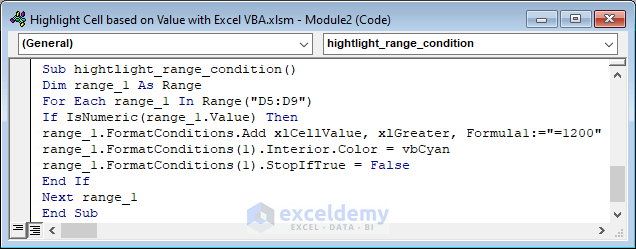
- Hit the F5 button to run the code.
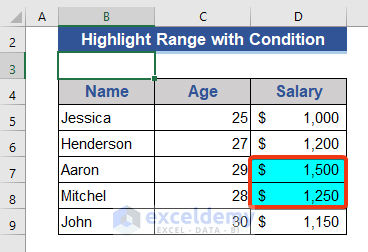
- We applied a condition on a Range D5:D9. We’ll highlight cells with values greater than $1,200.
Code Explanation:
range_1.FormatConditions.Add xlCellValue, xlGreater, Formula1:="=1200"Uses conditional formatting to check whether the value of the cell is greater than $1200 or not.
range_1.FormatConditions(1).Interior.Color = vbCyanSets the color of that cell when conditional formatting is applied.
Method 4 – VBA to Apply Multiple Conditions Based on a Single Value
We will compare the value of cell D5 with the remaining cells of that column and highlight them.
Steps:
- Press Alt+F11 to enter the VBA command module.
- Put the following VBA code in the module.
Sub multiple_conditional_formatting()
Dim range_1 As Range
Dim cond_1, cond_2, cond_3 As FormatCondition
Set range_1 = Range("D5", Range("D5").End(xlDown))
Set cond_1 = range_1.FormatConditions.Add(xlCellValue, xlGreater, "=$D$5")
Set cond_2 = range_1.FormatConditions.Add(xlCellValue, xlLess, "=$D$5")
Set cond_3 = range_1.FormatConditions.Add(xlCellValue, xlEqual, "=$D$5")
With cond_1
.Interior.Color = vbCyan
.Font.Color = vbRed
End With
With cond_2
.Interior.Color = vbRed
.Font.Color = vbWhite
End With
With cond_3
.Interior.Color = vbBlue
.Font.Color = vbWhite
End With
End Sub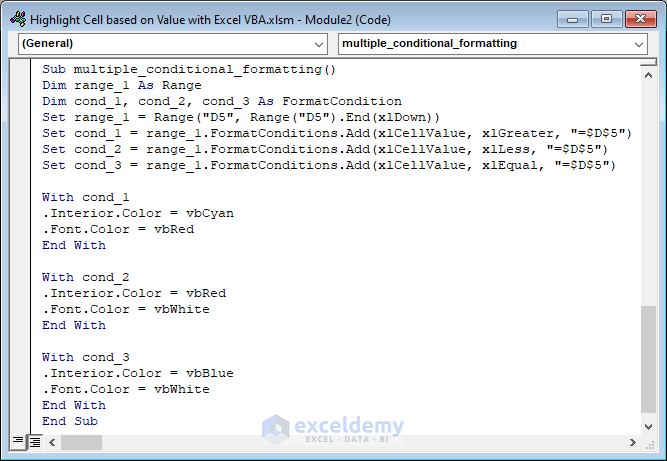
- Run the code by pressing the F5 button.
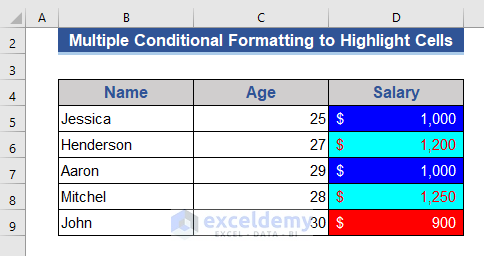
- We applied 3 conditions based on the value of cell D5. Our cells have been highlighted with 3 different colors.
Code Explanation:
Dim range_1 As Range
Dim cond_1, cond_2, cond_3 As FormatConditionDefines the variables.
Set range_1 = Range("D5", Range("D5").End(xlDown))
Set cond_1 = range_1.FormatConditions.Add(xlCellValue, xlGreater, "=$D$5")
Set cond_2 = range_1.FormatConditions.Add(xlCellValue, xlLess, "=$D$5")
Set cond_3 = range_1.FormatConditions.Add(xlCellValue, xlEqual, "=$D$5")Sets the values of different variables with conditions.
With cond_1
.Interior.Color = vbCyan
.Font.Color = vbRed
End With
With cond_2
.Interior.Color = vbRed
.Font.Color = vbWhite
End With
With cond_3
.Interior.Color = vbBlue
.Font.Color = vbWhite
End WithSets the colors of the three conditions.
Read More: How to Highlight Active Row in Excel VBA
Method 5 – VBA to Apply Multiple Criteria to Highlight a Cell Based on Multiple Values
Steps:
- We will apply 2 conditions.
- Press Alt + F11 to enter the command module.
- Paste in the following code.
Sub highlight_cell_multiple_condition()
Dim cell_1 As Range
Dim value_1 As Integer
Dim range_1 As Range
Set range_1 = Range("D5:D9")
For Each cell_1 In range_1
value_1 = cell_1.Value
Select Case value_1
Case Is = 1500
cell_1.Interior.Color = RGB(0, 255, 0)
Case Is < 1200
cell_1.Interior.Color = RGB(255, 0, 0)
End Select
Next cell_1
End Sub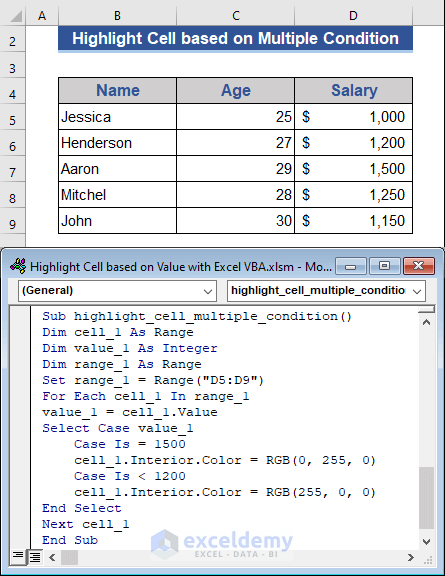
- Press F5 to run the code.
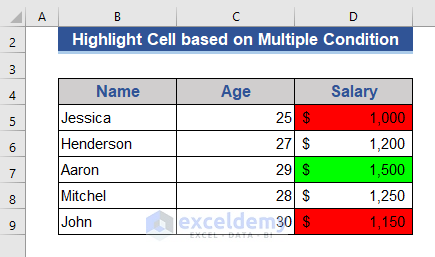
- We set two conditions. One is salary is equal to $1,500 and the second one is less than $1,200.
Code Explanation:
Dim cell_1 As Range
Dim value_1 As Integer
Dim range_1 As RangeDefines the variable.
Set range_1 = Range("D5:D9")Stores a range in range_1 variable.
For Each cell_1 In range_1Applies a for loop on each cell of the range_1 variable.
value_1 = cell_1.ValueStores the value of cell_1 variable on value_1 variable.
Select Case value_1Applies the case property on the value_1 variable.
Download the Practice Workbook
Related Articles
- Excel VBA ColorIndex Chart
- Excel Color Index Numbers
- Excel VBA to Copy Cell Background Color
- How to Highlight Blank Cells in Excel VBA


