We have a dataset with 3 columns: Product, Brand, and Price. We will slightly edit this data for each method.
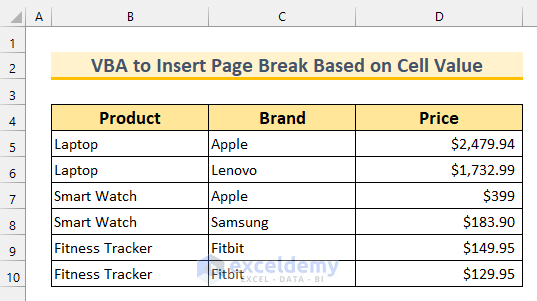
Make sure that the Developer tab is turned on in the ribbon. If it is not turned on, then you can turn it on simply by following these steps:
- Go to File, select Options, then go to the Customize Ribbon tab and select Developer.
- Press OK.
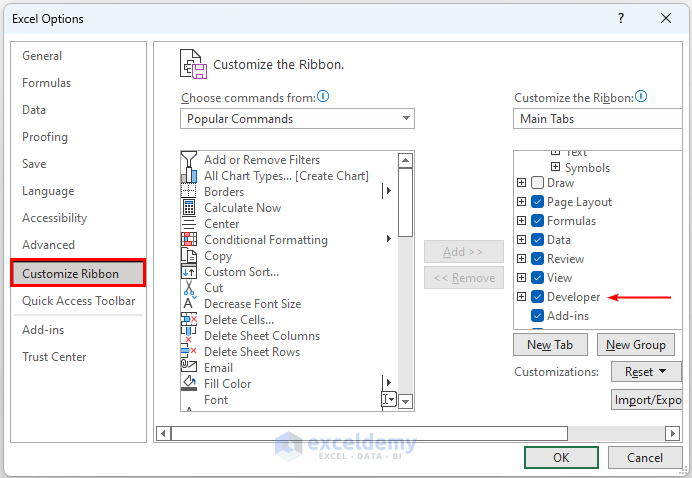
Method 1 – Using Excel VBA to Insert a Page Break Based on New Cell Value
We will insert a page break whenever there is a new cell value on our selected range. This means we will insert a page break after Laptop, Smart Watch, and Fitness Tracker. Our dataset is sorted. If yours is not, then you will need to sort the data to keep similar data together.
Steps:
- From the Developer tab, select Visual Basic.
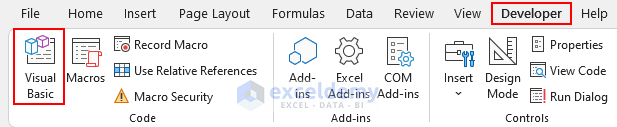
- The VBA window will pop up.
- From the Insert tab, select Module.
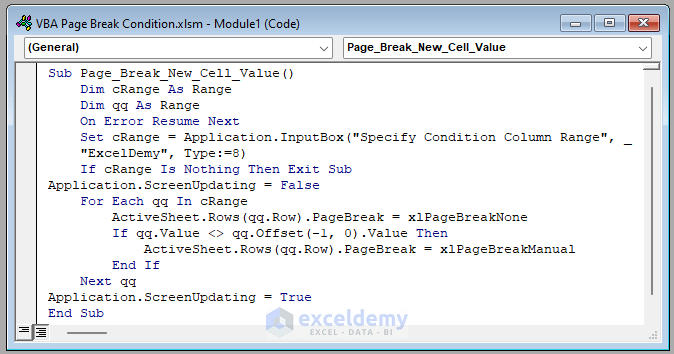
- Use the following code inside the VBA Module window.
Sub Page_Break_New_Cell_Value()
Dim cRange As Range
Dim qq As Range
On Error Resume Next
Set cRange = Application.InputBox("Specify Condition Column Range", _
"ExcelDemy", Type:=8)
If cRange Is Nothing Then Exit Sub
Application.ScreenUpdating = False
For Each qq In cRange
ActiveSheet.Rows(qq.Row).PageBreak = xlPageBreakNone
If qq.Value <> qq.Offset(-1, 0).Value Then
ActiveSheet.Rows(qq.Row).PageBreak = xlPageBreakManual
End If
Next qq
Application.ScreenUpdating = True
End Sub
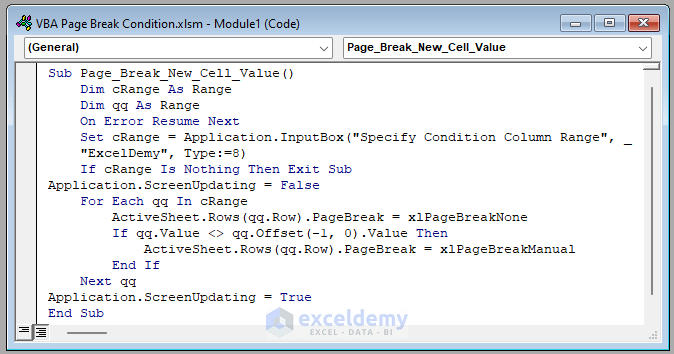
VBA Code Breakdown
- We are calling our Sub procedure Page_Break_New_Cell_Value.
- We declare the variable types.
- We are defining the source cell range as an InputBox. Here, type 8 denotes the input should be Range type only. Moreover, if we select nothing, then the code will stop.
- We use a For Next Loop to go through each cell of our selected range.
- If the value of a cell is different than the previous cell, we add a page break to it.
- This code inserts page breaks whenever a new cell value appears.
- Save the Module.
- Press Run.
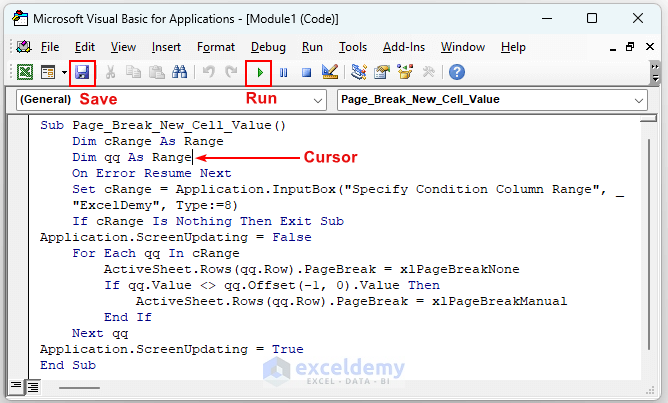
- Excel will ask for the cell range to insert the page break based on cell value.
- Select the cell range B6:B10. We have omitted cell B5 because we did not want a page break after the text Product.
- Press OK.
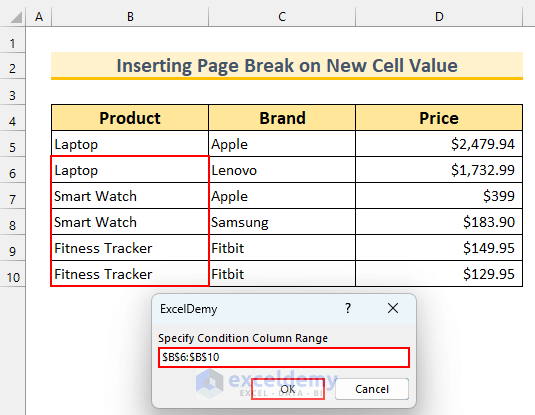
- There are 2 page breaks inside the dataset and we have 3 pages.
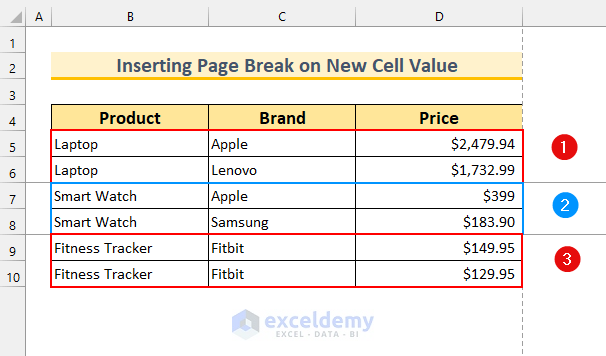
Read More: How to Insert Page Break in Excel Between Rows
Method 2 – Inserting a Page Break After Specific Text
We have modified our original dataset a bit by adding 3 Total rows. Moreover, these are merged cells.
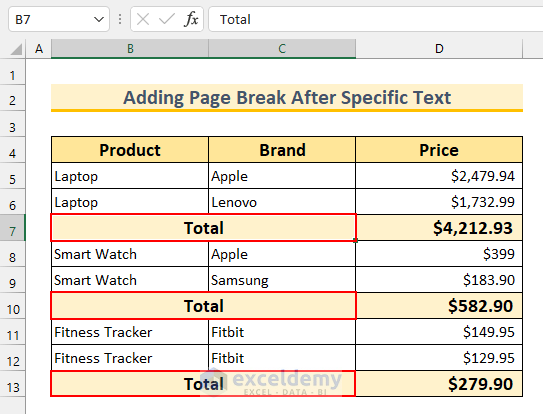
Steps:
- As shown in the first method, bring up the Module window.
- Use the following code inside.
Sub Page_Break_Specific_Text()
Dim qq As Integer
Dim sLastRow As Integer
sLastRow = Cells(Rows.Count, 2).End(xlUp).Row
ActiveSheet.ResetAllPageBreaks
For qq = 5 To sLastRow
If Cells(qq, 2).Value = "Total" Then
ActiveSheet.HPageBreaks.Add Before:=Rows(qq + 1)
End If
Next
End Sub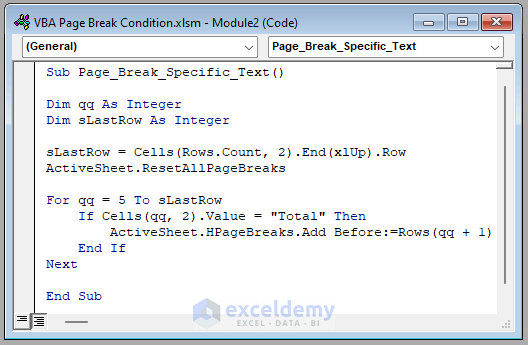
VBA Code Breakdown
- We are calling our Sub procedure Page_Break_Specific_Text.
- We declare the variable types.
- We find the last row of our dataset.
- The code resets the page breaks.
- The starting value is 5, as our data starts from there. We could have also started from 4.
- We use a For Next Loop to go through each cell of our selected range.
- If the value of a cell is “Total”, it adds a page break before that cell.
- This code inserts page breaks whenever that specific cell value appears.
- Save and Runthis Module.
- This code will insert 3 page breaks inside the dataset.
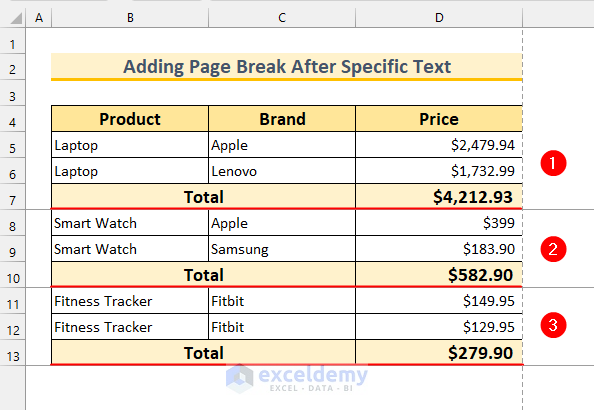
Read More: How to Insert a Page Break in Excel
Method 3 – Applying the VBA Find Function to Insert a Page Break on Cell Value
We will be using the VBA Find function to look for the cell value “Total” and add a page break where it finds it.
Steps:
- As shown in the first method, bring up the Module window.
- Use the following code inside.
Sub Add_Page_Break_Condition_VBA_Find()
Dim cRange As Range, cfAddress As String
With ActiveSheet.Range("B4:B" & _
ActiveSheet.Range("B" & Rows.Count).End(xlUp).Row)
Set cRange = .Cells.Find(What:="Total", LookIn:=xlFormulas, _
LookAt:=xlPart, SearchOrder:=xlByRows, _
SearchDirection:=xlNext)
If Not cRange Is Nothing Then
cfAddress = cRange.Address
Do
If Not cRange Is Nothing Then
cRange.Offset(1).PageBreak = xlPageBreakManual
End If
Set cRange = .FindNext(cRange)
If cRange Is Nothing Then
Exit Do
End If
If cRange.Address = cfAddress Then
Exit Do
End If
Loop
End If
End With
End Sub
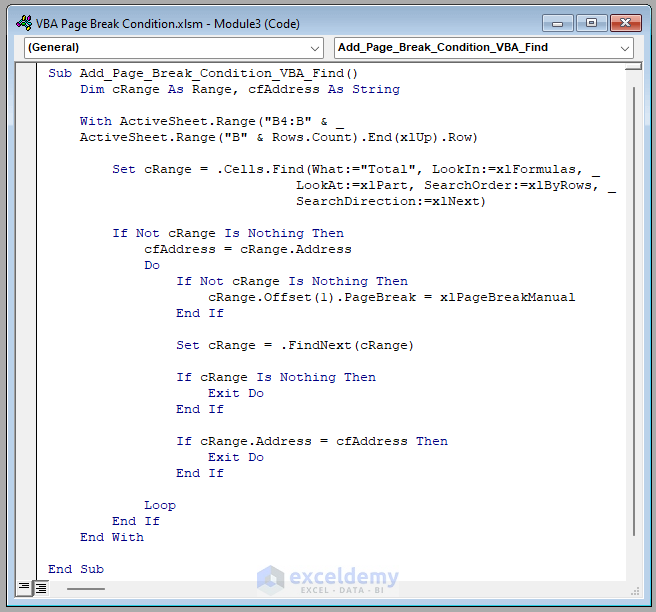
VBA Code Breakdown
- We are calling our Sub procedure Add_Page_Break_Condition_VBA_Find.
- We declare the variable types.
- We find the last row of our dataset.
- The code looks for the text “Total” in the defined range.
- The starting value is 4, as our data starts from there.
- We use a Do Loop to go through each cell of our selected range.
- If the value of a cell is “Total”, it adds a page break before that cell.
- This code inserts page breaks whenever that specific cell value appears.
- Save and Run this Module.
- This code will insert 3 page breaks inside the dataset.
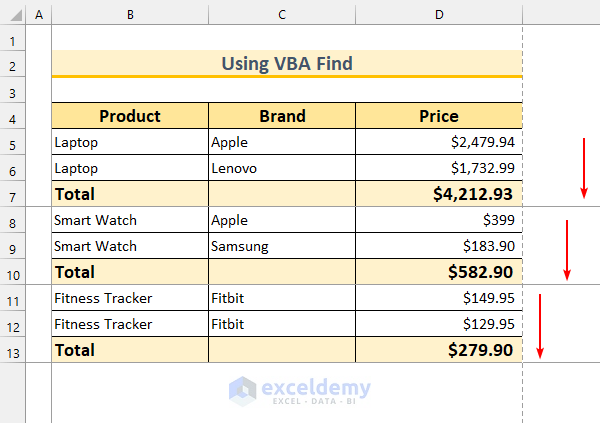
Read More: How to Insert Page Break Between Rows 39 and 40 in Excel
Method 4 – Adding a Page Break on Cell Value to Multiple Sheets
We will add page breaks to two Sheets named “mSheet1” and “mSheet2”. We will put these two Sheets inside an array and use the VBA UBound and LBound functions to cycle through it.
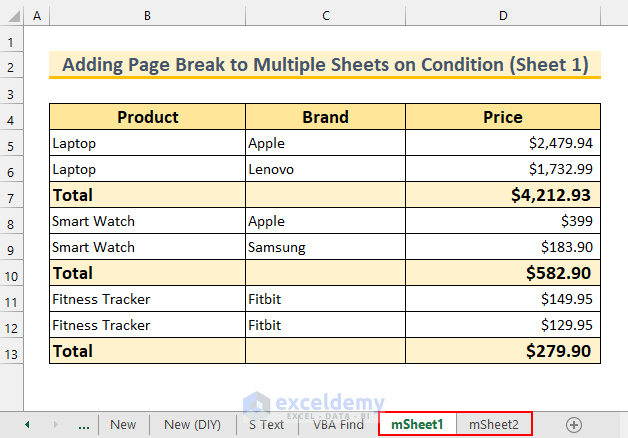
Steps:
- As shown in the first method, bring up the Module window.
- Insert the following code.
Sub Page_Break_Condition_Multi_Sheets()
Dim cMultiSheets, qq As Long, zz As Range
Application.ScreenUpdating = False
cMultiSheets = Array("mSheet1", "mSheet2")
For qq = LBound(cMultiSheets) To UBound(cMultiSheets)
With Worksheets(cMultiSheets(qq))
.Cells.PageBreak = xlPageBreakNone
.Columns("B").Insert
.Columns("C").Copy .Columns("B")
.Columns("B").Replace "Total", "#NULL!"
On Error Resume Next
For Each zz In .Columns("B").SpecialCells(2, xlErrors)
zz.Offset(1, 0).PageBreak = xlPageBreakManual
Next zz
.Columns("B").Delete
End With
On Error GoTo 0
Next qq
Application.ScreenUpdating = True
End Sub
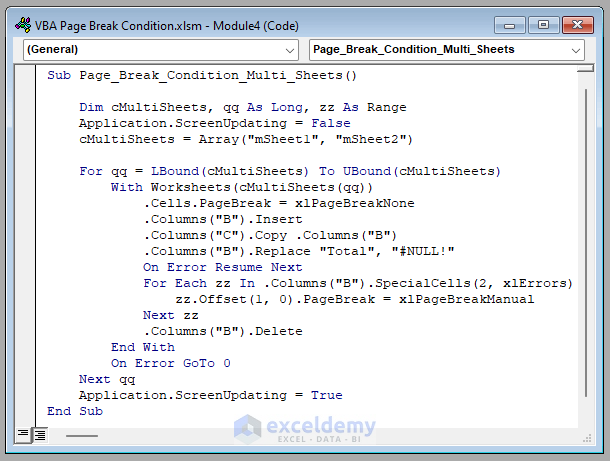
VBA Code Breakdown
- We are calling our Sub procedure Page_Break_Condition_Multi_Sheets.
- We declare the variable types.
- We use the VBA LBound and UBound functions to cycle through the two Sheets.
- This clears all page breaks.
- Then, it inserts a column, copies values from column B, and replaces “Total” with an error “#NULL!”.
- The code looks for the text “Total” in the defined range.
- If the value of a cell is “Total”, it adds a page break before that cell.
- The code then deletes column B.
- This code inserts page breaks whenever that specific cell value appears.
- Save and Run this Module.
- This code will insert 3 page breaks inside the dataset of the two Sheets.
- This is the first sheet called “mSheet1”.
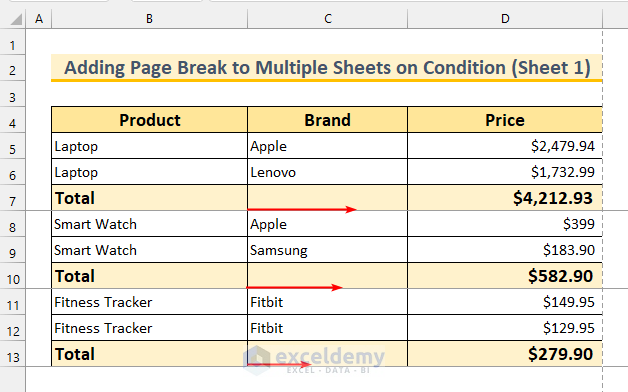
- Here is the second Sheet called “mSheet2” and we can see 3 page breaks after the cell value “Total”.
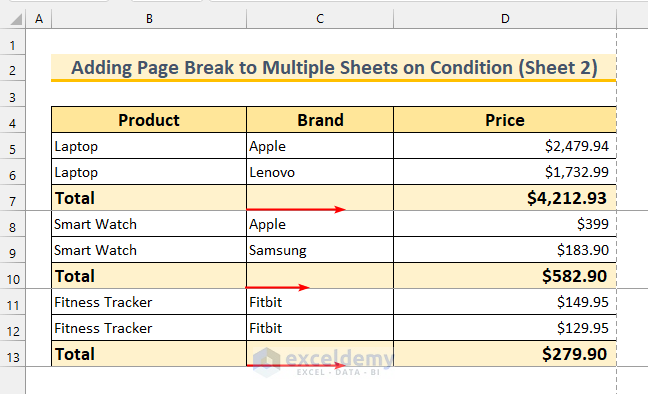
Read More: How to Insert Multiple Page Breaks in Excel
Practice Section
We have added a practice dataset for each method in the Excel file.
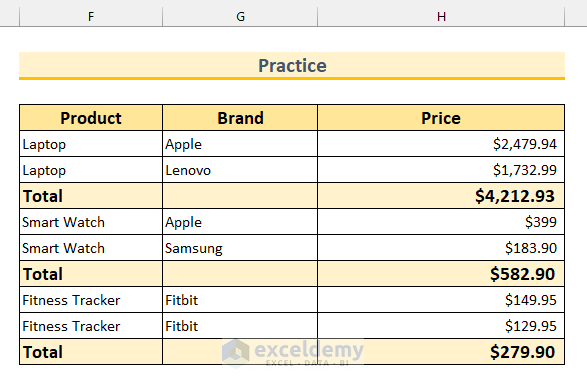
Download the Practice Workbook
Related Articles
<< Go Back to Page Setup | Print in Excel | Learn Excel
Get FREE Advanced Excel Exercises with Solutions!

