This is the sample dataset.
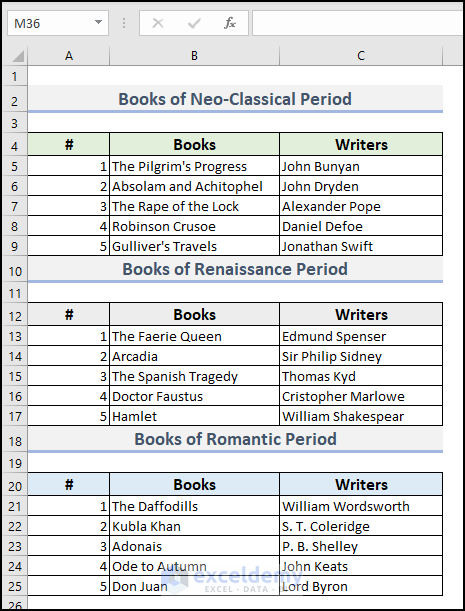
How to Launch the VBA Editor in Excel
- Go to the Developer tab and select Visual Basic.
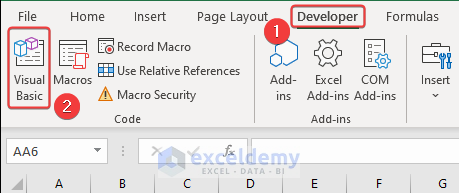
- Click Insert and select Module.
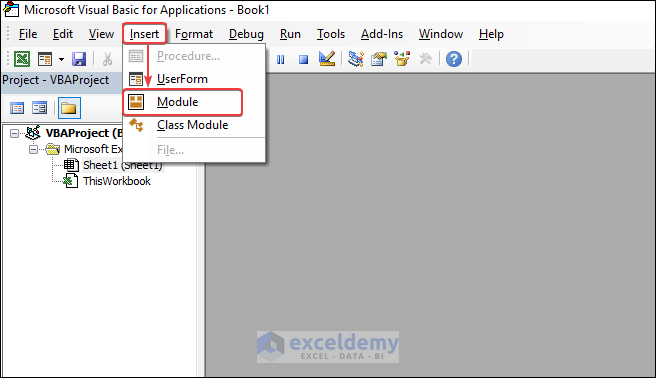
- A module is displayed. Enter your code in the module.
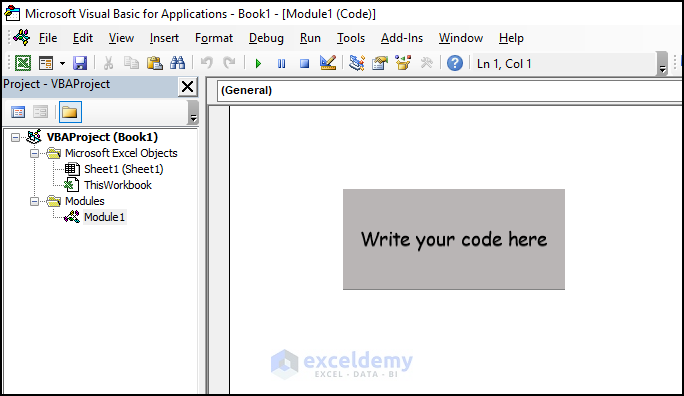
Below is the image of the files from which data will be copied
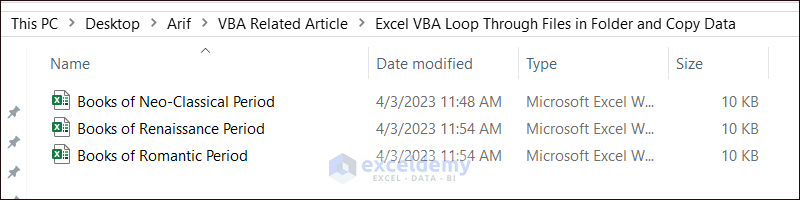
Example 1 – Loop Through Files in a Folder and Copy Data into One Sheet Horizontally
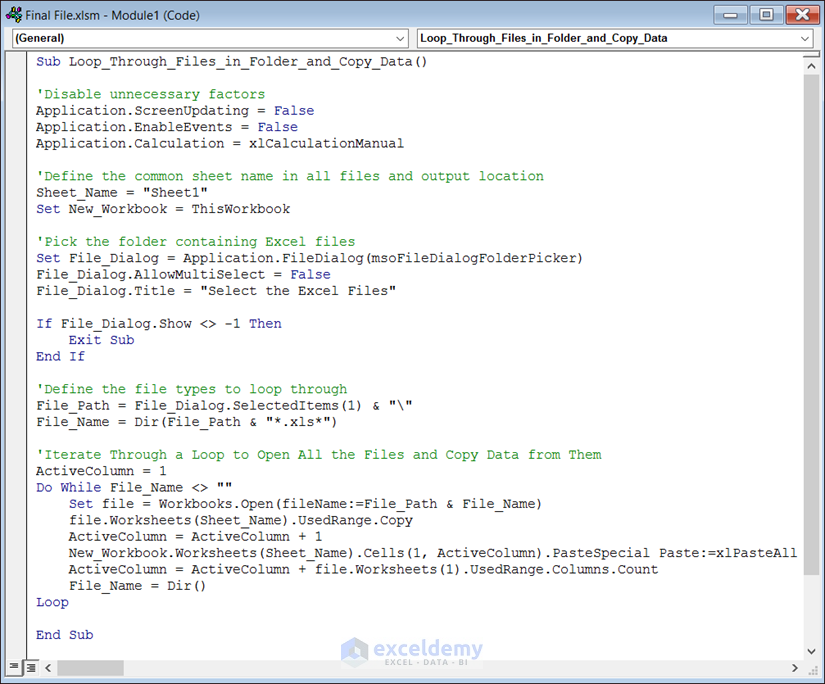
Sub Loop_Through_Files_in_Folder_and_Copy_Data()
'Disable unnecessary factors
Application.ScreenUpdating = False
Application.EnableEvents = False
Application.Calculation = xlCalculationManual
'Define the common sheet name in all files and output location
Sheet_Name = "Sheet1"
Set New_Workbook = ThisWorkbook
'Pick the folder containing Excel files
Set File_Dialog = Application.FileDialog(msoFileDialogFolderPicker)
File_Dialog.AllowMultiSelect = False
File_Dialog.Title = "Select the Excel Files"
If File_Dialog.Show <> -1 Then
Exit Sub
End If
'Define the file types to loop through
File_Path = File_Dialog.SelectedItems(1) & "\"
File_Name = Dir(File_Path & "*.xls*")
'Iterate Through a Loop to Open All the Files and Copy Data from Them
ActiveColumn = 1
Do While File_Name <> ""
Set file = Workbooks.Open(fileName:=File_Path & File_Name)
file.Worksheets(Sheet_Name).UsedRange.Copy
ActiveColumn = ActiveColumn + 1
New_Workbook.Worksheets(Sheet_Name).Cells(1, ActiveColumn).PasteSpecial Paste:=xlPasteAll
ActiveColumn = ActiveColumn + file.Worksheets(1).UsedRange.Columns.Count
File_Name = Dir()
Loop
End SubCode Breakdown
With the Loop_Through_Files_in_Folder_and_Copy_Data sub procedure, the factors that might create problems were disabled.
The sheet name to be copied and the current workbook as the output location were defined
Application.FileDialog(msoFileDialogFolderPicker) will display the window to select the folder.
The range was copied and pasted with a Do While Loop and the copied value returned horizontally in a single sheet.
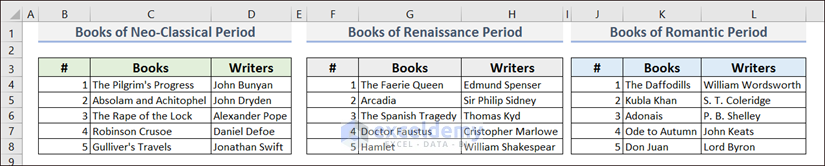
Read More: How to Open Another Workbook and Copy Data with Excel VBA
Example 2 – Loop Through Files to Copy Data in One Sheet Vertically
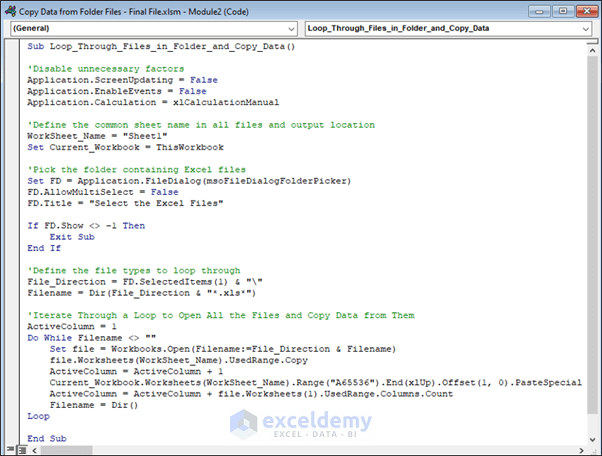
Sub Loop_Through_Files_in_Folder_and_Copy_Data()
'Disable unnecessary factors
Application.ScreenUpdating = False
Application.EnableEvents = False
Application.Calculation = xlCalculationManual
'Define the common sheet name in all files and output location
WorkSheet_Name = "Sheet1"
Set Current_Workbook = ThisWorkbook
'Pick the folder containing Excel files
Set FD = Application.FileDialog(msoFileDialogFolderPicker)
FD.AllowMultiSelect = False
FD.Title = "Select the Excel Files"
If FD.Show <> -1 Then
Exit Sub
End If
'Define the file types to loop through
File_Direction = FD.SelectedItems(1) & "\"
Filename = Dir(File_Direction & "*.xls*")
'Iterate Through a Loop to Open All the Files and Copy Data from Them
ActiveColumn = 1
Do While Filename <> ""
Set file = Workbooks.Open(Filename:=File_Direction & Filename)
file.Worksheets(WorkSheet_Name).UsedRange.Copy
ActiveColumn = ActiveColumn + 1
Current_Workbook.Worksheets(WorkSheet_Name).Range("A65536").End(xlUp).Offset(1, 0).PasteSpecial Paste:=xlPasteAll
ActiveColumn = ActiveColumn + file.Worksheets(1).UsedRange.Columns.Count
Filename = Dir()
Loop
End SubCode Breakdown
Application.FileDialog(msoFileDialogFolderPicker)displays a window to select the folder.
The Do While Loop loops through similar-type files and returns the copied value vertically in a single sheet.
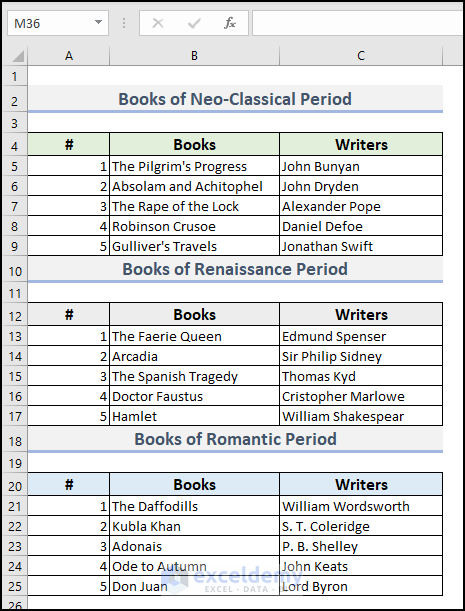
Read More: Excel VBA to Copy Rows to Another Worksheet Based on Criteria
Example 3 – Creating a Master File by Looping Through Files in a Folder and Copy Data into Sheets
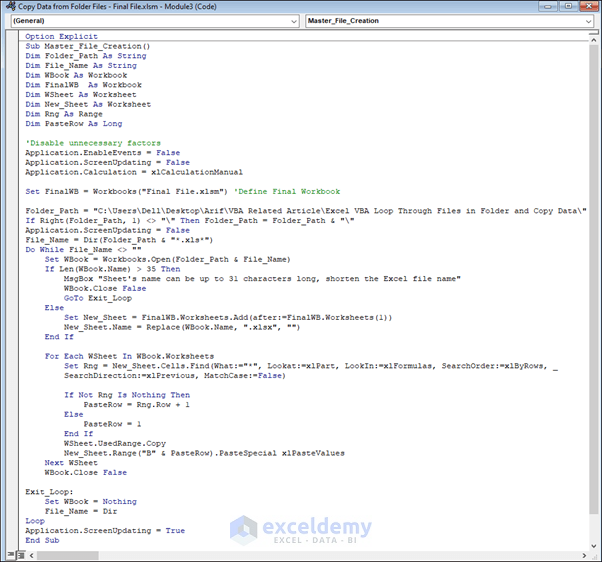
Option Explicit
Sub Master_File_Creation()
Dim Folder_Path As String
Dim File_Name As String
Dim WBook As Workbook
Dim FinalWB As Workbook
Dim WSheet As Worksheet
Dim New_Sheet As Worksheet
Dim Rng As Range
Dim PasteRow As Long
'Disable unnecessary factors
Application.EnableEvents = False
Application.ScreenUpdating = False
Application.Calculation = xlCalculationManual
Set FinalWB = Workbooks("Final File.xlsm") 'Define Final Workbook
Folder_Path = "C:\Users\Dell\Desktop\Arif\VBA Related Article\Excel VBA Loop Through Files in Folder and Copy Data\"
If Right(Folder_Path, 1) <> "\" Then Folder_Path = Folder_Path & "\"
Application.ScreenUpdating = False
File_Name = Dir(Folder_Path & "*.xls*")
Do While File_Name <> ""
Set WBook = Workbooks.Open(Folder_Path & File_Name)
If Len(WBook.Name) > 35 Then
MsgBox "Sheet's name can be up to 31 characters long, shorten the Excel file name"
WBook.Close False
GoTo Exit_Loop
Else
Set New_Sheet = FinalWB.Worksheets.Add(after:=FinalWB.Worksheets(1))
New_Sheet.Name = Replace(WBook.Name, ".xlsx", "")
End If
For Each WSheet In WBook.Worksheets
Set Rng = New_Sheet.Cells.Find(What:="*", Lookat:=xlPart, LookIn:=xlFormulas, SearchOrder:=xlByRows, _
SearchDirection:=xlPrevious, MatchCase:=False)
If Not Rng Is Nothing Then
PasteRow = Rng.Row + 1
Else
PasteRow = 1
End If
WSheet.UsedRange.Copy
New_Sheet.Range("B" & PasteRow).PasteSpecial xlPasteValues
Next WSheet
WBook.Close False
Exit_Loop:
Set WBook = Nothing
File_Name = Dir
Loop
Application.ScreenUpdating = True
End SubCode Breakdown
In the Master_File_Creation sub-procedure, a specific sheet name is defined that will loop through the Excel files according to the given Folder_Path and entirely copy the sheet.
It will paste the copied value into a new worksheet with New_Sheet.Range(“B” & PasteRow).PasteSpecial xlPasteValues.
Read More: Macro to Copy and Paste from One Worksheet to Another
Example 4 – Copy Data into a Master Sheet Based on Criteria
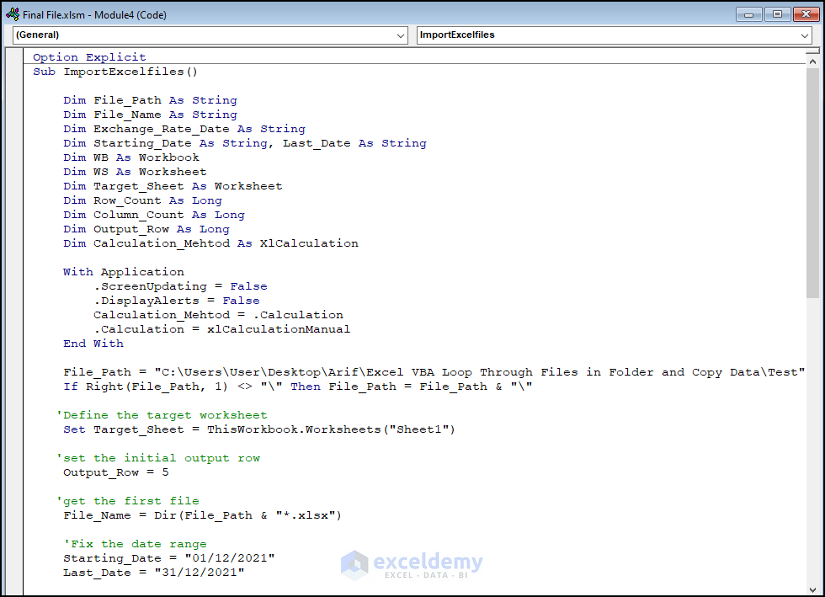
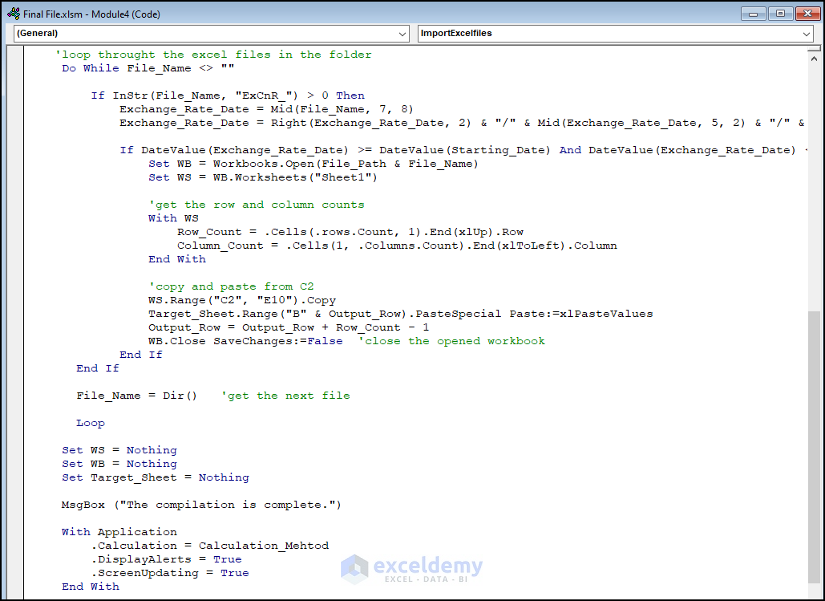
Option Explicit
Sub ImportExcelfiles()
Dim File_Path As String
Dim File_Name As String
Dim Exchange_Rate_Date As String
Dim Starting_Date As String, Last_Date As String
Dim WB As Workbook
Dim WS As Worksheet
Dim Target_Sheet As Worksheet
Dim Row_Count As Long
Dim Column_Count As Long
Dim Output_Row As Long
Dim Calculation_Mehtod As XlCalculation
With Application
.ScreenUpdating = False
.DisplayAlerts = False
Calculation_Mehtod = .Calculation
.Calculation = xlCalculationManual
End With
File_Path = "C:\Users\User\Desktop\Arif\Excel VBA Loop Through Files in Folder and Copy Data\Test"
If Right(File_Path, 1) <> "\" Then File_Path = File_Path & "\"
'Define the target worksheet
Set Target_Sheet = ThisWorkbook.Worksheets("Sheet1")
'set the initial output row
Output_Row = 5
'get the first file
File_Name = Dir(File_Path & "*.xlsx")
'Fix the date range
Starting_Date = "01/12/2021
Last_Date = "31/12/2021"
'loop throught the excel files in the folder
Do While File_Name <> ""
If InStr(File_Name, "ExCnR_") > 0 Then
Exchange_Rate_Date = Mid(File_Name, 7, 8)
Exchange_Rate_Date = Right(Exchange_Rate_Date, 2) & "/" & Mid(Exchange_Rate_Date, 5, 2) & "/" & Left(Exchange_Rate_Date, 4)
If DateValue(Exchange_Rate_Date) >= DateValue(Starting_Date) And DateValue(Exchange_Rate_Date) <= DateValue(Last_Date) Then
Set WB = Workbooks.Open(File_Path & File_Name)
Set WS = WB.Worksheets("Sheet1")
'get the row and column counts
With WS
Row_Count = .Cells(.rows.Count, 1).End(xlUp).Row
Column_Count = .Cells(1, .Columns.Count).End(xlToLeft).Column
End With
'copy and paste from C2
WS.Range("C2", "E10").Copy
Target_Sheet.Range("B" & Output_Row).PasteSpecial Paste:=xlPasteValues
Output_Row = Output_Row + Row_Count - 1
WB.Close SaveChanges:=False 'close the opened workbook
End If
End If
File_Name = Dir() 'get the next file
Loop
Set WS = Nothing
Set WB = Nothing
Set Target_Sheet = Nothing
MsgBox ("The compilation is complete.")
With Application
.Calculation = Calculation_Mehtod
.DisplayAlerts = True
.ScreenUpdating = True
End With
End SubCode Breakdown
The folder location is defined in File_Path and the sheet name is specified in Target_Sheet.
Two dates were assigned as range limits based on which values will be filtered.
The Do While Loop loops through the files in the folder.
Conditions were used to copy the selected columns and paste them sequentially into a file.
A MsgBox is displayed when the code is run.
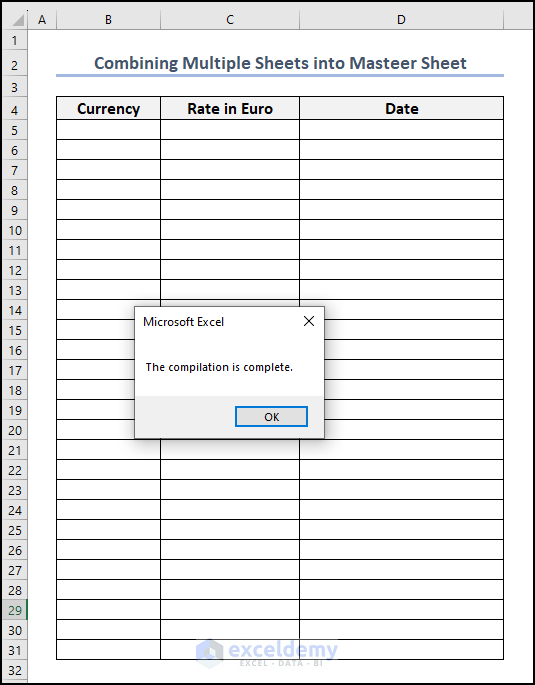
- Click OK.
All filtered columns will be sorted in the given location.
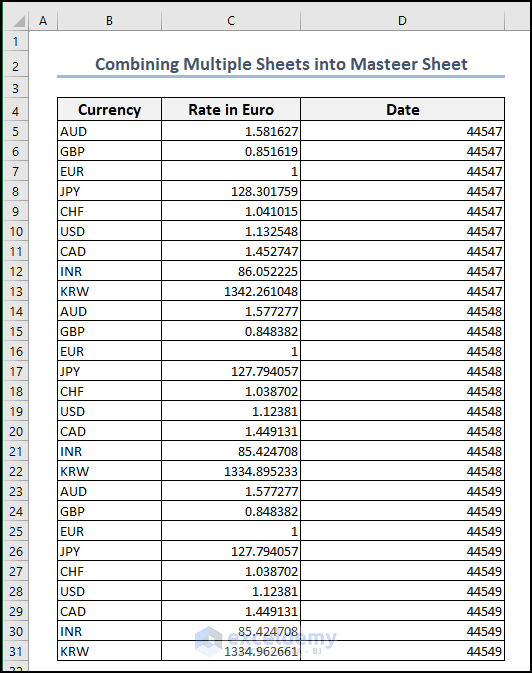
The date may not be in the required format. To change the cell format:
- Go to Number Format in the Home tab.
- Select Long Date.
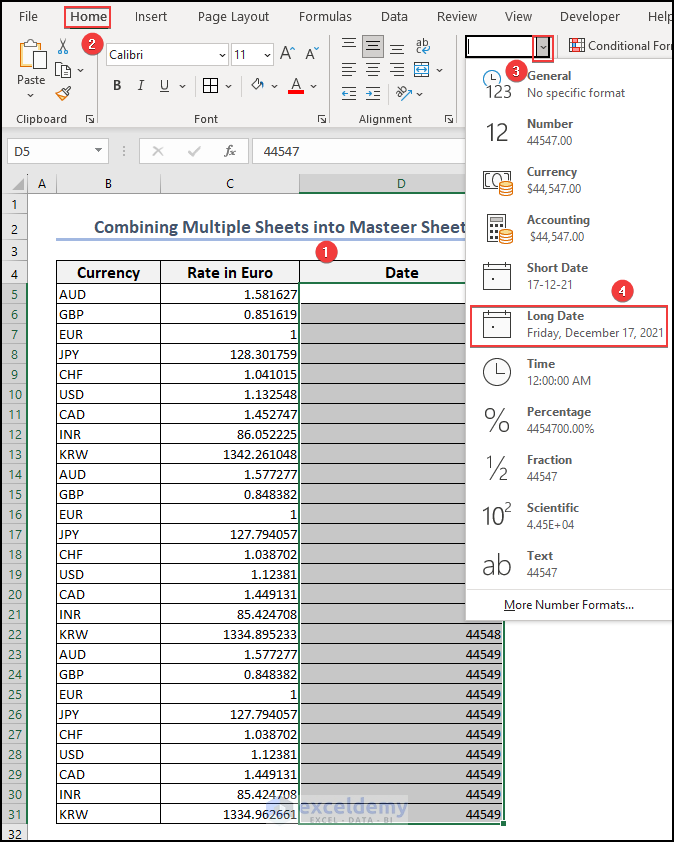
This is the output.
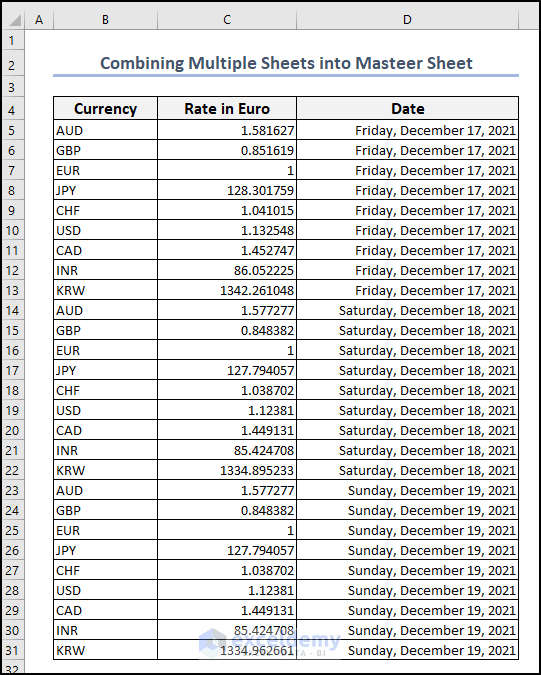
Read More: Macro to Copy Data from One Workbook to Another Based on Criteria
Download Practice Workbook
Download the practice workbook here.
Related Articles
- How to Use Excel VBA to Copy Range to Another Excel Sheet
- Macro to Copy Specific Columns from One Worksheet to Another in Excel
- Excel VBA: Copy Range to Another Workbook
- Excel VBA to Copy Data from Another Workbook without Opening
- How to Open All Excel Files in a Folder and Copy Data Using VBA


