Method 1 – Match a Value in Range with VBA Match Function in Excel
STEPS:
- Go to the Developer tab from the ribbon.
- Click on Visual Basic to open the Visual Basic Editor. Alternatively, press Alt + 11 to open the Visual Basic Editor.
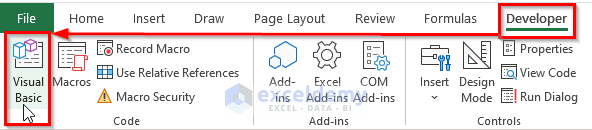
- Another way to open Visual Basic Editor is just to right-click on the worksheet and click on View Code.
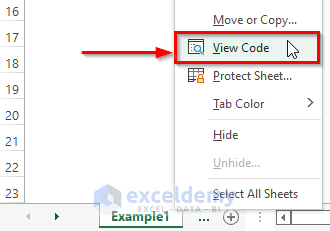
- Insert the code there.
VBA Code:
Sub example1_match()
Range("G5").Value = WorksheetFunction.Match(Range("F5").Value, Range("D5:D10"), 0)
End Sub- Press the F5 key on your keyboard or click on the Run sub button.
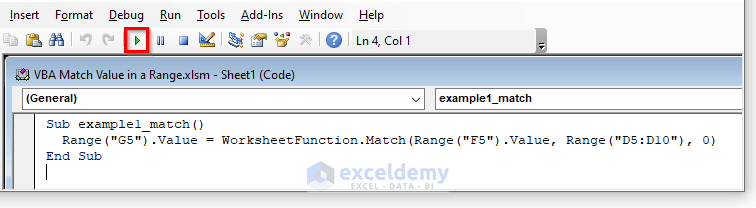
- You can see that the match is found in position 5.
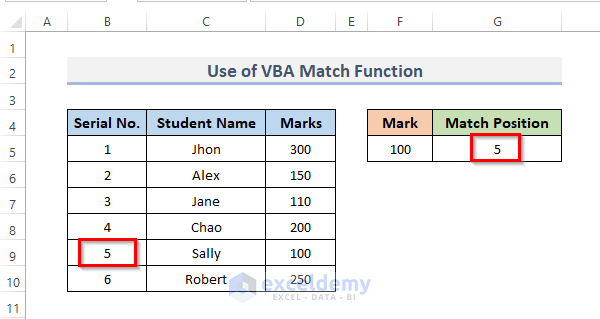
How Does the VBA Code Work?
Sub example1_match(): This means we define a subprocedure by giving the macro name.Range("G5").Value: We want the output to be stored in cell G5.WorksheetFunction: By using this code we will be able to access the VBA functions.
Match(Range("F5").Value, Range("D5:D10"), 0): Here, we use the Match function in VBA. As we want to take the value from cell F5 and find out the position in range D5:D10.End Sub: This means we end the procedure.
Method 2 – Use Excel VBA to Match Value from Another Worksheet
STEPS:
- Right-click on the sheet name and select View Code.
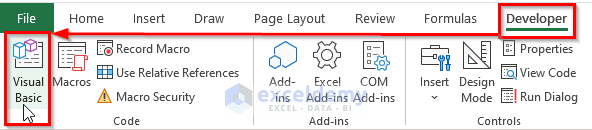
- Insert this VBA code.
VBA Code:
Sub example2_match()
Sheets("Result").Range("C5").Value = WorksheetFunction.Match(Sheets("Result").Range("C5").Value, Sheets("Data").Range("D5:D10"), 0)
End Sub- Run the code by pressing the F5 key or clicking the Run Sub button.

- The result is found in the Result sheet.
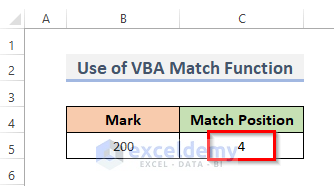
Method 3 – Excel VBA Loops to Get Matched Value in Range
STEPS:
- Right-click on the sheet name and select View Code.
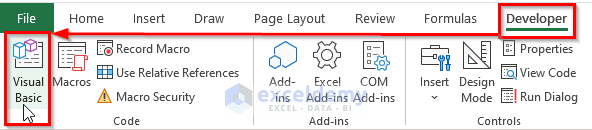
- Insert this code:
VBA Code:
Sub example3_match()
Dim i As Integer
For i = 5 To 8
Cells(i, 7).Value = WorksheetFunction.Match(Cells(i, 6).Value, Range("D5:D10"), 0)
Next i
End Sub- Pressing the F5 key or clicking the Run Sub button will run the code.
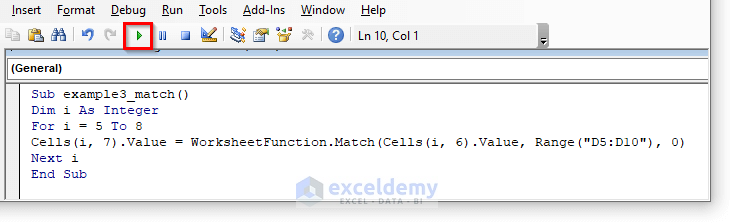
- You will be able to see the result in Column G.
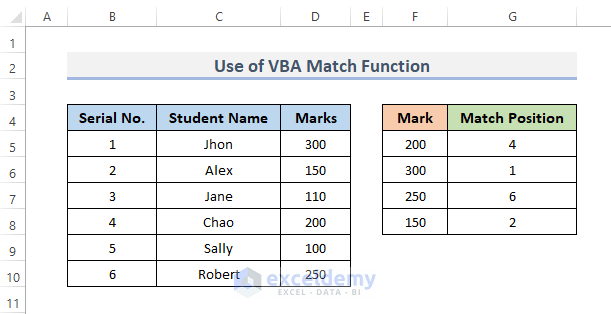
How Does the VBA Code Work?
For i = 5 To 8: This means we want the loop runs starting with row 5 and ending with row 8.Cells(i, 7).Value: This saves the value of the resultant locations in each row from 5 to 8 rows in Column G which is column number 7.Match(Cells(i, 6).Value, Range("D5:D10"), 0): Cells can be matched using the Match function (i, 6). Values search for each Lookup value found in rows 5 through 8 of the 6th column. Then searched in array D5:D10 on an Excel sheet where data is available.
Things to Keep in Mind
- If the match type is missing or not specified, it is assumed to be 1.
- If no match is detected, the field will be blank.
- The lookup value can be a numeric, character, or logical data, or a cell reference to a quantity, text, or logical significance.
Download Practice Workbook
Get FREE Advanced Excel Exercises with Solutions!

