This is an overview.
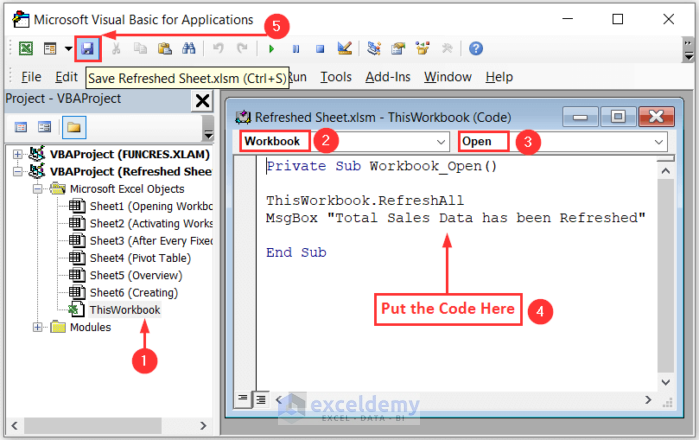
Create Data Connections between Excel Files
The original dataset is the Dataset sheet in the Source Sheet workbook .
- Upload this dataset to a new book: Refreshed Sheet.
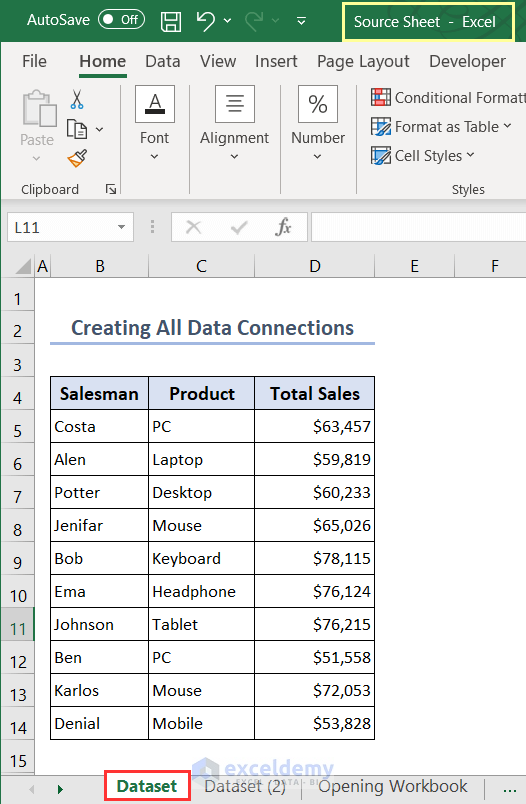
- In the Refreshed Sheet, go to Data > Get Data > From File > From Excel Workbook.
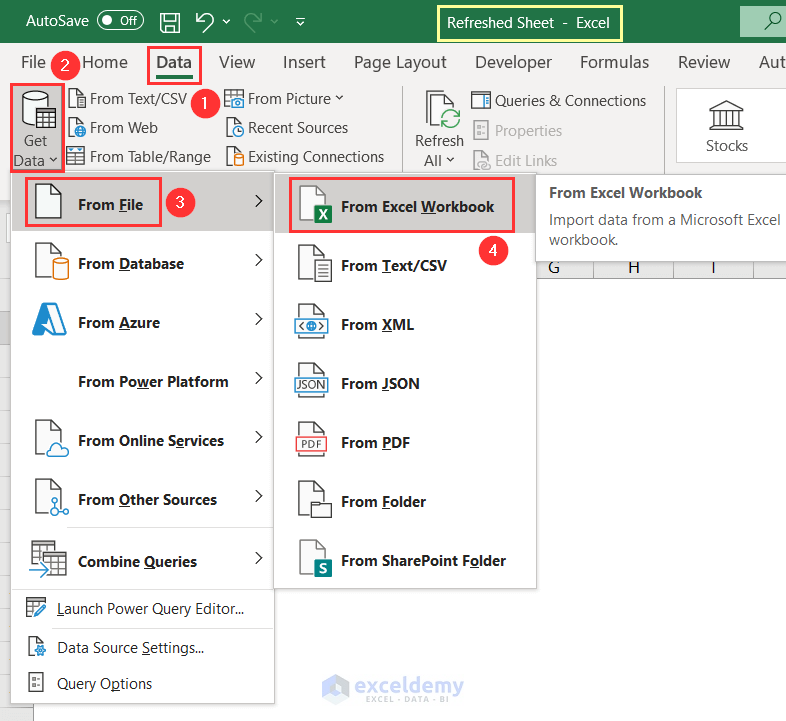
- Choose the file you want to upload.
- Here, Source Sheet from New Volume (F:).
- Click Import.
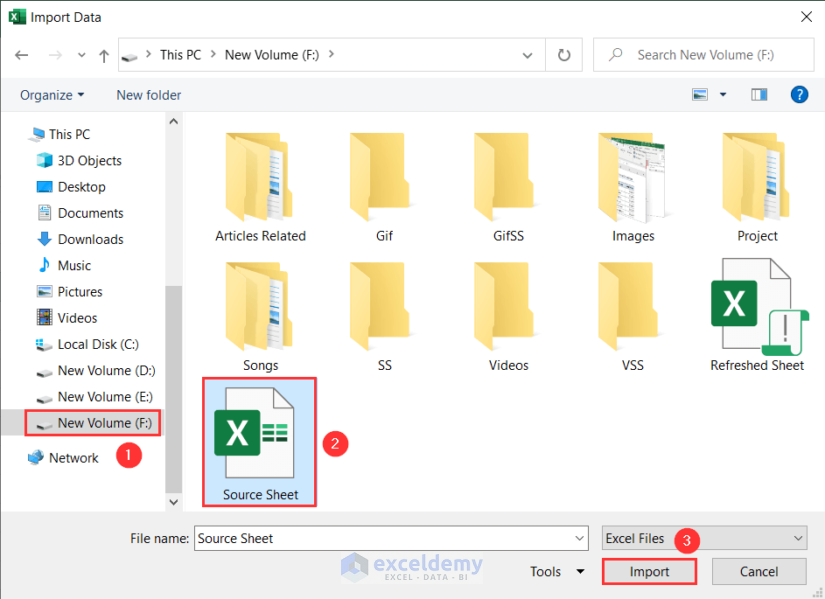
- In the Navigator window select the sheet containing the dataset you want to upload. Dataset, here.
- Go to Load and click Load To.
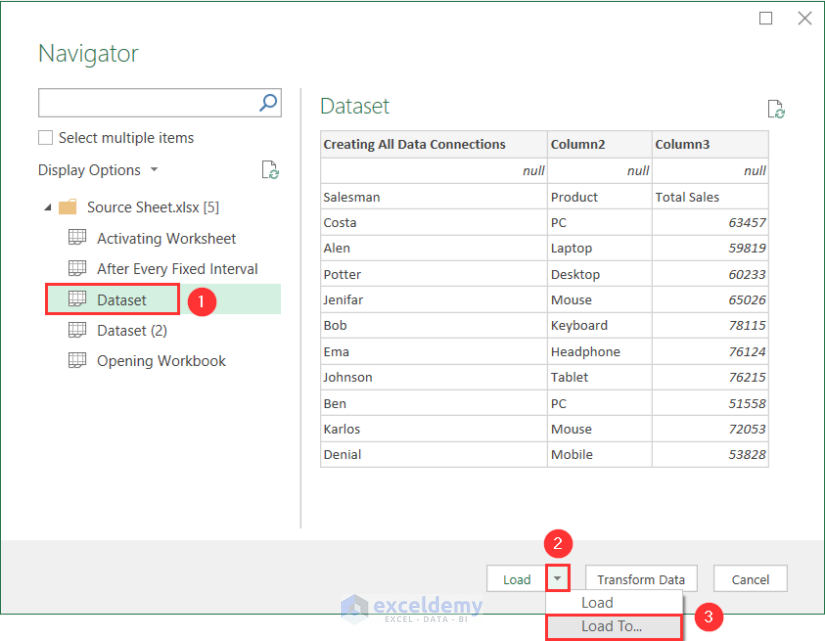
- In the Import Data window select Table.
- Choose Existing worksheet: to provide the position of the dataset and enter B2.
- Click OK.
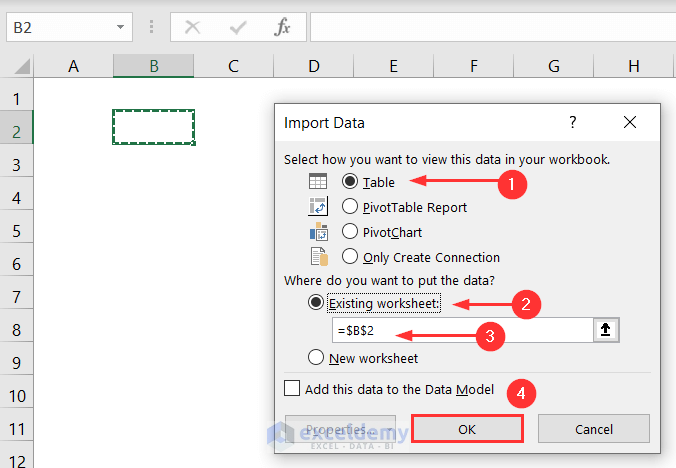
- Your data will be uploaded to the Refreshed Sheet in table format. It’ll be connected with the Source Sheet.
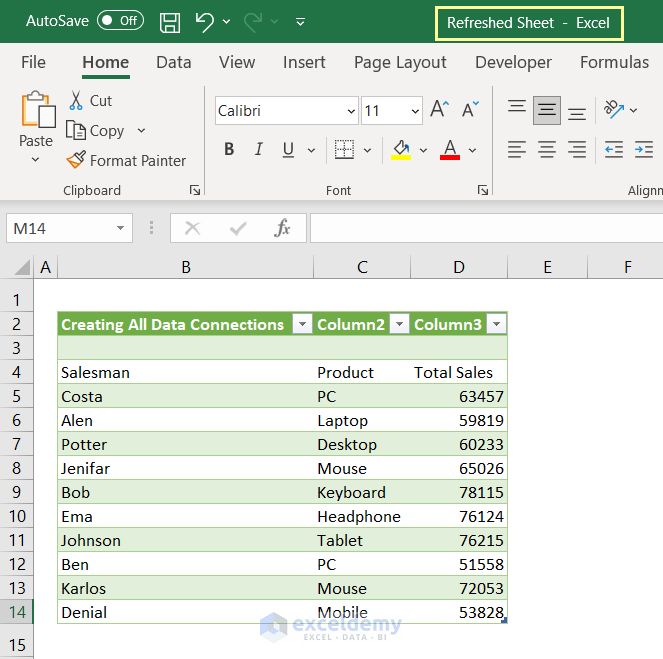
- You can format the dataset:
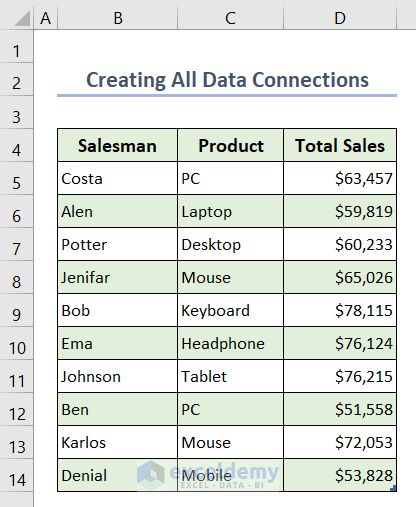
How to Refresh All Data Connections Using Excel VBA – 4 Examples
Example 1 – Refreshing When Opening Workbook
- Open the workbook Refreshed Sheet and go to Developer > Visual Basic. You can also use Alt + F11 to open Visual Basic.
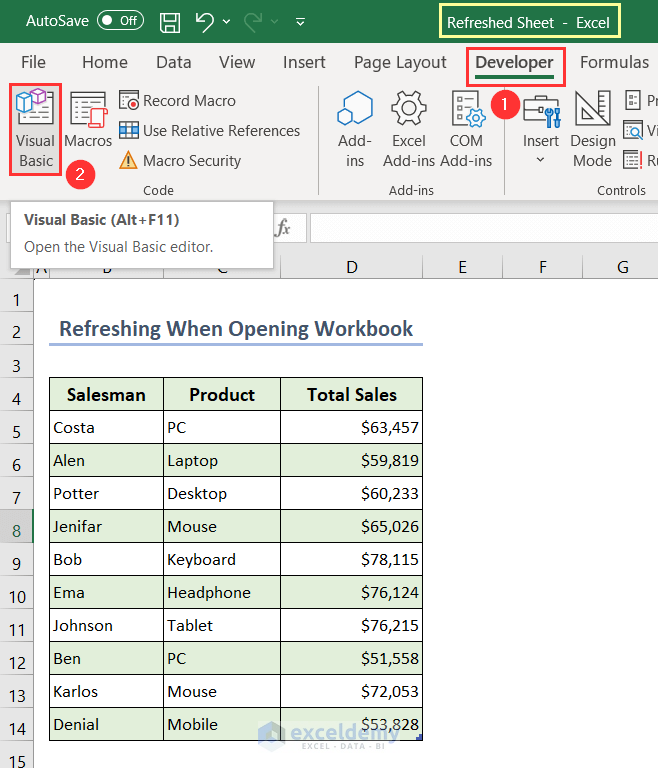
- Double-click ThisWorkbook.
- Choose Workbook > Open > Module and enter the following code.
Private Sub Workbook_Open()
ThisWorkbook.RefreshAll
MsgBox "Total Sales Data has been Refreshed"
End Sub- Click Save or press Ctrl + S. You don’t have to run the code.
- Close the Refreshed Sheet.
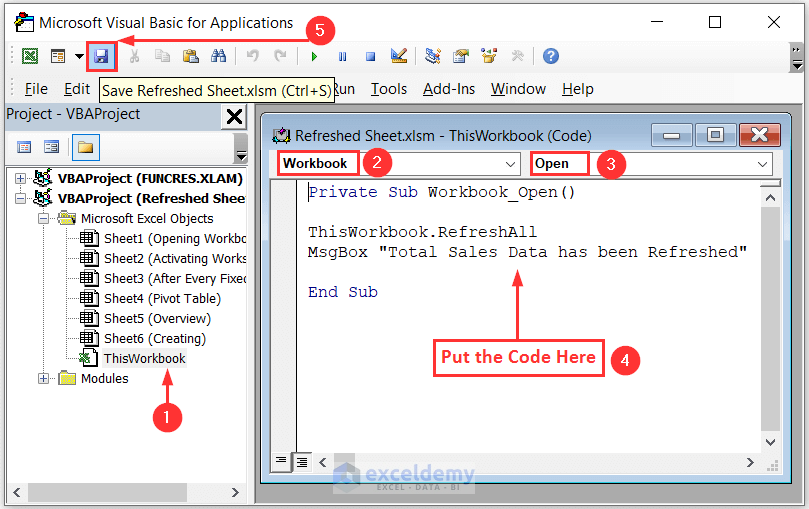
- Open the Source Sheet and change the two first names in Salesman.
- Save and close.
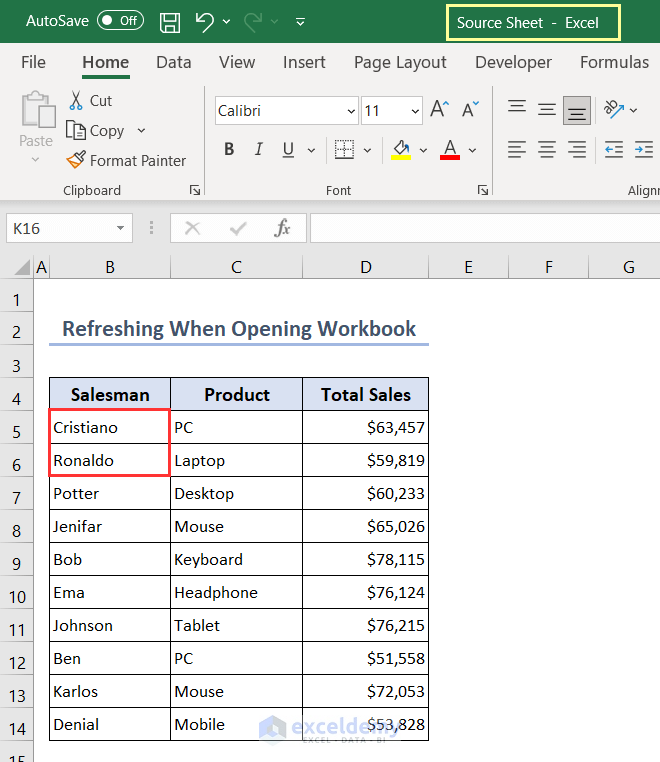
- Open the Refreshed Sheet. This message will be displayed.
- Click OK.
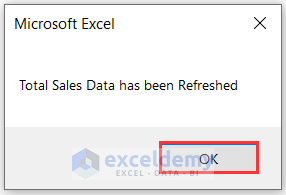
The dataset is automatically refreshed .
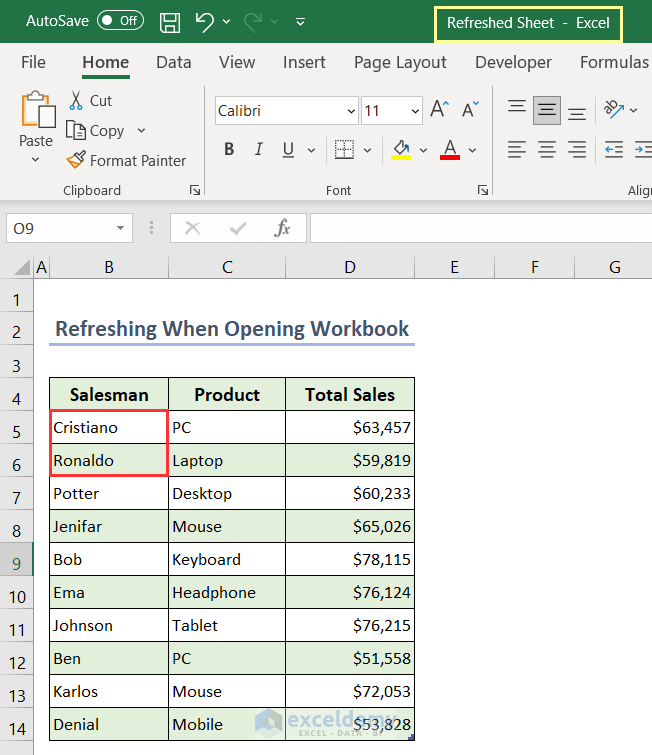
Example 2 – Refreshing When Activating the Worksheet
- Select Visual Basic in the Developer tab in the Activating Worksheet (Refreshed Sheet workbook). You can also use Alt + F11 to open the Visual Basic.
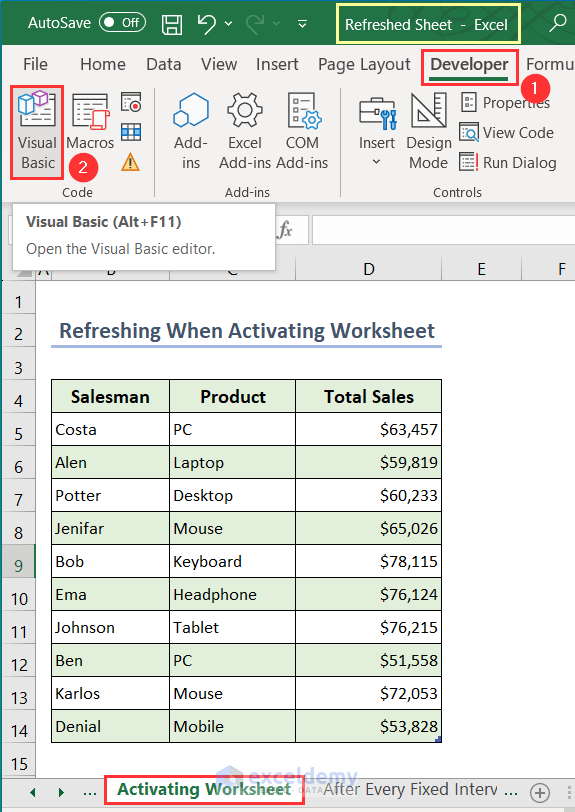
- Double-click Sheet2 (Activating Worksheet).
- Choose Module> Worksheet >Activate and enter the following code.
Private Sub Worksheet_Activate()
ThisWorkbook.RefreshAll
MsgBox "Total Sales Data has been Refreshed"
End Sub- Click Save or press Ctrl + S. You don’t have to run the code.
- Close the Refreshed Sheet.
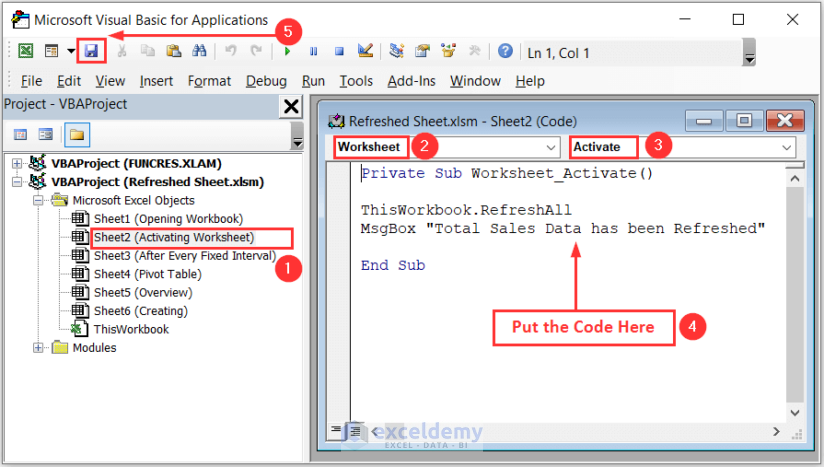
- Change the two first names in Salesman in the Source Sheet.
- Save and close.
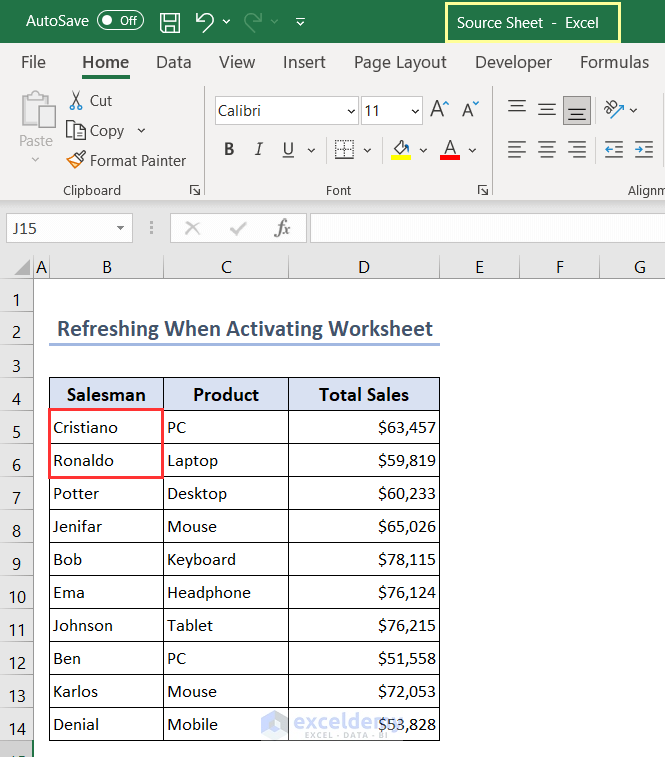
- Open the Refreshed Sheet and activate the Activating Worksheet. This message will be displayed.
- Click OK.
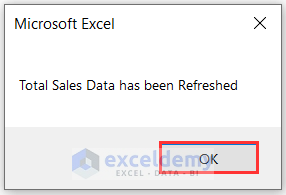
The dataset is automatically updated.
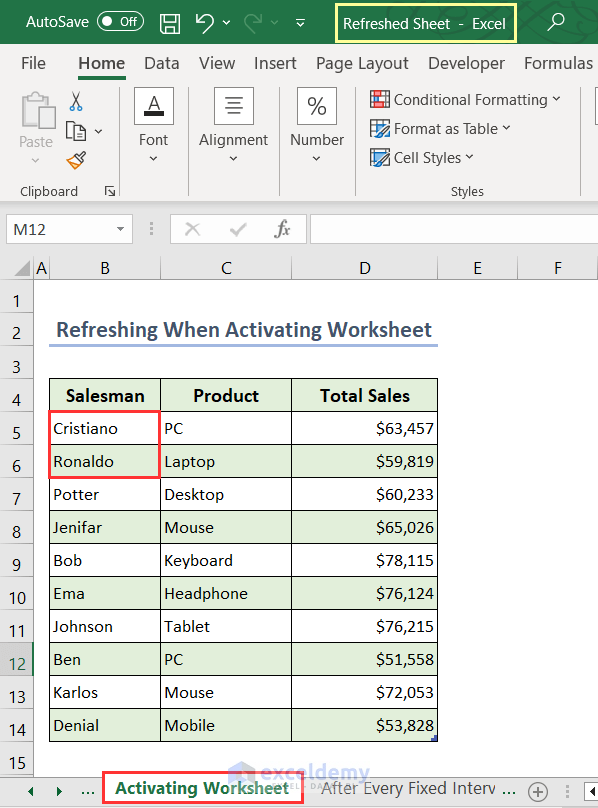
Example 3 – Refreshing After a Fixed Interval with VBA
60 seconds or 1 minute is the fixed interval, here.
- In the Refreshed Sheet select Visual Basic in the Developer tab.
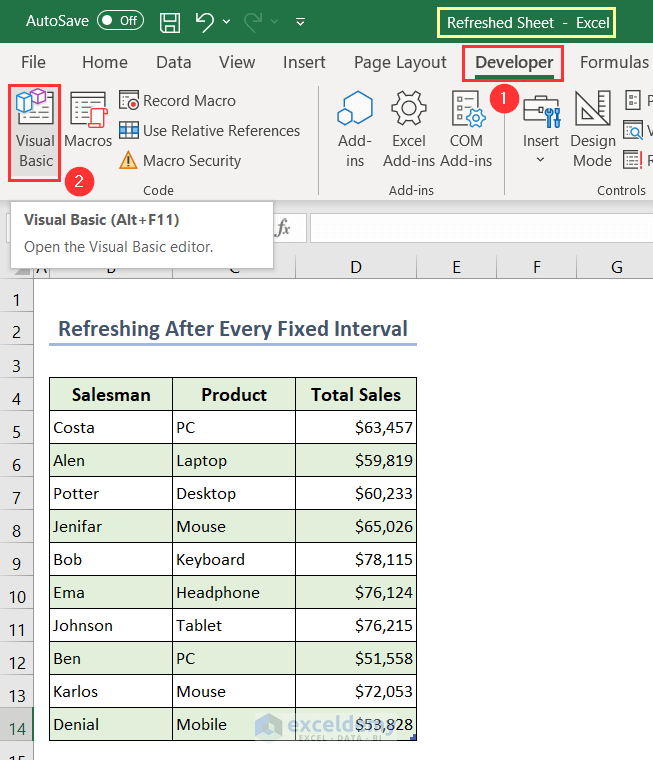
- In Visual Basic choose Insert and select Module.
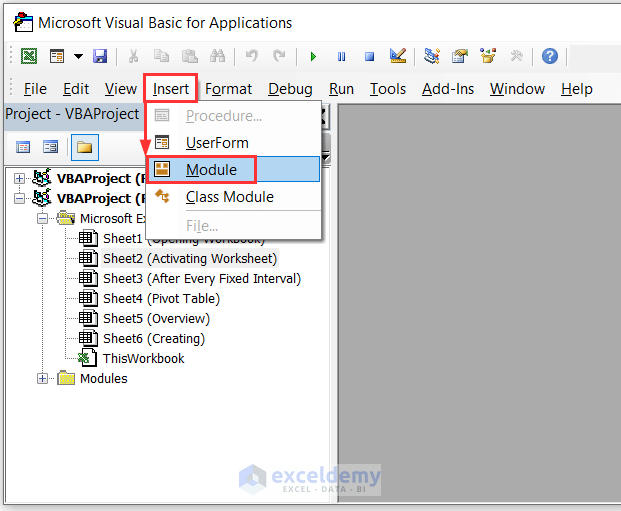
- Enter the following code and click Run or press F5 to run the code.
Public ReloadInterval As Double
Public Const Period = 60
Sub Reload()
MsgBox "Total Sales Data will be Refreshed at " & _
"the interval of " & Period & " seconds"
Call FirstReload
End Sub
Sub FirstReload()
ReloadInterval = Now + TimeSerial(0, 0, Period)
Application.OnTime _
EarliestTime:=ReloadInterval, _
Procedure:="ReloadConnections", _
Schedule:=True
End Sub
Sub ReloadConnections()
ThisWorkbook.RefreshAll
Call FirstReload
End Sub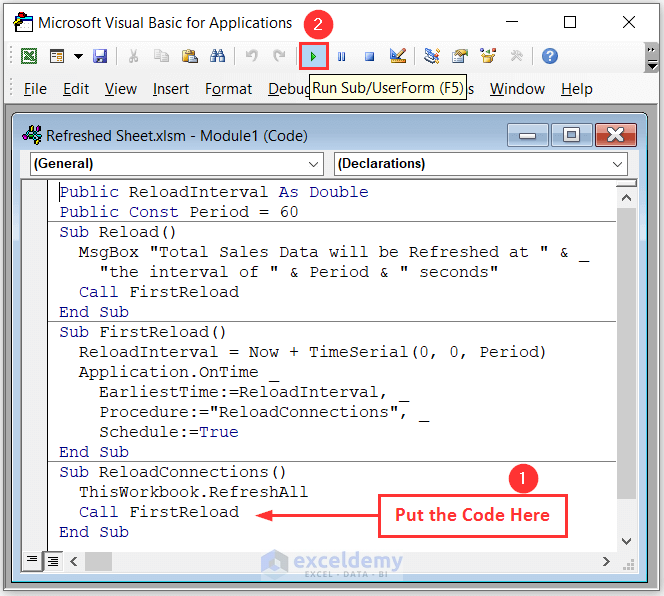
- The Macros window will open.
- Select Reload and click Run.
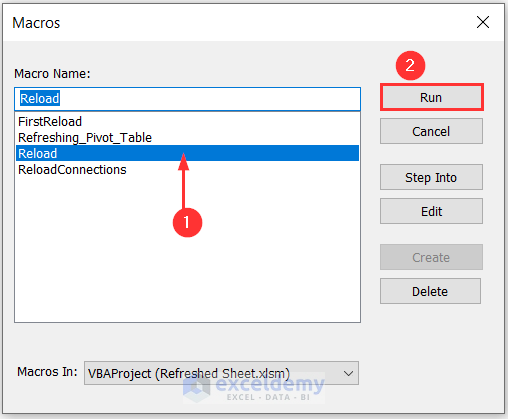
- This message will be displayed. Click OK.
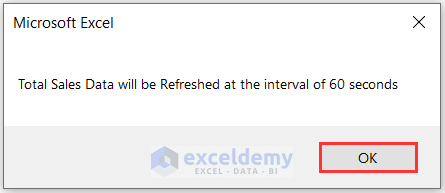
- In the Source Sheet, change the two first names in Salesman. Save and close.
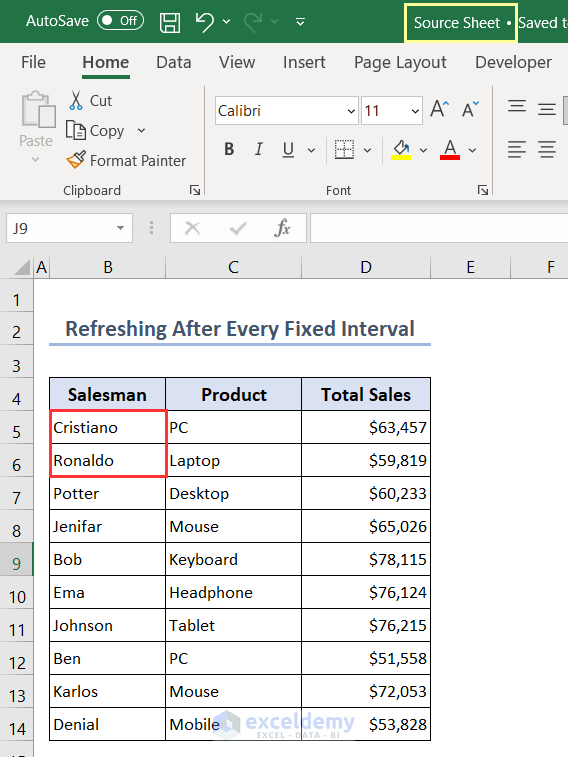
- Wait 60 seconds and open the Refreshed Sheet.
Data is automatically refreshed after every 60 seconds or 1 minute.
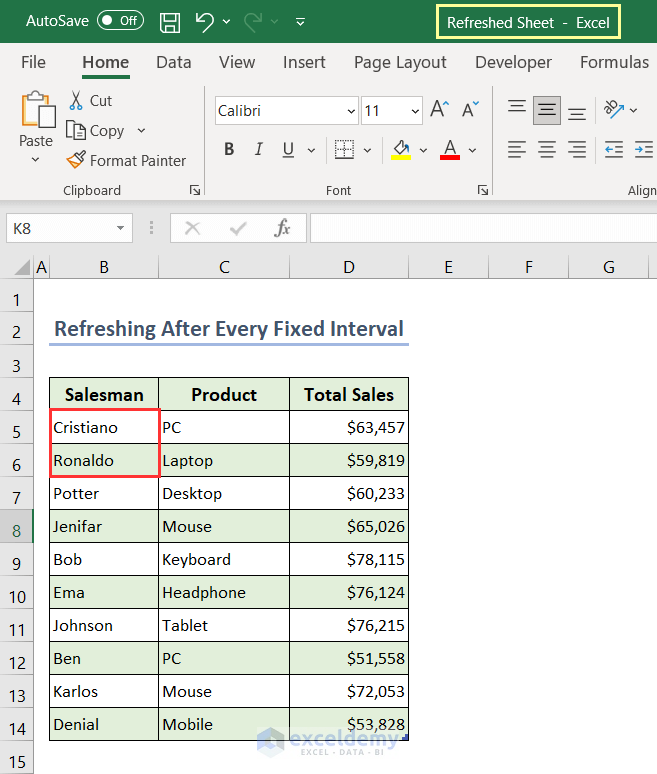
Read More: How to Refresh Data Connection in Excel Without Opening File
Example 4 – Refreshing a Pivot Table
- This is the Pivot Table.
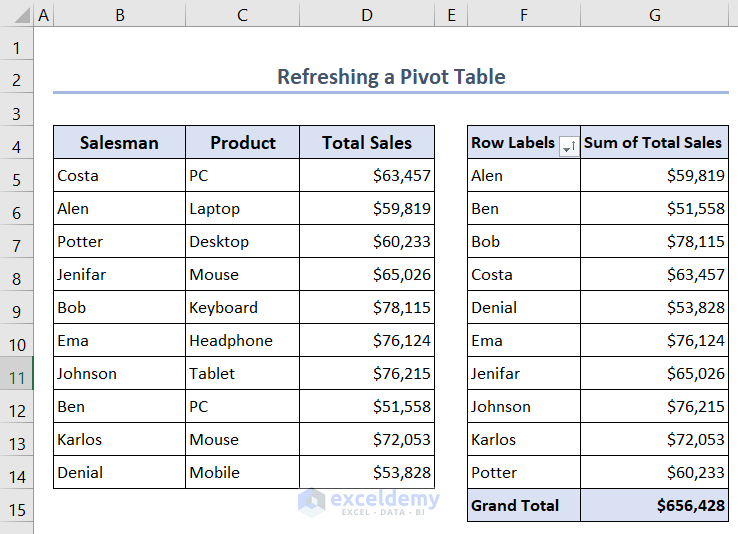
- Changing the two first names in Salesman won’t change data in the Pivot Table. It must be refreshed.
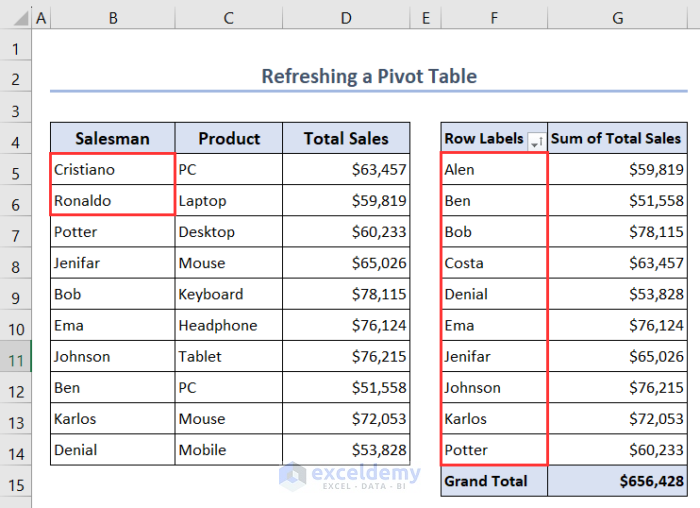
- Select Visual Basic in the Developer tab.
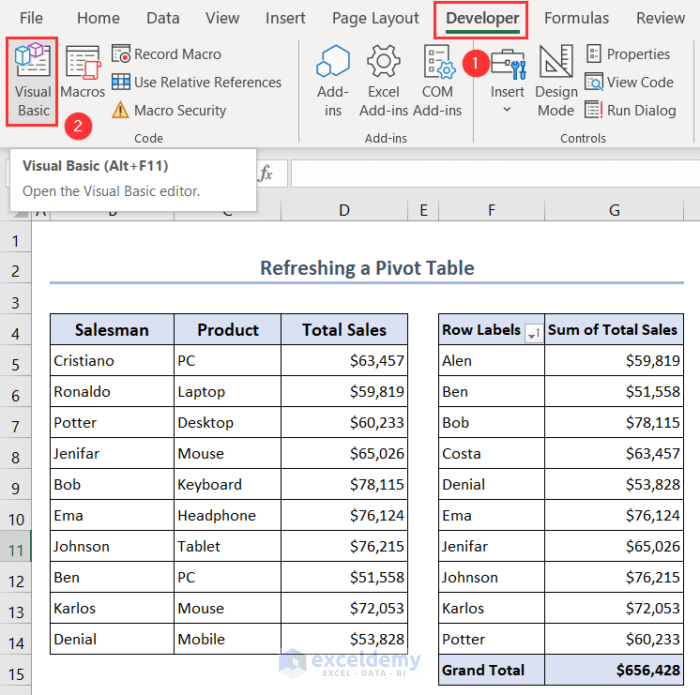
- In Visual Basic choose Insert and select Module.
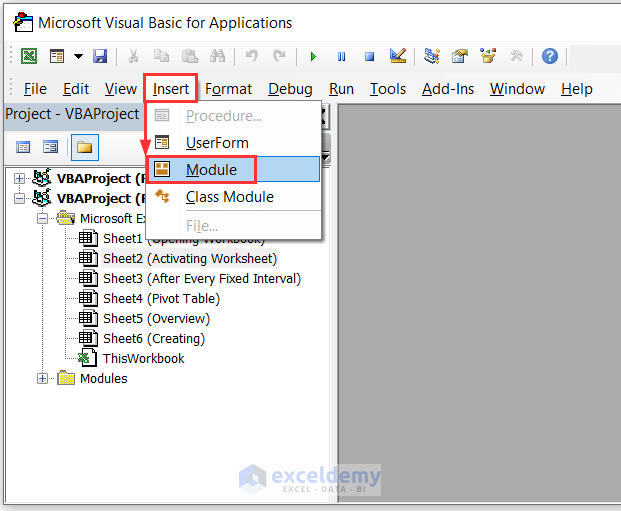
- Enter the following code and click Run or press F5 to run the code.
Sub Refreshing_Pivot_Table()
ActiveSheet.PivotTables("PivotTable1").RefreshTable
End Sub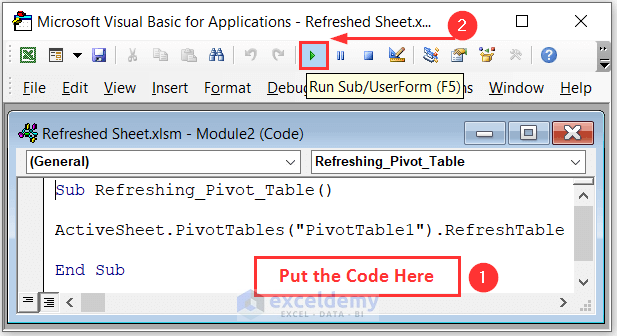
The Pivot Table is refreshed.
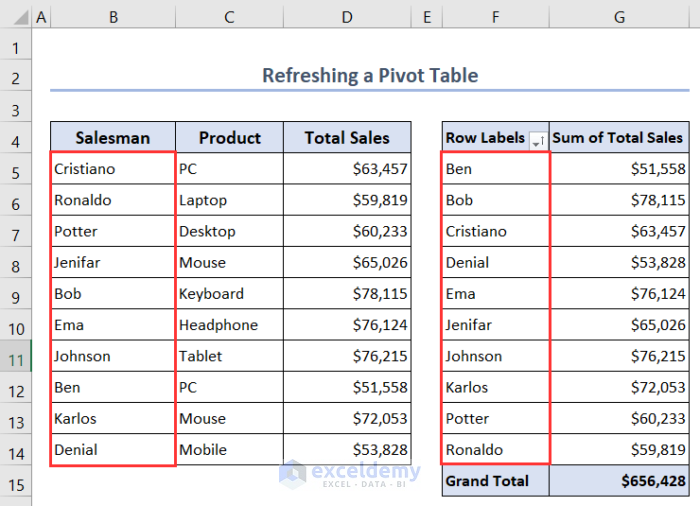
Read More: [Fixed]! Data Connection Not Refreshing in Excel
Download Practice Workbook
Download the Excel files and practice.
Related Arrticles
- How to Create a Data Source in Excel
- [Fixed!] External Data Connections Have Been Disabled in Excel
- Excel Connections vs Queries
- [Solved!] Excel Queries and Connections Not Working
<< Go Back to Excel Data Connections | Importing Data in Excel | Learn Excel
Get FREE Advanced Excel Exercises with Solutions!

