VBA Syntax to Remove Duplicates in Excel
- Generic Syntax
Range.RemoveDuplicates(Columns, Header)

- Parameter Description
| Parameter | Required/ Optional | Data Type | Description |
|---|---|---|---|
| Columns | Required | Variant | The range of indexes of the columns that contain duplicate values |
| Header | Optional |
|
Specifies whether the range has headers.
|
Method 1- Using VBA to Remove Duplicates from a Single Column in Excel
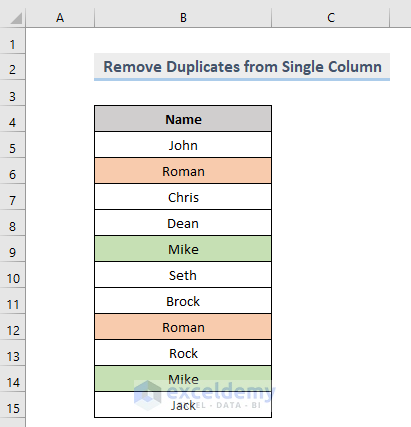
Steps:
- Press Alt + F11 or go to Developer -> Visual Basic to open Visual Basic Editor.
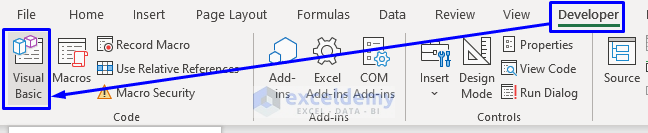
- Click Insert -> Module.
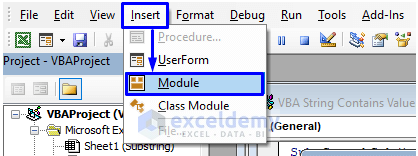
- Copy the following code into the code window.
Sub RemoveDuplicatesFromSingleCol()
Range("B5:B15").RemoveDuplicates Columns:=1, Header:=xlYes
End Sub
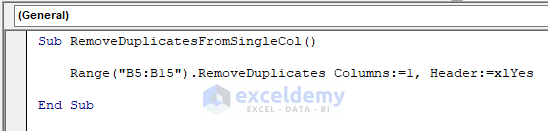
- Press F5 or select Run -> Run Sub/UserForm. You can also click the small Play icon.
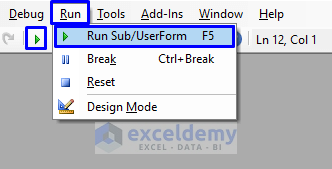
This is the output.
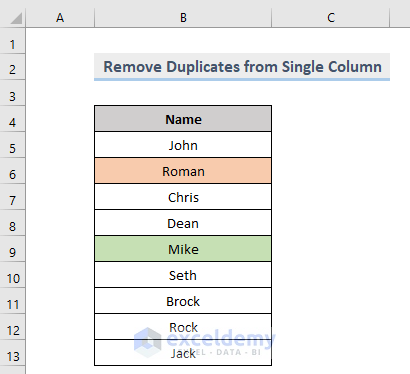
Method 2 – Applying a VBA Macro to Remove Duplicates from Multiple Columns
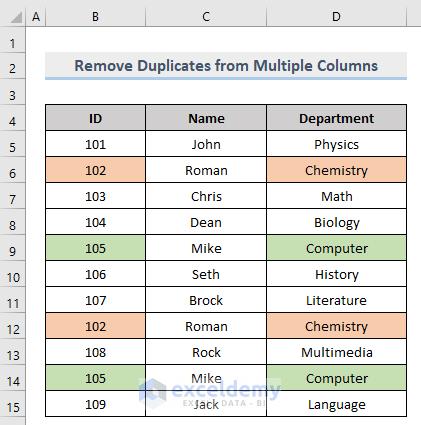
Steps:
- Go to Visual Basic Editor in the Developer tab and Insert a Module.
- Enter the following code.
Sub RemoveDuplicatesFromMultiCol()
Dim Rng As Range
Set Rng = Range("B5:D15")
Rng.RemoveDuplicates Columns:=Array(1, 3), Header:=xlYes
End Sub
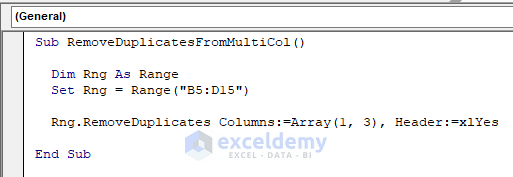
This is the output.
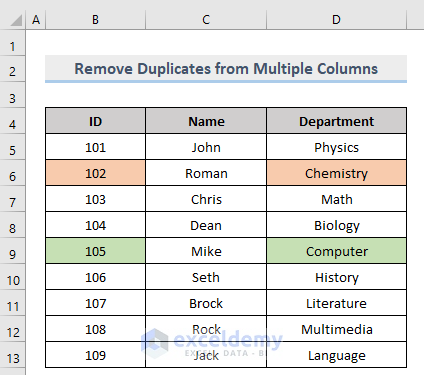
Method 3 – Creating a Macro to Delete Duplicates from a User-Specified Range in Excel
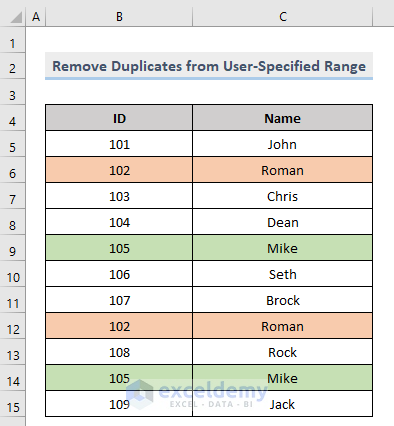
Steps:
- Go to Visual Basic Editor in the Developer tab and Insert a Module.
- Enter the following code.
Sub RemoveDuplicatesFromUserRng()
ActiveSheet.UsedRange.RemoveDuplicates Columns:=Array(1, 2), Header:=xlYes
End Sub

This is the output.
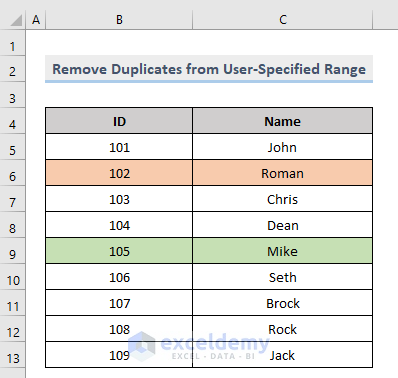
Method 4 – Using a Macro to Remove Duplicate Rows
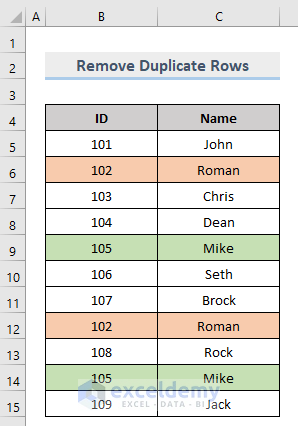
Steps:
- Go to Visual Basic Editor in the Developer tab and Insert a Module.
- Enter the following code.
Sub RemoveDuplicateRows()
Range("B5:C15").RemoveDuplicates Columns:=Array(1, 2), Header:=xlYes
End Sub
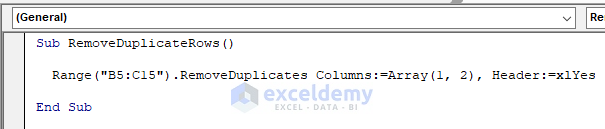
This is the output.
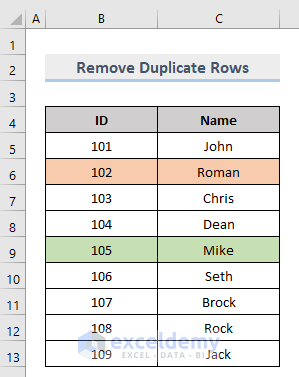
Method 5 – Applying a VBA Macro to Eliminate Duplicate Rows
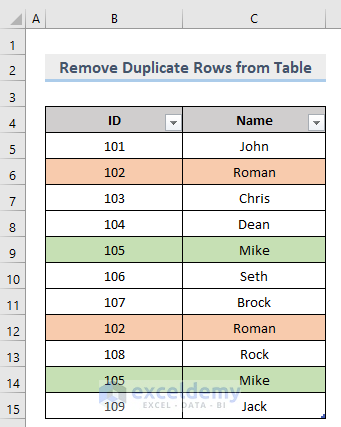
Steps:
- Go to Visual Basic Editor in the Developer tab and Insert a Module.
- Enter the following code.
Sub RemoveDuplicateRowsFromTable()
ActiveSheet.ListObjects("Table1").DataBodyRange.RemoveDuplicates Columns:=Array(1, 2), Header:=xlYes
End Sub

This is the output.
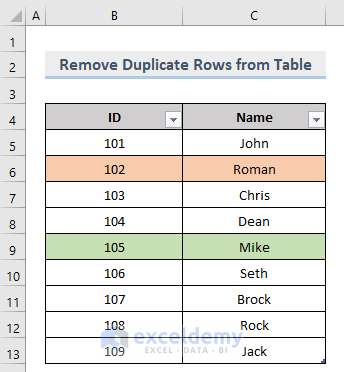
Method 6 – Using Excel VBA to Remove Duplicates from Rows

Steps:
- Go to Visual Basic Editor in the Developer tab and Insert a Module.
- Enter the following code.
Sub RemoveDuplicatesFromRowsOfData()
'Add a new worksheet
Sheets.Add After:=ActiveSheet
'Call the new worksheet as 'NewSheet'
ActiveSheet.Name = "NewSheet"
'Copy the data from the original worksheet
Sheets("Rows of Data").UsedRange.Copy
'Activate the new sheet
Sheets("NewSheet").Activate
'Paste transpose the data to place it in columns
ActiveSheet.Range("B2").PasteSpecial Paste:=xlPasteAll, Operation:=xlNone, SkipBlanks:=False, Transpose:=True
'Remove the duplicates
ActiveSheet.UsedRange.RemoveDuplicates Columns:=Array(1, 2), Header:=xlYes
'Clear the data from the original worksheet
Sheets("Rows of Data").UsedRange.ClearContents
'Copy the columns of data from the new worksheet
Sheets("NewSheet").UsedRange.Copy
'Activate the original sheet
Sheets("Rows of Data").Activate
'Paste transpose the non-duplicated data
ActiveSheet.Range("B2").PasteSpecial Paste:=xlPasteAll, Operation:=xlNone, SkipBlanks:=False, Transpose:=True
'Delete the copy sheet (no longer needed)
Sheets("NewSheet").Delete
'Activate the original sheet
Sheets("Rows of Data").Activate
End Sub
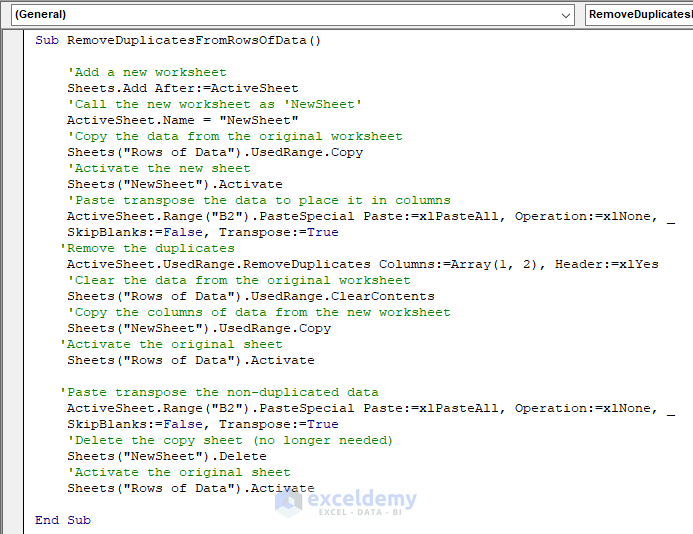
This is the output.
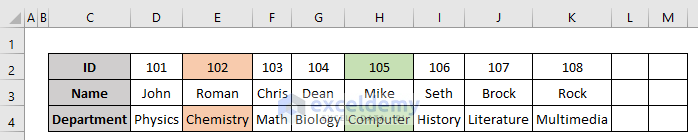
Download Workbook
Download the free practice Excel workbook.
Further Readings
- How to Find Duplicates in Excel Workbook
- Merge Duplicates in Excel
- How to Count Duplicates in Excel
- How to Group Duplicates in Excel
- Hide Duplicates in Excel


