This is the sample dataset.
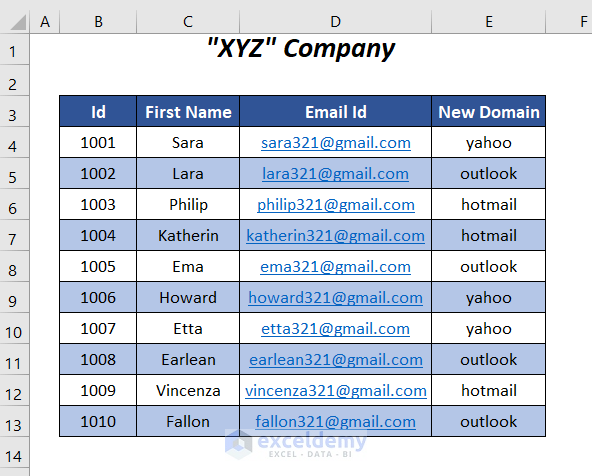
Method 1 – Using Excel VBA to Replace a Text Starting in the n-th Position of a Random String
- Go to the Developer Tab >> Code >> Visual Basic.
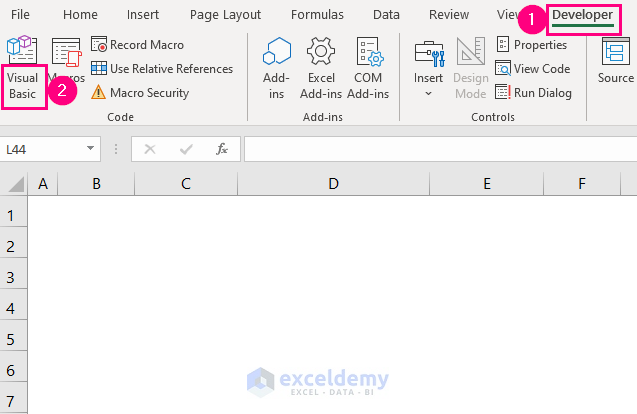
In the Visual Basic Editor:
- Go to Insert>> Module
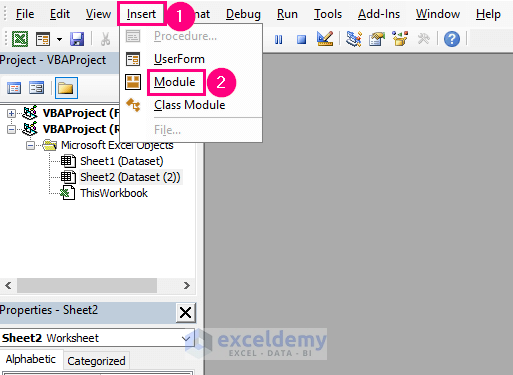
A Module will be created.
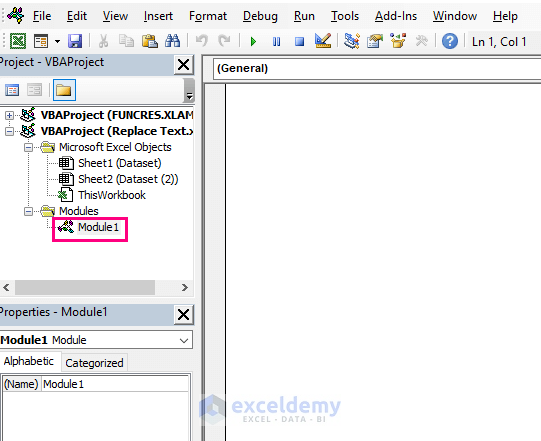
Step 2:
- Enter the following code
Sub substitution_of_text_1()
Dim full_txt_str, updated_str As String
full_txt_str = "Hundred Cars Fifty Cars Ten Cars"
updated_str = Replace(full_txt_str, "Cars", "Bicycles", 1)
MsgBox updated_str
End Subfull_txt_str and updated_str were declared as String and full_txt_str was assigned to a random text string- “Hundred Cars Fifty Cars Ten Cars”. The VBA REPLACE function is used to replace Cars with Bicycles and 1 is used here to start the replacement from position 1 of this string. The new text string is assigned to updated_str and the result is displayed in a message box (MsgBox).
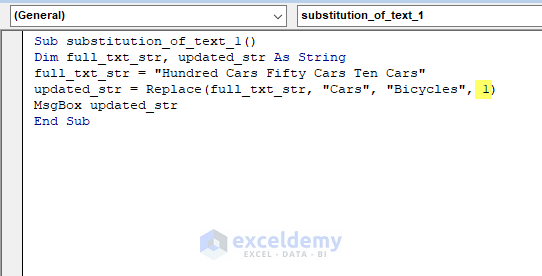
- Press F5.
A message box will be displayed with the new text: Bicycles.
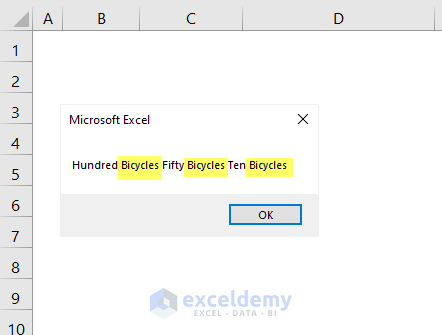
- To replace Cars in another text string, use the following code.
Sub substitution_of_text_1()
Dim full_txt_str, updated_str As String
full_txt_str = "Hundred Cars Fifty Cars Ten Cars"
updated_str = Replace(full_txt_str, "Cars", "Bicycles", 14)
MsgBox updated_str
End Sub14 is the starting position, to replace the string after Hundred Cars.
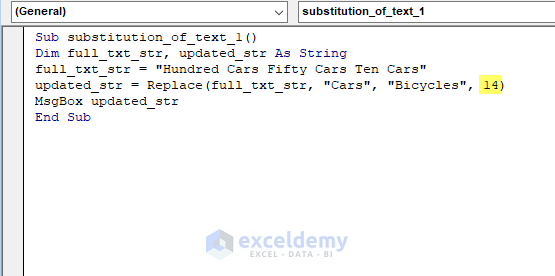
- Run the code.
- The following message box will be displayed.
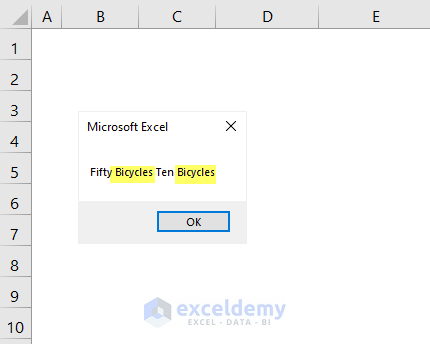
- To replace the last last portion of this string only, use the following code.
Sub substitution_of_text_1()
Dim full_txt_str, updated_str As String
full_txt_str = "Hundred Cars Fifty Cars Ten Cars"
updated_str = Replace(full_txt_str, "Cars", "Bicycles", 25)
MsgBox updated_str
End Sub25 is the starting position to return the string after Fifty Cars and replace Cars with Bicycles.
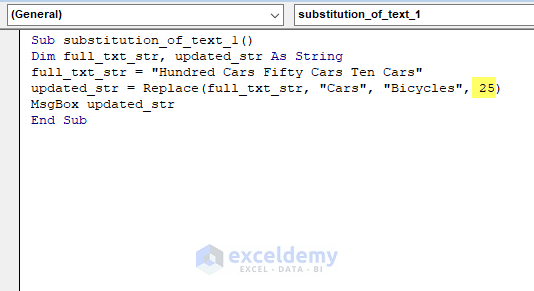
The following message box will be displayed.
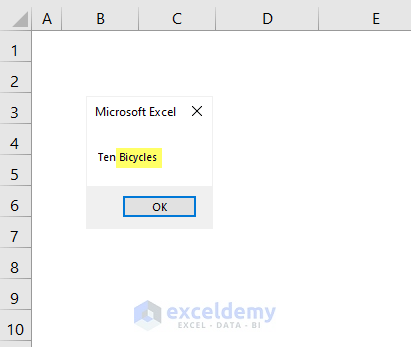
Read More: Excel VBA to Replace Blank Cells with Text
Method 2 – Substituting a Text in the n-th Occurrence of a Random String with VBA
Steps:
- Follow Step 1 in Method 1.
- Enter the following code.
Sub substitution_of_text_2()
Dim full_txt_str, updated_str As String
full_txt_str = "Hundred Cars Fifty Cars Ten Cars"
updated_str = Replace(full_txt_str, "Cars", "Bicycles", 1, 1)
MsgBox updated_str
End Subfull_txt_str and updated_str were declared as String and full_txt_str was assigned to a random text string- “Hundred Cars Fifty Cars Ten Cars”. The REPLACE function replaces Cars in this random string with Bicycles, 1 is used to start the replacement from position 1. The final 1 counts the number of occurrences and defines the replacement of the first occurrence only. This new text string is assigned to updated_str with a message box (MsgBox) to show the result.
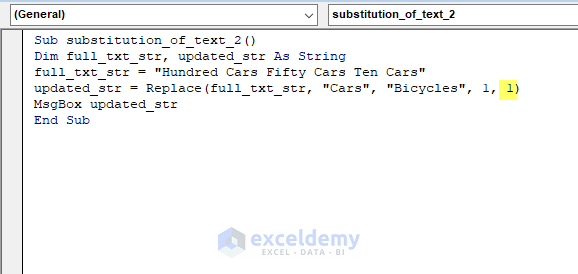
- Press F5.
A message box will be displayed with the new text Bicycles in the first position of Cars.
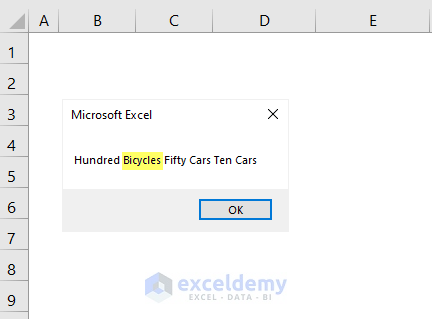
- To replace the first two occurrences of Cars with Bicycles, use the following code.
Sub substitution_of_text_2()
Dim full_txt_str, updated_str As String
full_txt_str = "Hundred Cars Fifty Cars Ten Cars"
updated_str = Replace(full_txt_str, "Cars", "Bicycles", 1, 2)
MsgBox updated_str
End Sub2 is used as the counting number to replace the first two occurrences of Cars with Bicycles.
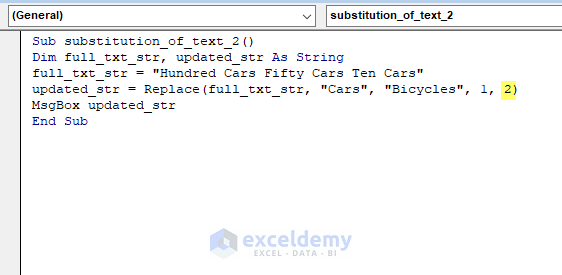
- Run the code.
This is the output.
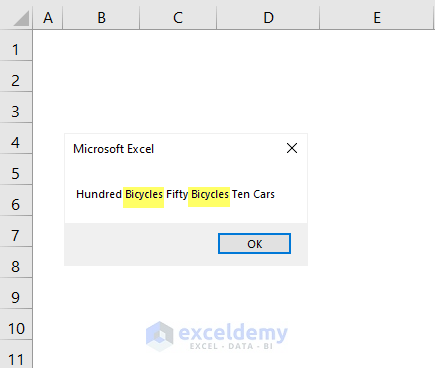
- Enter the following code to replace all occurrences of the text Cars.
Sub substitution_of_text_2()
Dim full_txt_str, updated_str As String
full_txt_str = "Hundred Cars Fifty Cars Ten Cars"
updated_str = Replace(full_txt_str, "Cars", "Bicycles", 1, 3)
MsgBox updated_str
End SubThe last argument of the REPLACE function is 3 which is the counting number indicating the replacement of all Cars with Bicycles in the text string.
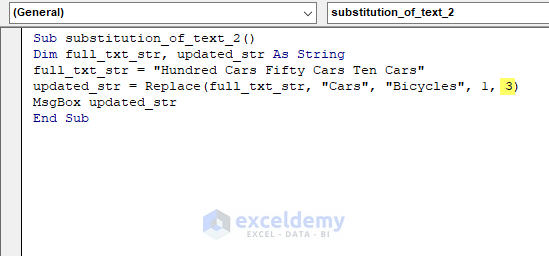
- Press F5.
The following message box will be displayed.
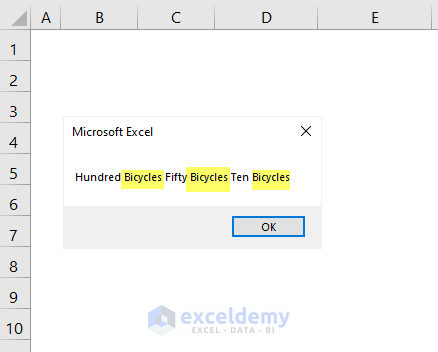
Method 3 – Replacing Text in a Random String with InputBox
Steps:
- Follow Step 1 of Method 1.
- Use the following code.
Sub substitution_of_text_3()
Dim full_txt_str, new_txt, updated_str As String
full_txt_str = "Hundred Cars Fifty Cars Ten Cars"
new_txt = InputBox("Write down the new text to replace")
updated_str = Replace(full_txt_str, "Cars", new_txt)
MsgBox updated_str
End Subfull_txt_str, new_txt, and updated_str are declared as String and full_txt_str is assigned to a random text string- “Hundred Cars Fifty Cars Ten Cars”. To have the user-defined input, the InputBox function was used and this value was assigned to new_txt. The REPLACE function replaces Cars with new_txt. The new text string is assigned to updated_str with a message box (MsgBox) to show the result.
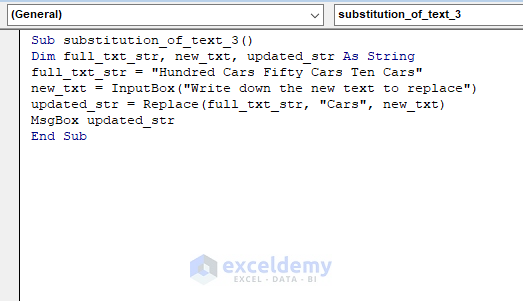
- Press F5.
- Enter your text in the Input Box. Here, Bicycles.
- Click OK.
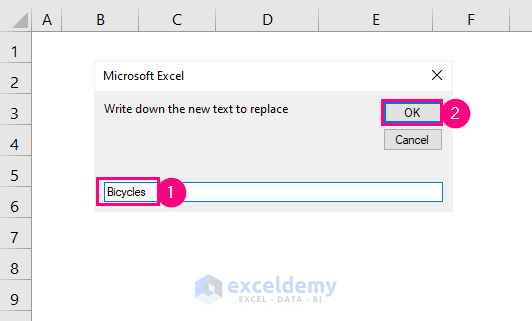
This is the output.
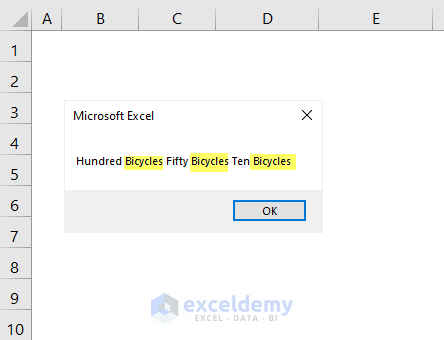
Method 4. Replacing Text in a Range of Strings with Excel VBA
Replace Gmail with the domains in the New Domain column. Insert a new column: Final Email Id.
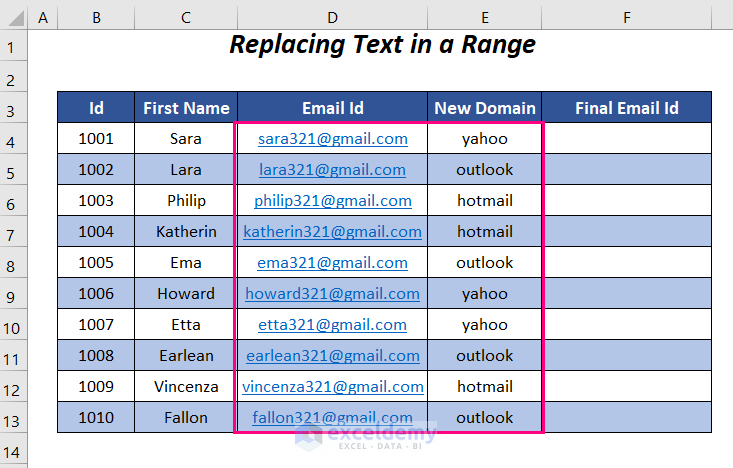
Steps:
- Follow Step 1 in Method 1.
- Enter the following code.
Sub substitution_of_text_4()
For i = 4 To 13
If InStr(1, Cells(i, 4).Value, "gmail") > 0 Then
Cells(i, 6).Value = Replace(Cells(i, 4).Value, "gmail", Cells(i, 5).Value)
Else
Cells(i, 6).Value = ""
End If
Next i
End SubThe FOR loop executes the operation from Row 4 to Row 13. The IF-THEN statement checks whether the email ids of Column D contain “Gmail”. If “Gmail” is found, it will be replaced with the new domains in Column E to create new ids in Column F. Otherwise, a blank will be displayed in Column F.
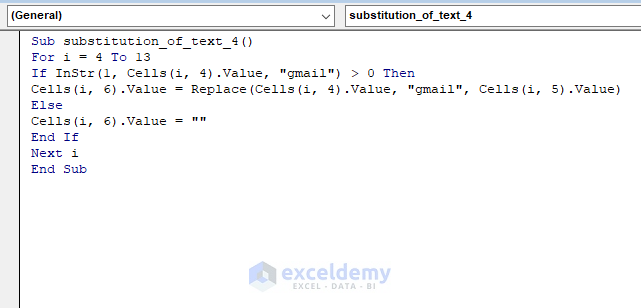
- Press F5.
This is the output.
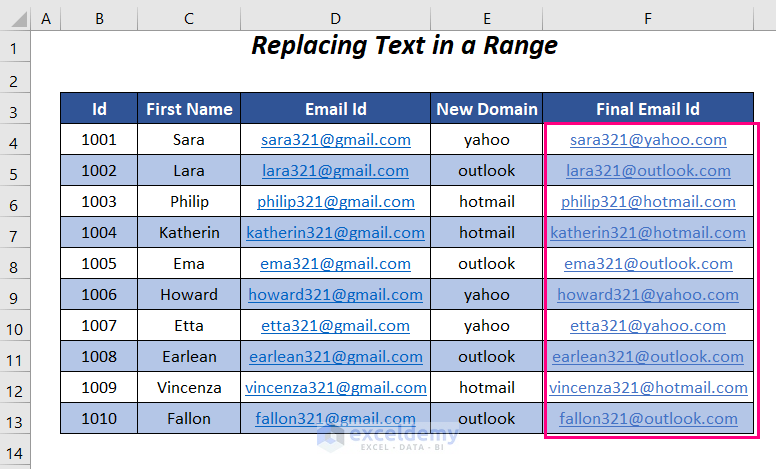
Method 5- Substituting Text in a Range of Strings with a User Input to Find Text
Replace the following email Ids with the new domains and declare what to replace in the previous Ids with a user input.
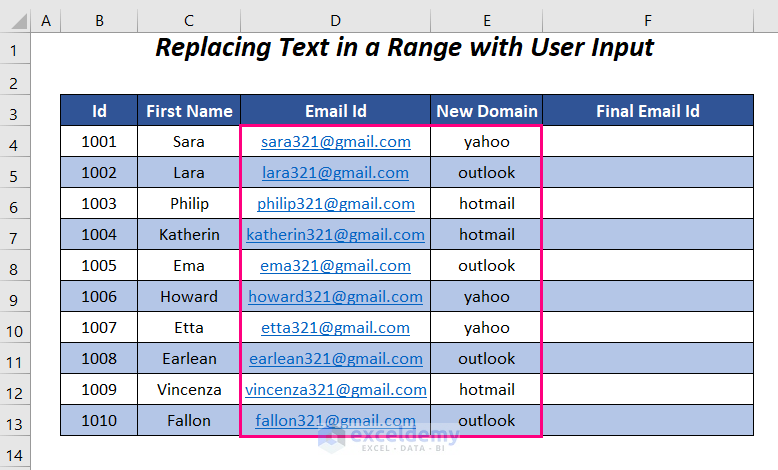
Steps:
- Follow Step 1 of Method 1.
- Enter the following code.
Sub substitution_of_text_5()
Dim partial_text As String
partial_text = Application.InputBox("Enter the string to be replaced")
For i = 4 To 13
If InStr(1, Cells(i, 4).Value, LCase(partial_text)) > 0 Then
Cells(i, 6).Value = Replace(Cells(i, 4).Value, LCase(partial_text), Cells(i, 5).Value)
Else
Cells(i, 6).Value = ""
End If
Next i
End Subpartial_text is defined as String and assigned to a string that will be provided in the Input Box.
The FOR loop executes the operation from Row 4 to Row 13, and the IF-THEN statement checks whether the email ids of Column D contain “gmail” . If “gmail” is found, it will be replaced with the new domains in Column E to create the new Ids in Column F. Otherwise, a blank will be displayed in Column F.
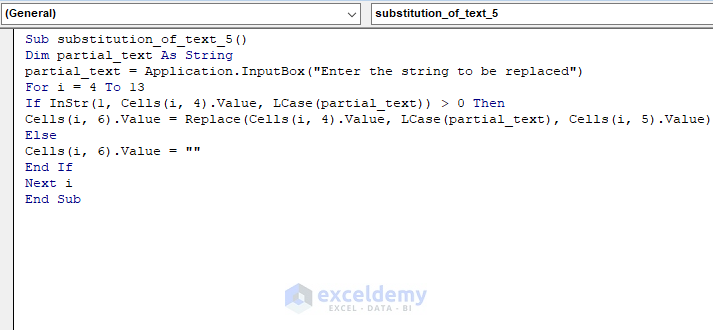
- Press F5.
- Enter your text in the Input Box. Here, gmail.
- Click OK.
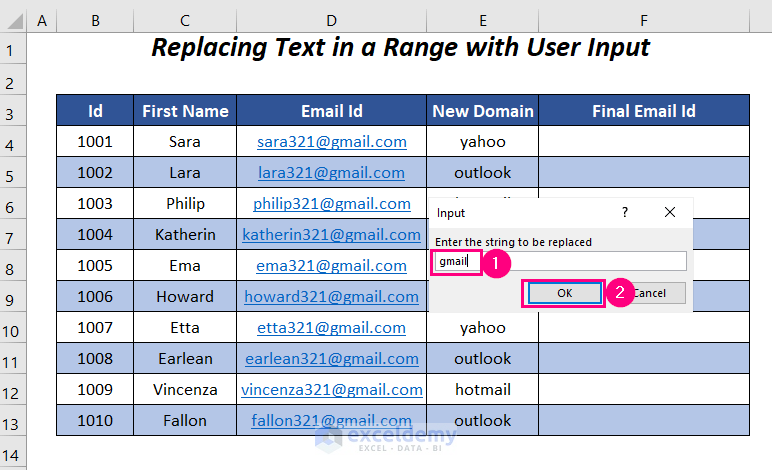
This is the output.
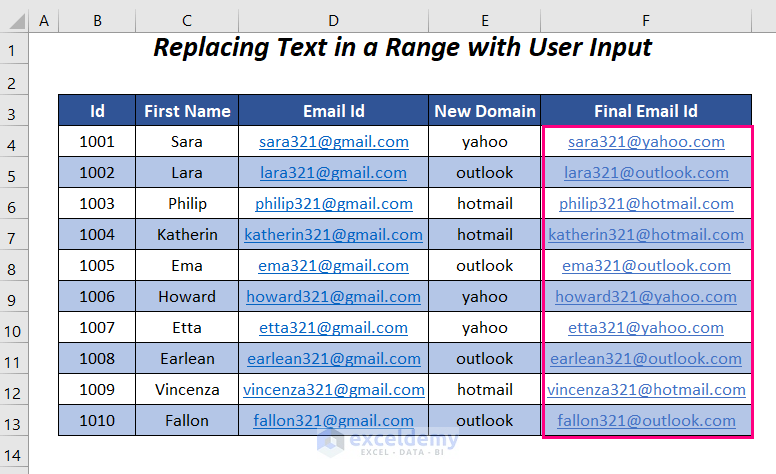
Practice Section
Practice here.
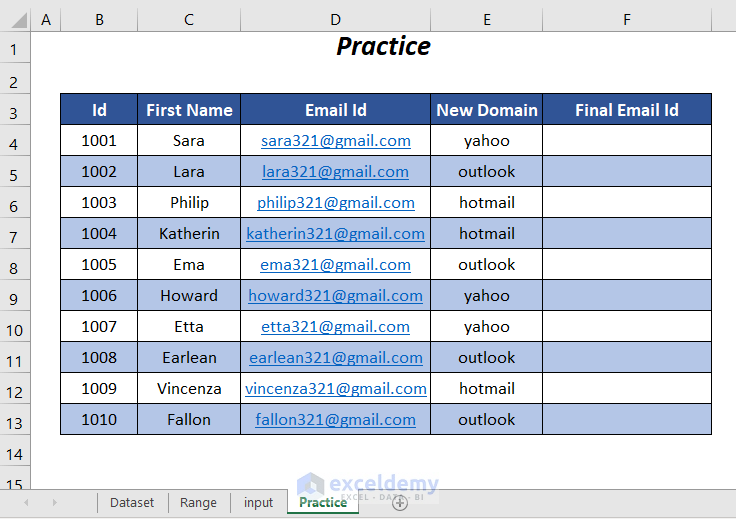
Download Workbook
Related Articles
- How to Find and Replace Using VBA
- How to Find and Replace from List with Macro in Excel
- Excel VBA to Find and Replace Text in a Column
- How to Find and Replace Multiple Values in Excel with VBA
- Find and Replace a Text in a Range with Excel VBA
- Excel VBA: Replace Character in String by Position


