Method 1 – Using the Input Box
Enable the Developer tab on the ribbon. Click: How to Show the Developer Tab on the Ribbon.
Steps
- Go to the Developer tab.
- Select Visual Basic in Code.
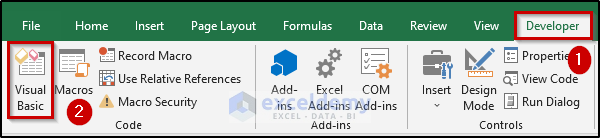
- In the Visual Basic window, select Insert.
- Choose Module.
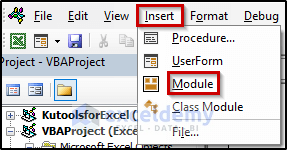
- Enter the following code in the Module.
Sub GetRowNum1()
Dim Marks As String
Dim rowX As Range
Marks = InputBox("What is the value?")
Set rowX = Cells.Find(What:=Marks, LookIn:=xlFormulas, LookAt _
:=xlPart, SearchOrder:=xlByRows, SearchDirection:=xlNext, MatchCase:= _
False, SearchFormat:=False)
If rowX Is Nothing Then
MsgBox ("Value Not found")
Else
MsgBox ("Row Number is: " & rowX.Row)
End If
End Sub- Close the Visual Basic window.
- Go to the Developer tab and select Macros in Code.
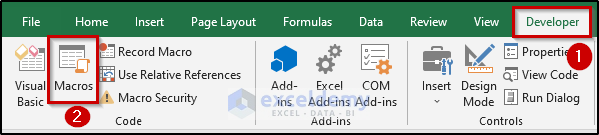
- In the Macro dialog box, select GetRowNum1 in Macro name.
- Click Run.
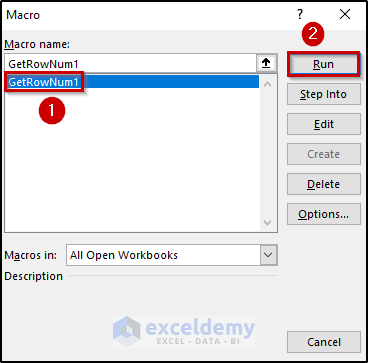
- An input box will be displayed. Add values.
- Click OK.
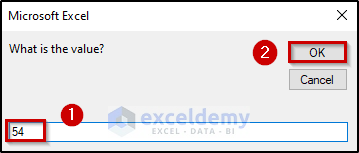
The row number is returned.
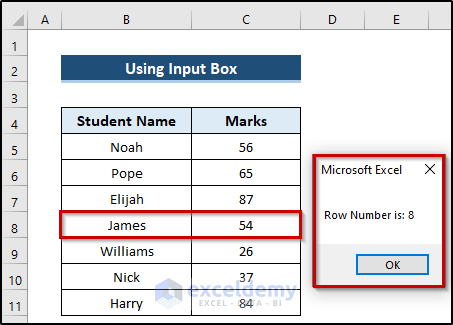
Code Breakdown
Sub GetRowNum1()names the sub-procedure.
Dim Marks As String
Dim rowX As Rangedeclares the necessary variable.
Marks = InputBox("What is Value?")displays the dialog box to enter information and returns the entered data.
Set rowX = Cells.Find(What:=Marks, LookIn:=xlFormulas, LookAt _
:=xlPart, SearchOrder:=xlByRows, SearchDirection:=xlNext, MatchCase:= _
False, SearchFormat:=False)specifies the cell position of the input information.
If rowX Is Nothing Then
MsgBox ("Value Not found")
Else
MsgBox ("Row Number is: " & rowX.Row)
End If
End SubWith the If statement, a message box with the message “Value not found” will appear if the first statement is true. Otherwise, a message box with the row number will be displayed.
End Subends the sub-procedure.
Read More: How to Find Row Number Using VBA in Excel
Method 2 – Utilizing a VBA If Statement
Steps
- Go to the Developer tab.
- Select Visual Basic in Code.
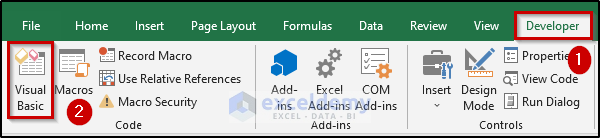
- In the Visual Basic window, select Insert.
- Choose Module.
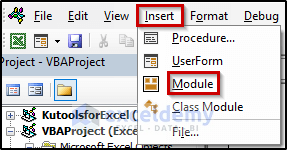
- Enter the following code in the Module.
Sub GetRowNum2()
Dim MyVal As Integer
Dim LastRow As Long
Dim RowNoList As String
MyVal = 84
LastRow = Cells(Rows.Count, "C").End(xlUp).Row
For Each cel In Range("C2:C" & LastRow)
If cel.Value = MyVal Then
If RowNoList = "" Then
RowNoList = RowNoList & cel.Row
Else
RowNoList = RowNoList & ", " & cel.Row
End If
End If
Next cel
MsgBox "Row Number is: " & RowNoList
End Sub- Close the Visual Basic window.
- Go to the Developer tab and select Macros in Code.
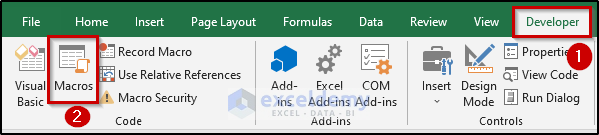
- In the Macro dialog box, select GetRowNum2 in Macro name.
- Click Run.
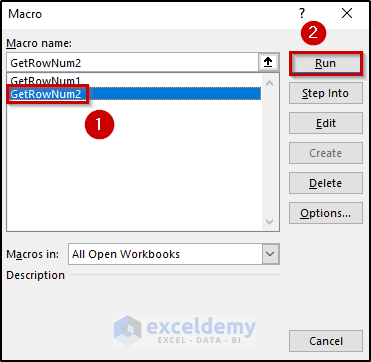
The row number is displayed.
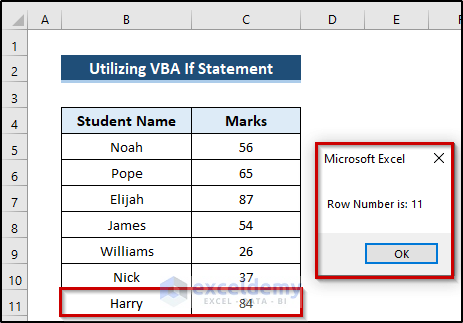
Code Breakdown
Sub GetRowNum2()names the sub-procedure.
Dim MyVal As Integer
Dim LastRow As Long
Dim RowNoList As Stringdeclares the necessary variable.
MyVal = 84defines the value to get the row number.
LastRow = Cells(Rows.Count, "C").End(xlUp).Rowdefines the last row of the column containing the value.
For Each cel In Range("C2:C" & LastRow)
If cel.Value = MyVal Then
If RowNoList = "" Then
RowNoList = RowNoList & cel.Row
Else
RowNoList = RowNoList & ", " & cel.Row
End If
End If
Next celthe For statement with the If condition determines that: if the cell value is equal to the given value, it will return the row number. Otherwise, it will return a blank. It moves to the next cell and performs the same loop.
MsgBox "Row Number is: " & RowNoLista message is displayed in a dialog box along with a row number.
End Subends the sub-procedure.
Method 3 – Using the VBA Find Method
Steps
- Go to the Developer tab.
- Select Visual Basic in Code.
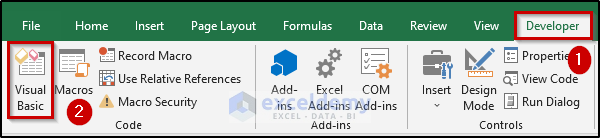
- In the Visual Basic window, select Insert.
- Choose Module.
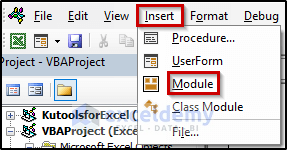
- Enter the following code in the Module.
Sub GetRowNum3()
Dim SearchRang As Range
Dim FRow As Range
Set SearchRang = Range("C1", Range("C65536").End(xlUp))
Set FRow = SearchRang.Find(65, LookIn:=xlValues, LookAt:=xlWhole)
MsgBox "Row Number is: " & FRow.Row
End Sub- Close the Visual Basic window.
- Go to the Developer tab and select Macros in Code.
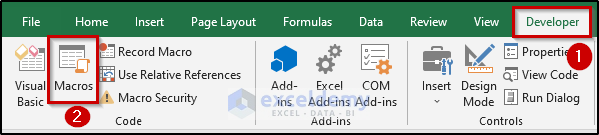
- In the Macro dialog box, select GetRowNum3 in Macro name.
- Click Run.
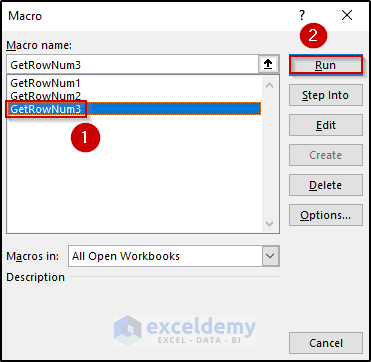
The row number is displayed.
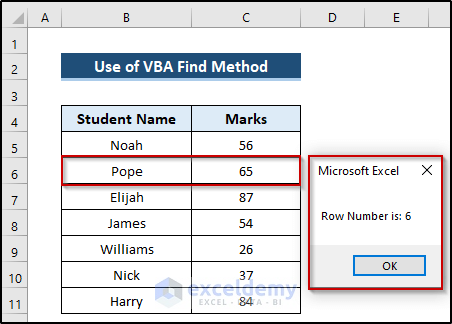
Code Breakdown
Sub GetRowNum3()names the sub-procedure.
Dim SearchRang As Range
Dim FRow As Rangedeclares the necessary variable.
Set SearchRang = Range("C1", Range("C65536").End(xlUp))sets the search range of the given value.
Set FRow = SearchRang.Find(65, LookIn:=xlValues, LookAt:=xlWhole)searches the row of the assigned value.
MsgBox "Row Number is: " & FRow.Rowa message is displayed in a dialog box with a row number.
End Subends the sub-procedure.
Read More: How to Get Row Number from Range with Excel VBA
Method 4 – Using the Columns Property
Steps
- Go to the Developer tab.
- Select Visual Basic in Code.
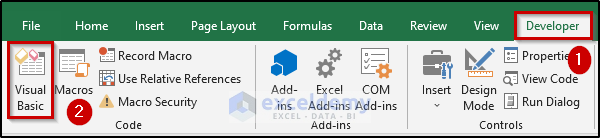
- In the Visual Basic window, select Insert.
- Choose Module.
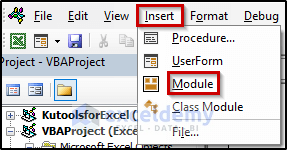
- Enter the following code in the Module.
Sub GetRowNum4()
Dim Row_1 As Long
Row_1 = Columns(3).Find(What:=26).Row
MsgBox "Row Number is: " & Row_1
End Sub- Close the Visual Basic window.
- Go to the Developer tab and select Macros in Code.
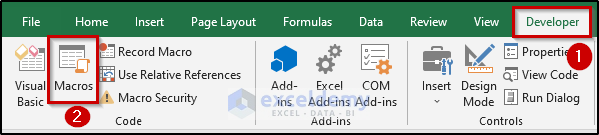
- In the Macro dialog box, select GetRowNum4 in Macro name.
- Click Run.
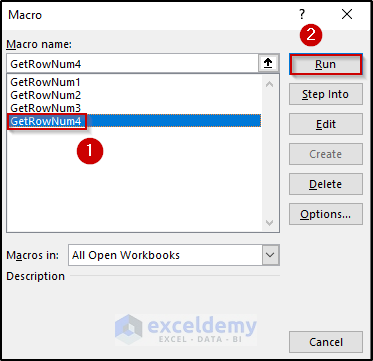
The row number is displayed.
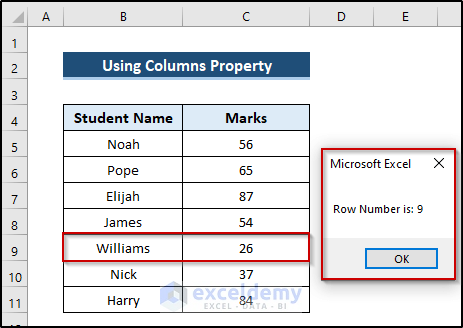
Code Breakdown
Sub GetRowNum4()names the sub-procedure.
Dim Row_1 As Longdeclares the necessary variable.
Row_1 = Columns(3).Find(What:=26).Rowcontains the row number of the range.
MsgBox "Row Number is: " & Row_1a message is displayed in a dialog box with a row number.
End Subends the sub-procedure.
Read More: Excel VBA: Find String in Column and Return Row Number
Method 5 – Applying the VBA StrComp Function
Steps
- Go to the Developer tab.
- Select Visual Basic in Code.
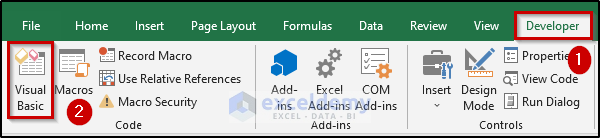
- In the Visual Basic window, select Insert.
- Choose Module.
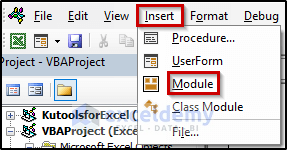
- Enter the following code in the Module.
Sub GetRowNum5()
Dim WS1 As Worksheet
Dim Row_match As Long
Dim J As Long
Dim Value_Search As String
Dim Data_array As Variant
Set WS1 = Worksheets("Applying VBA StrComp Function")
Data_array = WS1.Range("A1:E100")
Value_Search = 56
For J = 1 To 100
If StrComp(Data_array(J, 3), Value_Search, vbTextCompare) = 0 Then
Row_match = J
Exit For
End If
Next J
MsgBox "Row Number is: " & Row_match
End Sub- Close the Visual Basic window.
- Go to the Developer tab and select Macros in Code.
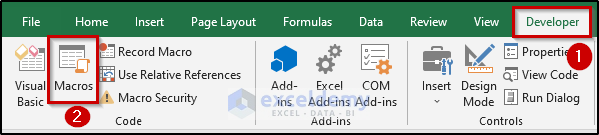
- In the Macro dialog box, select GetRowNum5 in Macro name.
- Click Run.
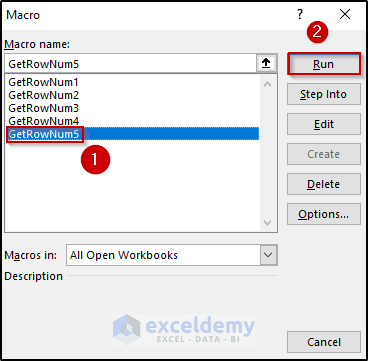
The row number is displayed.
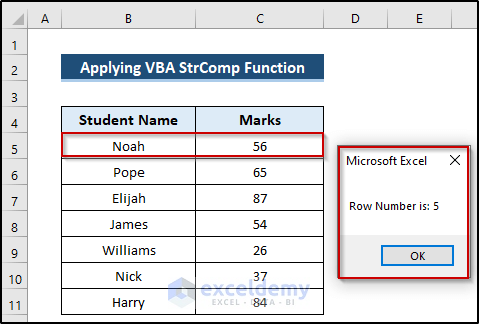
Code Breakdown
Sub GetRowNum5()names the sub-procedure.
Dim WS1 As Worksheet
Dim Row_match As Long
Dim J As Long
Dim Value_Search As String
Dim Data_array As Variantdeclares the necessary variable.
Set WS1 = Worksheets("Applying VBA StrComp Function")specifies the worksheet name.
For J = 1 To 100
If StrComp(Data_array(J, 3), Value_Search, vbTextCompare) = 0 Then
Row_match = J
Exit For
End If
Next Jthe For statement starts looping from the declared column. If the iteration variable finds the value 56 in any row of the declared column, it returns the row number.
MsgBox "Row Number is: " & Row_matcha message is displayed in a dialog box with a row number.
End Subends the sub-procedure.
Download Practice Workbook
Download the practice workbook.
Get FREE Advanced Excel Exercises with Solutions!


