For this tutorial, we have taken a dataset consisting of 3 columns: “Name”, “Born”, and “Latest Work”. This dataset represents 6 people’s birth year and their latest film information.
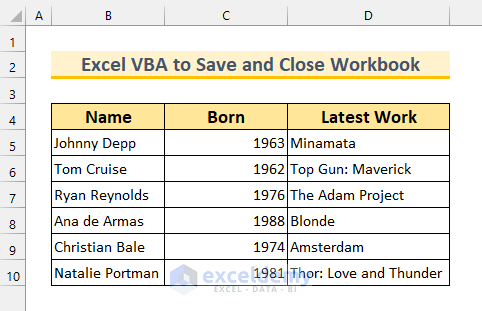
Method 1 – Save and Close Active Workbook by Using Excel VBA
- From the Developer tab, select Visual Basic.
Alternatively, you can press ALT + F11 to do this too. The “Microsoft Visual Basic for Application” will appear after this.

- From Insert, select Module.
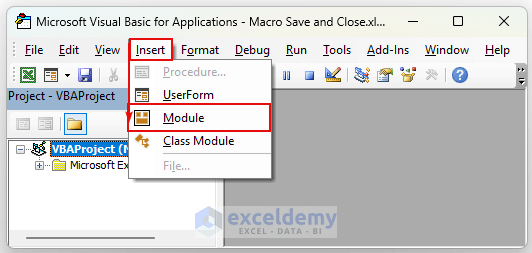
- Type the following code inside the Module.
Sub Save_and_Close_Active_Workbook()
ActiveWorkbook.Close SaveChanges:=True
End Sub
VBA Code Breakdown
- We call our Sub Procedure Save_and_Close_Active_Workbook.
- We refer to our current Workbook as ActiveWorkbook.
- The file is closed using the Close method.
- We have set SaveChanges to True, which will save our Workbook upon closing.
Now, we will execute our code.
- Save this Module.
- Click inside our code.
- Press the Run button.
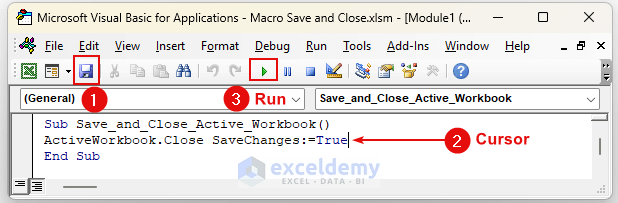
If we go to our Excel Application, we will see our Workbook is closed. Thus, we have successfully saved and closed the Workbook using Excel VBA.
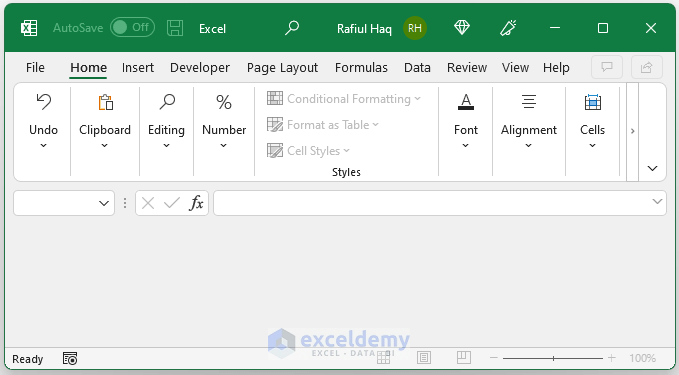
Read More: Excel VBA: Close Workbook Without Saving
Method 2 – Use Excel VBA to Save and Close Specific Workbook
Here, we have opened two Workbooks and we will save and close the first Workbook from the left side.
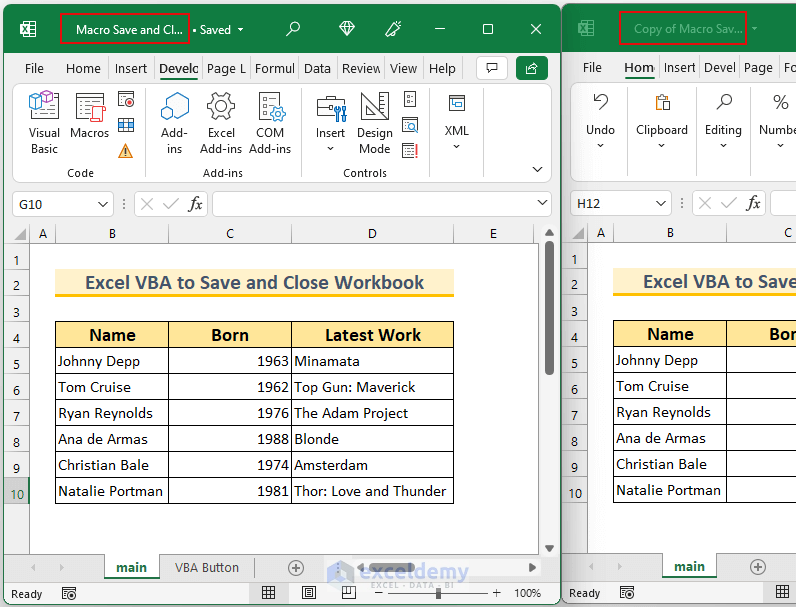
Steps:
- Bring up the VBA Module.
- Type this code inside that Module.
Sub Save_and_Close_Specific_Workbook()
Workbooks("Macro Save and Close.xlsm").Close SaveChanges:=True
End Sub
VBA Code Breakdown
- We call our Sub Procedure Save_and_Close_Specific_Workbook.
- We refer to our first Workbook inside the Workbooks object.
- We use the Close method we are closing our file.
- We have set SaveChanges to True, which will save our Workbook upon closing.
- Execute the code.

Method 3 – Save and Close a Specific Workbook in a Specific Folder
Steps:
- Bring up the VBA Module.
- Type this code inside that Module.
Sub Save_and_Close_Workbook_in_Specific_Folder()
Workbooks("Macro Save and Close.xlsm").SaveAs _
Filename:="C:\Users\Rafi\OneDrive\Desktop\Exceldemy\Macro Save and Close.xlsm"
Workbooks("Macro Save and Close.xlsm").Close
End Sub
VBA Code Breakdown
- We call Sub Procedure Save_and_Close_Workbook_in_Specific_Folder.
- We save our file in a specific location using the SaveAs method
- We keep the filename the same as the original Workbook.
- We close our Workbook.
- Execute the code.

Read More: Excel VBA: Check If Workbook Is Open and Close It
Method 4 – Insert a Button to Save and Close Workbook in Excel
Steps:
- Open the VBA Module.
- Type this code inside that Module.
Sub Button_Click_Save_and_Close_Workbook()
ThisWorkbook.Save
Application.Quit
End Sub
VBA Code Breakdown
- We call the Sub Procedure Button_Click_Save_and_Close_Workbook.
- Using the Save method we save our Workbook
- We close our Workbook using the Quit method.
Now, we will insert the VBA button here.
- From the Developer tab, select Insert
- Choose Button (Form Control).

- Use the mouse to drag a box inside the Workbook.

The Assign Macro dialog box will appear.
- Select “Button_Click_Save_and_Close_Workbook”.
- Press OK.

You should see Button 1 in the Workbook.
- Click on the button to save and close the workbook.
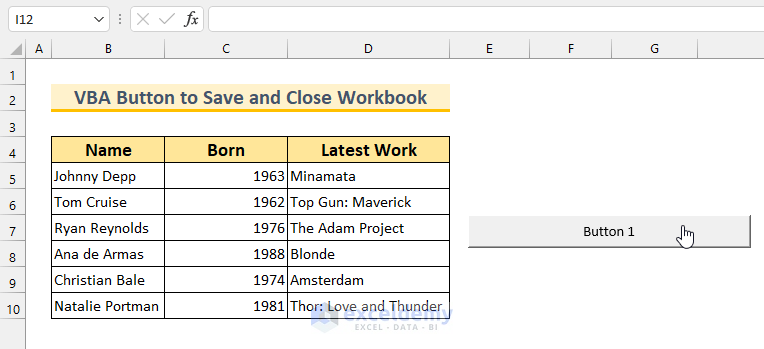
Method 5 – Save and Close All Open Workbooks Applying Excel VBA
This time, we have the same two Workbooks as in method 3, however, this time, we’ll save and close both Workbooks. Here, we will use the For Next Loop to go through our Workbooks.

Steps:
- Bring up the VBA Module.
- Type this code inside that Module.
Sub CloseAndSaveOpenWorkbooks()
Dim z As Workbook
With Application
For Each z In Workbooks
With z
If Not z.ReadOnly Then
.Save
End If
If .Name <> ThisWorkbook.Name Then
.Close
End If
End With
Next z
.Quit
End With
End Sub
VBA Code Breakdown
- We call our Sub Procedure CloseAndSaveOpenWorkbooks.
- We use a For Next Loop to cycle through all Workbooks.
- Using the Save method, we save our files.
- We close all the Workbooks except our current Workbook.
- We use the Quit property to close the original Workbook.
- Execute the code.
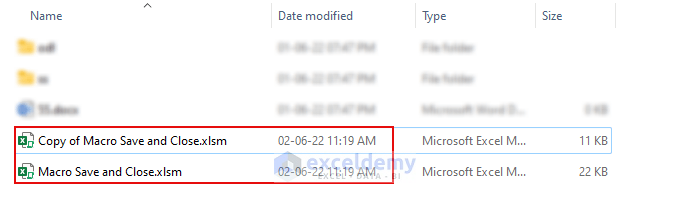
Download Practice Workbook


