Example 1 – Using a VBA Code to Save a File in the Current Location with a New File name
Steps:
- Go to Sheet Name and right-click.
- Choose View Code.
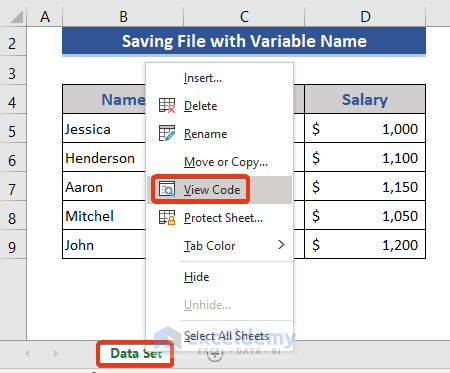
- The VBA window opens.
- In the Insert tab, choose Module.
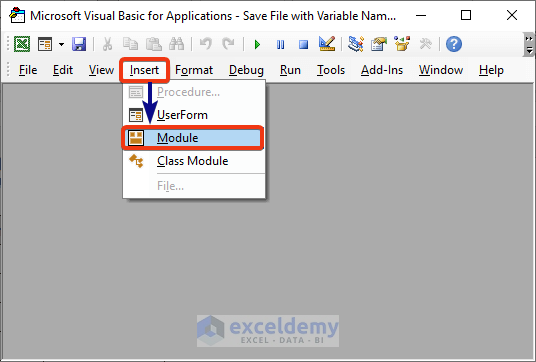
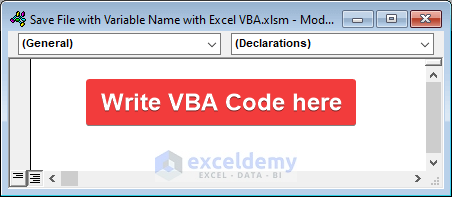
- Enter the following VBA code.
Sub SaveFile_1()
Dim File_Name As String
File_Name = "Exceldemy_1"
ActiveWorkbook.SaveAs FileName:=File_Name
End Sub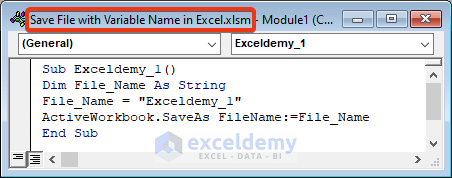
The file name is specified in the code.
- Press F5 to run the code.
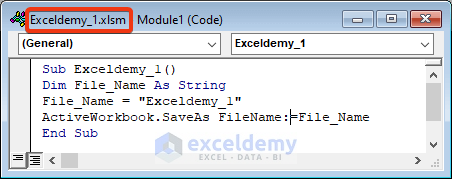
The file name changed.
Code Breakdown
Dim File_Name As String-declares a variable.File_Name = "Exceldemy_1"-sets the value of the variable.ActiveWorkbook.SaveAs FileName:=File_Name-saves the workbook taking the name of the variable.Read More: Excel VBA: Save Workbook as New File in Same Folder
Example 2 – Using a VBA Code to Save a File in a New Location with a New File name
Steps:
- Copy the address from the address bar.
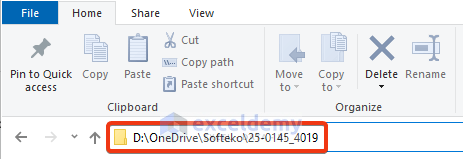
Both file and VBA code will be saved here.
- Enter the VBA code in the module (see Example1).
Sub SaveFile_3()
ActiveWorkbook.SaveAs FileName:="D:\OneDrive\Softeko\25-0145_4019\Exceldemy_3"
End Sub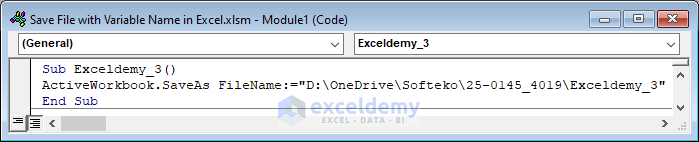
- Press F5 to run the code.
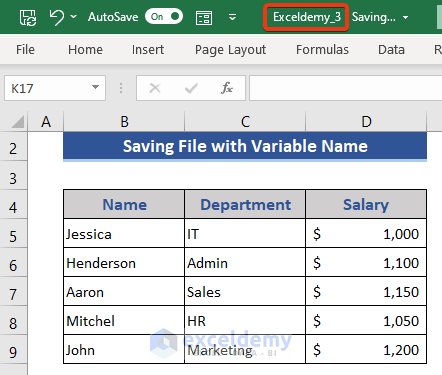
The file is saved with a new name in the selected location.
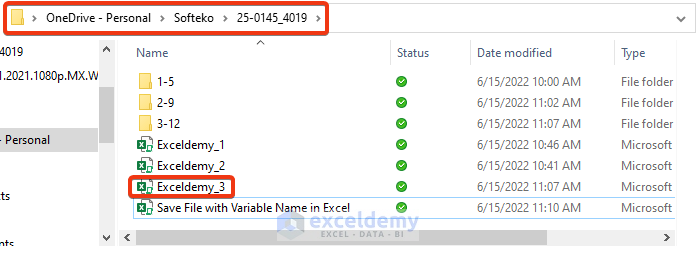
Code Breakdown
ActiveWorkbook.SaveAs FileName:="D:\OneDrive\Softeko\25-0145_4019\Exceldemy_3"
-saves the active workbook on a given location.Read More: How to Use Macro to Save Excel File with New Name
Example 3 – Using the VBA GetSaveAsFilename Function to Save a File
Steps:
- Enter this VBA code in a new module.
Sub SaveFile_2()
Dim File_Name As Variant
File_Name = Application.GetSaveAsFilename
If File_Name <> False Then
ActiveWorkbook.SaveAs FileName:=File_Name
End If
End Sub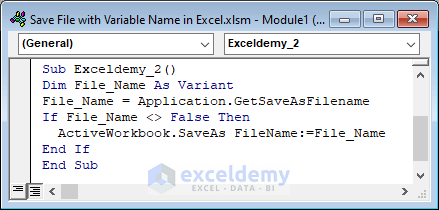
- Press F5 to run the code.
- Choose a location.
- Go to File name and select a name. Choose a type of file.
- Click Save.
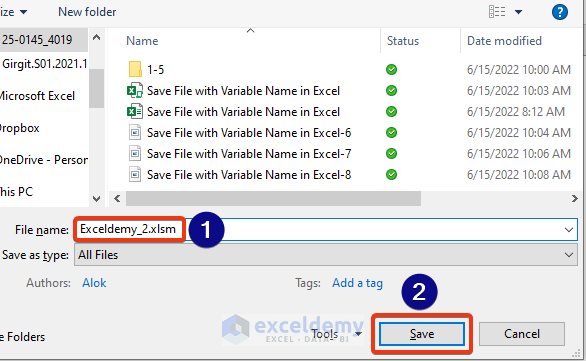
This is the output.
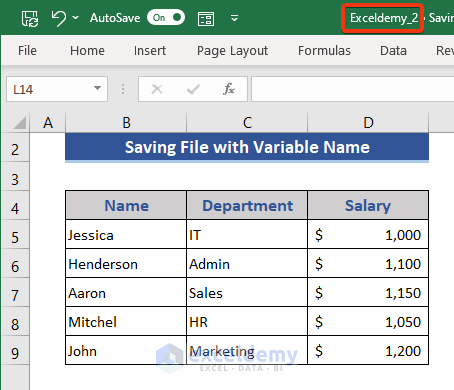
Code Breakdown
Dim File_Name As Variant-declares a variable.File_Name = Application.GetSaveAsFilename-sets a variable name from the file explorer saving.If File_Name <> False Then
ActiveWorkbook.SaveAs FileName:=File_Name
End If-opens a dialog box to enter the file name.Read More: Excel VBA: Save Workbook in Specific Folder
Example 4 – Specifying the File Type in the VBA Code before Saving
Steps:
- Copy the VBA code below and paste it in the module.
Sub SaveFile_4()
Dim File_Path As String
File_Path = Application.GetSaveAsFilename
ActiveWorkbook.SaveAs FileName:=File_Path & ".xlsm"
End Sub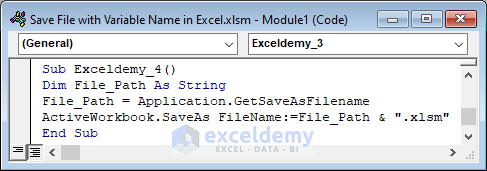
- Press F5 to run the code.
- Choose a location.
- Enter the name in File name.
- Click Save.
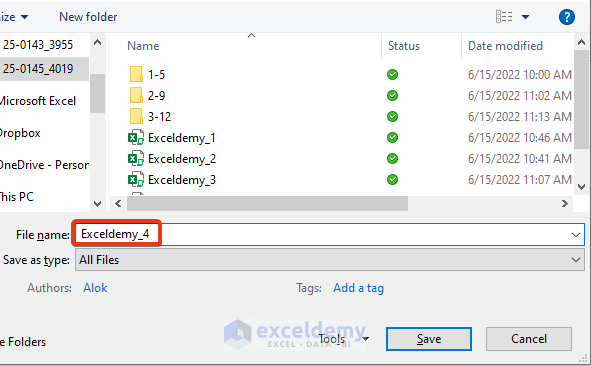
- Go to the location where the file was saved.
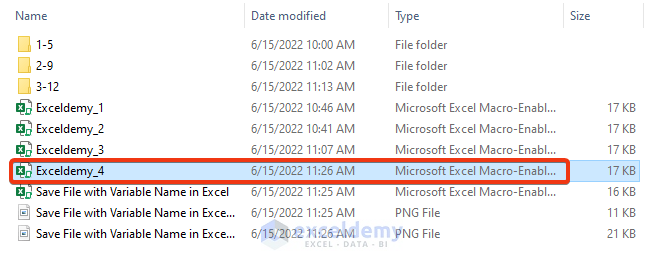
It is saved as Macro-Enabled.
Code Breakdown
Dim File_Path As String-declares a variable.
File_Path = Application.GetSaveAsFilename-sets a variable name from the file explorer saving.ActiveWorkbook.SaveAs FileName:=File_Path & ".xlsm"-saves the file with the variable name and path.Read More: Excel VBA to Save as File Using Path from Cell
Example 5 – Inputting a File name from a Cell and Saving the File Instantly
Steps:
- A name was placed in B12.
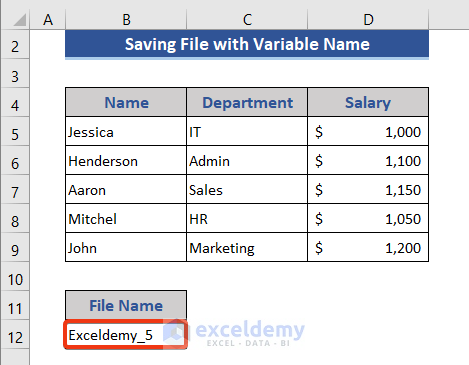
- Paste the VBA code below in the module.
Sub SaveFile_5()
Dim Shell_1 As Object
Dim File_name, Full_path As String
Set Shell_1 = CreateObject("WScript.Shell")
DeskTop_Path = Shell_1.SpecialFolders("Desktop")
File_name = Range("B12").Value
Full_path = DeskTop_Path + "\" + File_name + ".xlsm"
ActiveWorkbook.SaveCopyAs Full_path
MsgBox ("File is saved at " + Full_path)
End Sub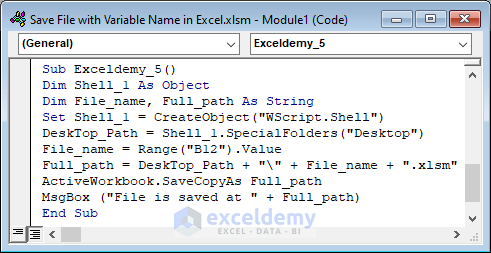
- Press F5 to run the code.
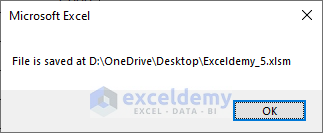
- Go to the location shown in File Explorer.
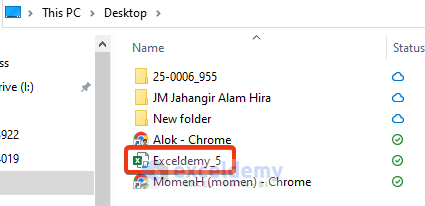
Code Breakdown
Dim Shell_1 As Object
Dim File_name, Full_path As String-declares multiple variables of two types.Set Shell_1 = CreateObject("WScript.Shell")
DeskTop_Path = Shell_1.SpecialFolders("Desktop")
File_name = Range("B12").Value
Full_path = DeskTop_Path + "\" + File_name + ".xlsm"-sets the value of thevariables.ActiveWorkbook.SaveCopyAs Full_path-saves the active workbook on the location of theFull_path
variable.
MsgBox ("File is saved at " + Full_path)shows the file location as a pop-up.Read More: How to Save Excel Macro Files as Filename from Cell Value
Download Practice Workbook
Download this practice workbook to exercise.
Related Articles
- Excel VBA: Save Workbook Without a Prompt
- Excel VBA to Save Workbook in Specific Folder with Date
- How to Save a Copy as XLSX Using Excel VBA
- Create New Workbook and Save Using VBA in Excel
- Excel VBA Save as File Format


