Method 1 – Embed VBA to Split a String into Multiple Columns in Excel
We have one long string, John Cena,23/04/1977,Wrestler,USA in a worksheet named “String” in our Excel workbook. We want sub-strings “John Cena”, “23/04/1977”, “Wrestler” and “USA” separated into columns. The substrings are divided (delimited) by commas.
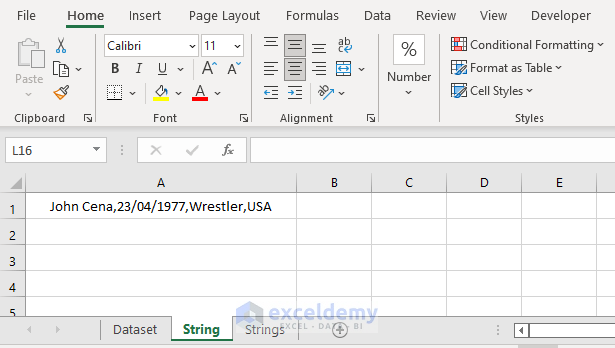
Steps:
- Press Alt + F11 or go to the Developer tab and select Visual Basic to open Visual Basic Editor.
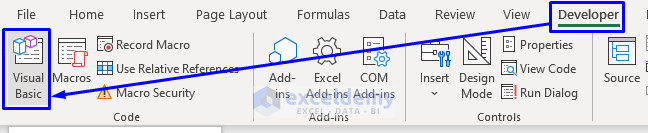
- From the menu bar, click Insert and select Module.
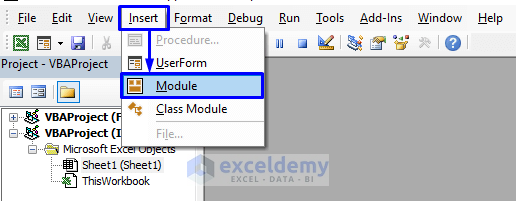
- Copy the following code and paste it into the code window.
Option Explicit
Private Const SourceColumn As String = "A"
Private Const Separator As String = ","
Public Sub SplitString()
Dim SheetName As String
Dim iSheet As Worksheet
Dim EndRow As Long
Dim MaxULimit As Integer
Dim Output
On Error GoTo SplitStringErr
SheetName = VBA.InputBox("Please Enter Worksheet Name")
If SheetName = "" Then Exit Sub
Set iSheet = Worksheets(SheetName)
With iSheet
EndRow = .Range(SourceColumn & .Rows.Count).End(xlUp).Row
Output = SplittedStrings(iRng:=.Range(.Cells(1, SourceColumn), .Cells(EndRow, SourceColumn)), MaxLength:=MaxULimit)
If Not IsEmpty(Output) Then
.Range(.Cells(1, SourceColumn), .Cells(EndRow, MaxULimit)).value = Output
End If
End With
SplitStringErr:
If Err.Number <> 0 Then MsgBox Err.Description, vbCritical
End Sub
Private Function SplittedStrings(iRng As Range, ByRef MaxLength As Integer) As Variant
Dim i As Integer
Dim Item As Variant
Dim iData As Variant
Dim iValue As Variant
Dim Result As Variant
If Not IsArray(iRng) Then
ReDim iData(1 To 1, 1 To 1)
iData(1, 1) = iRng.value
Else
iData = iRng.value
End If
ReDim Result(LBound(iData) To UBound(iData))
For i = LBound(iData) To UBound(iData)
iValue = iData(i, 1)
If IsEmpty(iValue) Then
GoTo continue
End If
Item = VBA.Split(iValue, Separator)
Result(i) = Item
If UBound(Item) + 1 > MaxLength Then
MaxLength = UBound(Item) + 1
End If
continue:
Next i
If MaxLength = 0 Then
Exit Function
End If
Dim Substring As Variant
Dim x As Integer
ReDim Substring(LBound(Result) To UBound(Result), LBound(Result) To MaxLength)
For i = LBound(Result) To UBound(Result)
Item = Result(i)
For x = 0 To UBound(Item)
Substring(i, x + 1) = Item(x)
Next x
Next i
SplittedStrings = Substring
End FunctionYour code is now ready to run.
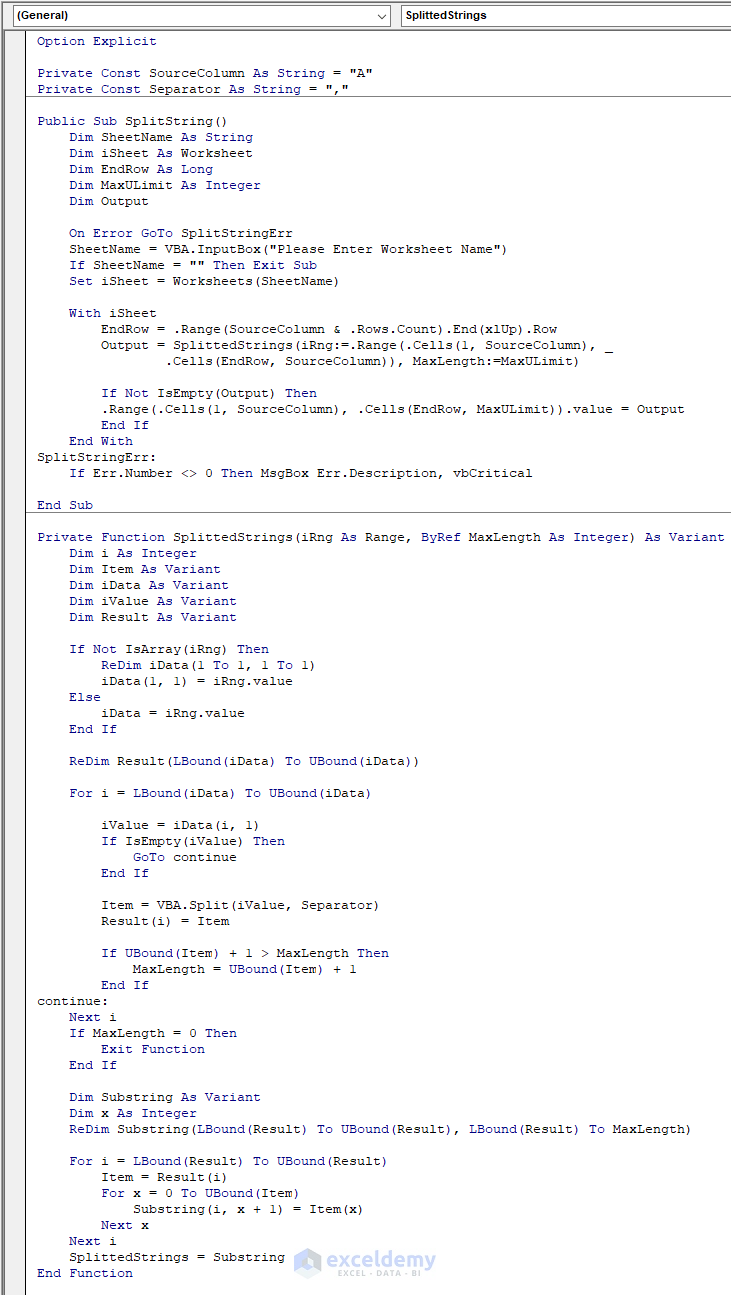
- Press F5 on your keyboard, select Run and choose Run Sub/UserForm, or click on the small Run icon in the sub-menu bar to run the macro.
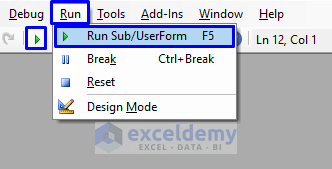
- You should get an Excel pop-up input box.
- Write the worksheet name where the values to be split exist. We want to split the string from the “String” worksheet, so we inserted “String” in the input box.
- Click OK.
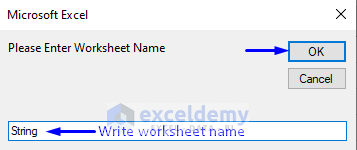
The long string that is separated by commas (,) will be split.
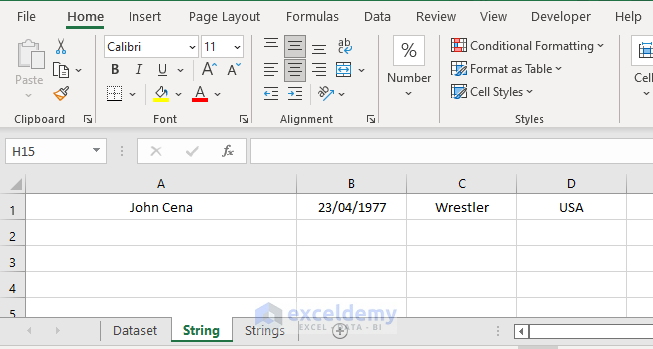
Read More: Excel VBA: Split String into Rows
Part 2 – VBA to Split Multiple Strings into Multiple Columns in Excel
We have multiple long strings with a comma delimiter (,) in multiple cells in a worksheet named “Strings”.
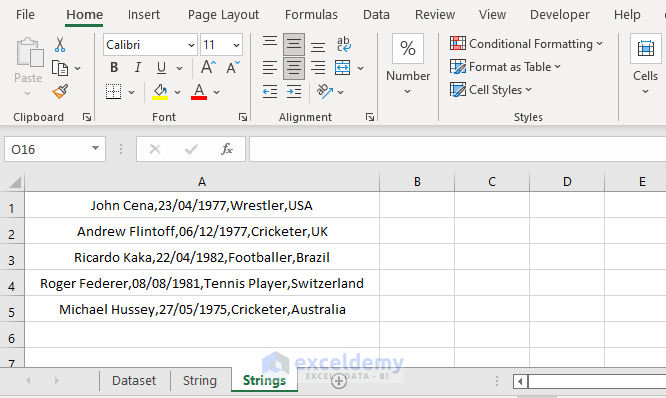
- If you run the code provided above for this case, all these strings will be split, and each sub-string will take place in separate columns.
- Insert the relevant sheet name in the pop-up input box.
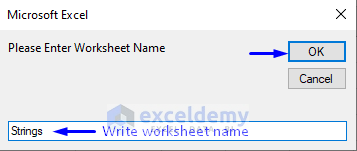
The multiple strings from your dataset will be split into multiple columns.
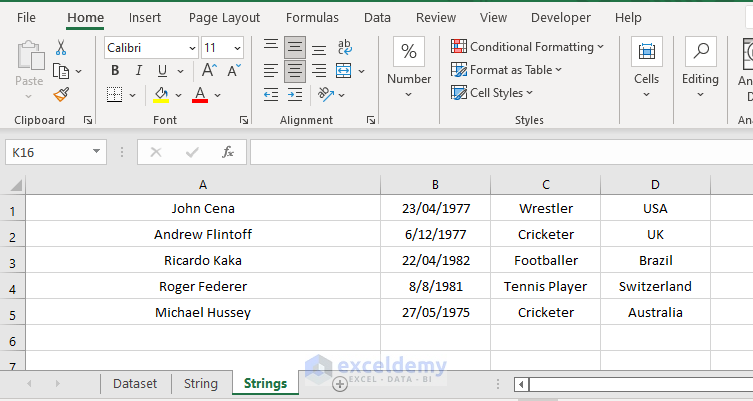
VBA Code Explanation
Option ExplicitDeclares all the variables explicitly of the file.
Private Const SourceColumn As String = "A"Defines the source column, column A, as the column that holds the strings to split. You can pass the column address according to your dataset.
Private Const Separator As String = ","Defines the separator. We worked with the comma (,) as our separator.
Public Sub SplitString()Provides a name for the sub-procedure of the macro.
Dim SheetName As String
Dim iSheet As Worksheet
Dim EndRow As Long
Dim MaxULimit As Integer
Dim OutputDeclares the necessary variables for the macro.
On Error GoTo SplitStringErrIf any error occurs, goes to the SplitStringErr statement.
SheetName = VBA.InputBox("Please Enter Worksheet Name")Stores the input box in a declared variable to insert the worksheet name from the user.
If SheetName = "" Then Exit SubIf the user provides a null worksheet name, leaves the sub-procedure.
Set iSheet = Worksheets(SheetName)
With iSheet
EndRow = .Range(SourceColumn & .Rows.Count).End(xlUp).Row
Output = SplittedStrings(iRng:=.Range(.Cells(1, SourceColumn), .Cells(EndRow, SourceColumn)), MaxLength:=MaxULimit)
If Not IsEmpty(Output) Then
.Range(.Cells(1, SourceColumn), .Cells(EndRow, MaxULimit)).value = Output
End If
End WithThis piece of code first takes the provided sheet under consideration. It counts all the rows of the dataset, then starts splitting the source column and passes the value as the arguments of the SplittedStrings function.
SplitStringErr:
If Err.Number <> 0 Then MsgBox Err.Description, vbCriticalThe SplitStringErr statement – throws the error message with the description in the MsgBox.
Private Function SplittedStrings(iRng As Range, ByRef MaxLength As Integer) As VariantInitiates the SplittedStrings function mentioned above.
Dim i As Integer
Dim Item As Variant
Dim iData As Variant
Dim iValue As Variant
Dim Result As VariantDeclares the necessary variables for the function.
If Not IsArray(iRng) Then
ReDim iData(1 To 1, 1 To 1)
iData(1, 1) = iRng.value
Else
iData = iRng.value
End IfThis IF statement works with the array of data and throws the selected range inside the declared variable.
ReDim Result(LBound(iData) To UBound(iData))
For i = LBound(iData) To UBound(iData)
iValue = iData(i, 1)
If IsEmpty(iValue) Then
GoTo continue
End IfStarts iterating with the FOR Loop for the updated data from the smallest subscript to the largest subscript of the array and stores the value in the variable. It continues doing this until no value is left there to scan.
Item = VBA.Split(iValue, Separator)
Result(i) = Item
If UBound(Item) + 1 > MaxLength Then
MaxLength = UBound(Item) + 1
End IfSplits the stored value and again store it in different variable to utilize later.
continue:
Next iContinues the code execution process.
If MaxLength = 0 Then
Exit Function
End IfIf a null string is found, leaves the function.
Dim Substring As Variant
Dim x As IntegerDeclares the variables.
ReDim Substring(LBound(Result) To UBound(Result), LBound(Result) To MaxLength)
For i = LBound(Result) To UBound(Result)
Item = Result(i)
For x = 0 To UBound(Item)
Substring(i, x + 1) = Item(x)
Next x
Next iPerforms a FOR loop for the updated values from the smallest subscript to the largest subscript of the array and store the result in the variable. It continues doing this until it finishes scanning through the whole set of data.
SplittedStrings = SubstringStores the produced result, the breakdown of the long string in the function.
End FunctionEnds the function.
Read More: Excel VBA to Split String by Delimiter
Method 2 – Insert a Macro to Split a Range of Strings into Multiple Columns
Steps:
- Open the Visual Basic Editor from the Developer tab and insert a Module in the code window.
- Copy the following code and paste it into the code window.
Option Explicit
Sub SplitStringRange()
Dim iSheet As Worksheet
Dim iRng As Range
Dim iValue As String
On Error Resume Next
Set iSheet = Worksheets(Application.InputBox(Prompt:="Please Enter Worksheet Name", Title:="Worksheet Name", Default:=ActiveSheet.Name, Type:=2))
If Err.Number <> 0 Then
iValue = MsgBox("Worksheet Not Available", vbRetryCancel)
If iValue = vbRetry Then SplitStringRange
Exit Sub
End If
On Error GoTo 0
Set iRng = (Application.InputBox(Prompt:="Please Select Range to Split", Title:="Range Selection", Default:=Selection.Address, Type:=8))
Set iRng = iSheet.Range(iRng.Address)
iRng.TextToColumns DataType:=xlDelimited, textqualifier:=xlTextQualifierDoubleQuote, consecutivedelimiter:=False, Tab:=False, semicolon:=False, comma:=True, Space:=False, other:=False, fieldinfo:=Array(Array(1, xlYMDFormat))
End SubYour code is now ready to run.
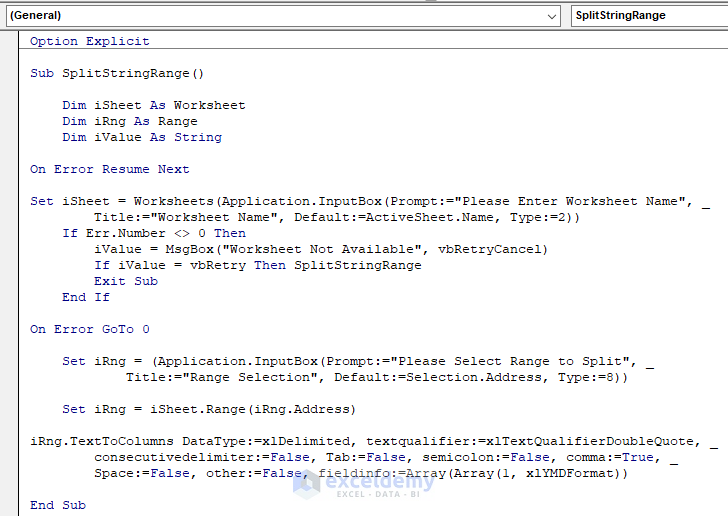
- Run the macro.
- If you have multiple macros in your Excel workbook under the same VBA project, you will be asked to select the specific macro name that you want to execute. Select the relevant Macro Name from the Macros window and click Run.
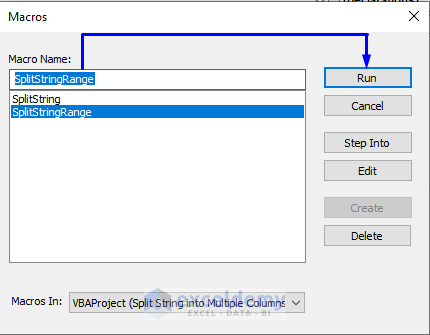
- You will get a pop-up Input box. Write the worksheet name where the values to be split exist. We want to split the string from the “String Range” worksheet, so we inserted “String Range” in the input box.
- Click OK.
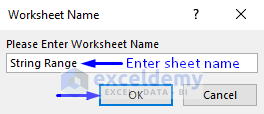
- A pop-up input box will appear. Insert the range of strings that you want to split.
- Select the range that you want to split the strings from by dragging. We want to split strings only from the range A1 to A3, so we dragged through the range A1 to A3 to define it as our input value.
- Click OK.
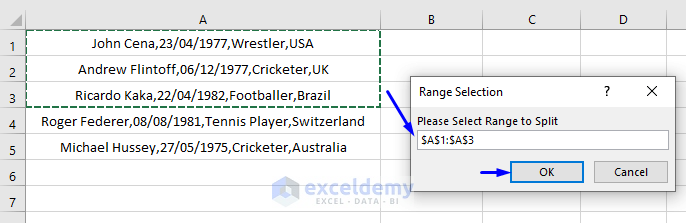
Here’s the result.
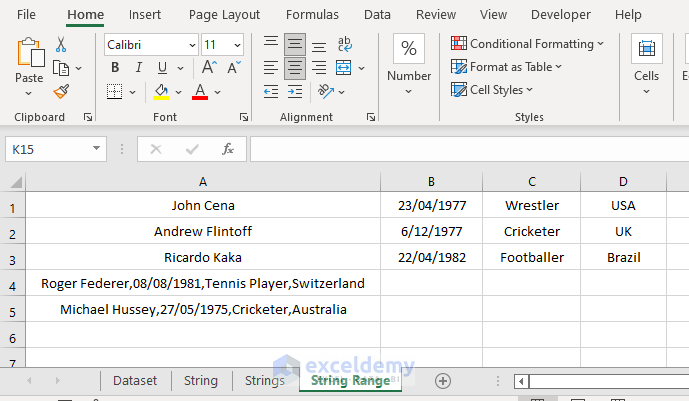
Strings only from the range A1 to A3 are split now whereas the rest of the strings remain as they were before.
VBA Code Explanation
Option ExplicitDeclares all the variables explicitly of the file.
Sub SplitStringRange()Provides a name for the sub-procedure of the macro.
Dim iSheet As Worksheet
Dim iRng As Range
Dim iValue As StringDeclares the necessary variables for the macro.
On Error Resume NextIf any error occurs, goes to the next statement.
Set iSheet = Worksheets(Application.InputBox(Prompt:="Please Enter Worksheet Name", Title:="Worksheet Name", Default:=ActiveSheet.Name, Type:=2))Stores the input box in a declared variable to insert the worksheet name along with the prompt message, title and other attributes.
If Err.Number <> 0 Then
iValue = MsgBox("Worksheet Not Available", vbRetryCancel)
If iValue = vbRetry Then SplitStringRange
Exit Sub
End IfIf the worksheet name provided is unavailable, leaves the sub-procedure.
On Error GoTo 0Disables the error handling in the current procedure.
Set iRng = (Application.InputBox(Prompt:="Please Select Range to Split", Title:="Range Selection", Default:=Selection.Address, Type:=8))
Set iRng = iSheet.Range(iRng.Address)
iRng.TextToColumns DataType:=xlDelimited, textqualifier:=xlTextQualifierDoubleQuote, consecutivedelimiter:=False, Tab:=False, semicolon:=False, comma:=True, Space:=False, other:=False, fieldinfo:=Array(Array(1, xlYMDFormat))
Stores the input box in a declared variable to insert the range to split along with the prompt message, title and other attributes. We passed False as the value in all the properties except the property comma. As our separator is the comma (,), so comma holds the boolean value True in our code. You can modify this line of code according to your requirement.
End SubEnds the sub-procedure of the macro.
Download the Practice Workbook
Related Articles
- Excel VBA: Split String by Character
- VBA to Split with Multiple Delimiters in Excel
- How to Split a String into an Array in VBA


