In this article, we’ll describe four examples of how to use the VLOOKUP function with an exact match effectively. Here is the overview of the dataset we’ll use in our examples.
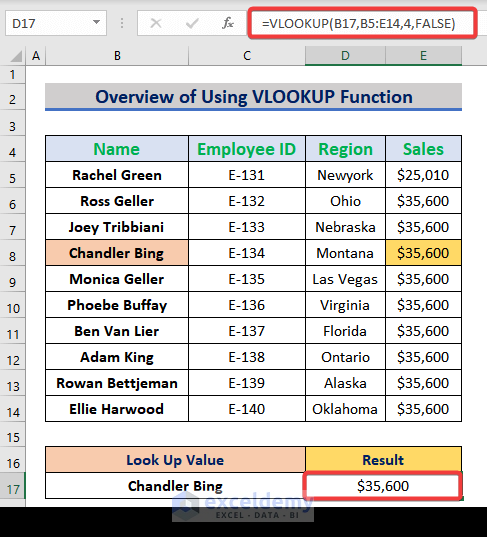
Introduction to VLOOKUP Function
Syntax:
=VLOOKUP(lookup_value, table_array, col_index_num, [range_lookup]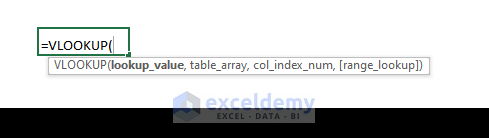
Arguments
| Arguments | Required/Optional | Explanation |
|---|---|---|
| Lookup_value: | Required | The value in the first column that we want to look up. |
| Table_array | Required | The table array in which to search for data. |
| Col_index_num | Required | An integer, the number of the column from the left in which the value to be returned should be found. |
| [range_lookup] | Optional | Specifies whether the search should return an exact match or not |
- If there is no exact match in the data array, we can use TRUE to return an approximate match.
true = approximate match
- For an exact match, we use FALSE.
false = exact match
- If neither TRUE nor FALSE are specified, the default of TRUE, i.e. approximate match, is applied.
Availability
The VLOOKUP function is available from Excel 2003 onwards. We used Office 365 for this article.
Excel VLOOKUP Function for Exact Match: 4 Practical Examples
Example 1 – Finding a Particular Student’s Marks in a Specific Subject
Suppose we have a dataset of students’ mark sheets. We will use the VLOOKUP function to find particular students’ marks in a subject.
For example, let’s find out what mark, if any, Phoebe Buffays obtained in Mathematics.
Steps:
- In cell D17, enter the following formula:
- Press Enter.
Phoebe Buffay’s mark in Math is returned – 48.
- In the VLOOKUP function, B17 is the lookup_value, B5:E14 is the table_array, 3 is the col_index_num, and FALSE is the [range_lookup].
- The VLOOKUP function looks up the value of B17 in the table array in the range B5 to E14. As the column index number is 3, the corresponding value of cell B17 from column 3 is returned.
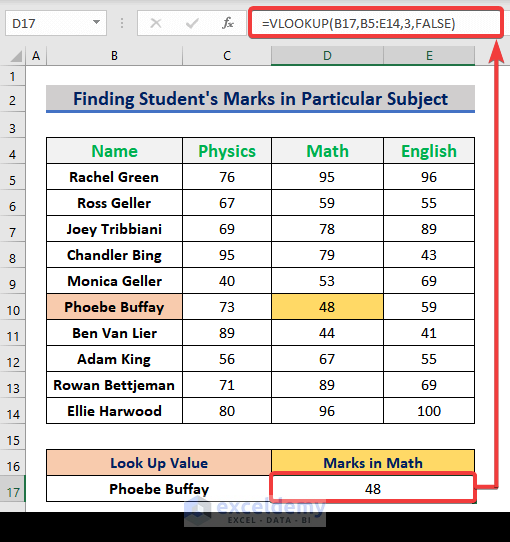
Example 2 – Finding Sales of a Particular Employee
Suppose now we have a dataset of Sales statements of a company which contains the employee’s Name, ID, Region, and Sales. We will use the VLOOKUP function to find particular employees’ sales.
For example, let’s find out Chandler Bings’ sales.
Steps:
- In cell D17, insert the following formula:
- Press Enter.
The sales of Chandler Bings is returned – $35,600.
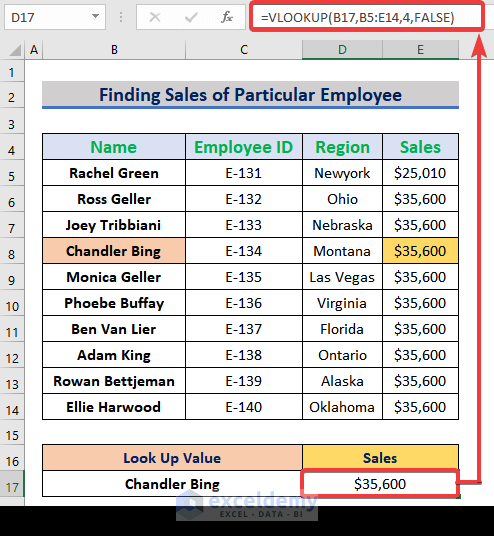
Example 3 – Finding Price of a Particular Product
Suppose we have a dataset of prices of various products in a daily super shop which contains the product’s Name, Rack No, Stock, and Price. We will use the VLOOKUP function to find a particular product’s price.
For example, let’s find out the price of Meat.
Steps:
- In cell D17, enter the following formula:
- Press Enter.
The price of Meat is returned – $168.
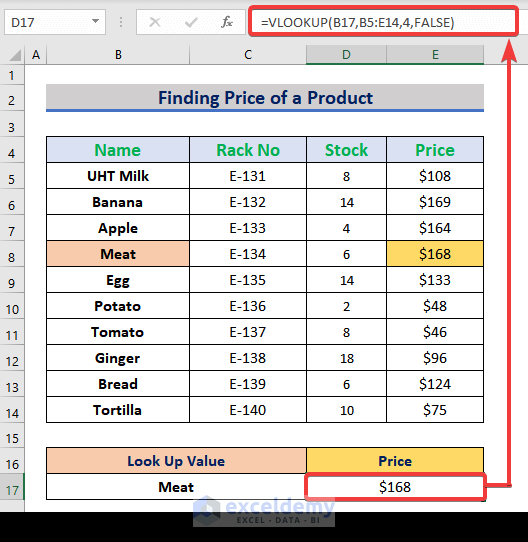
Example 4 – Finding an Address
Suppose we have a dataset of addresses which contains the Postcode, State, City, and Address. We will use the VLOOKUP function to find an Address.
For example, let’s find an Address based on a Postcode.
Steps:
- In cell D17, enter the following formula:
- Press Enter.
The Address matching the Postcode is returned – 289 Creek Drive.
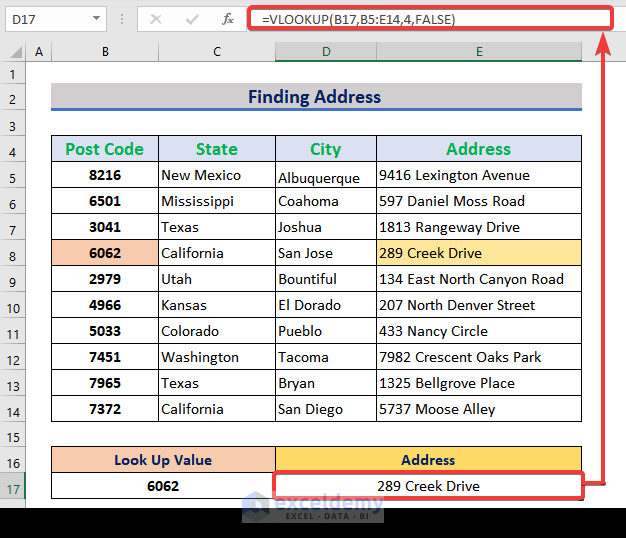
Read More: How to Use VLOOKUP to Search Text in Excel
Reason Behind VLOOKUP Function Not Working
Sometimes VLOOKUP function might return an #N/A error instead of the expected result. Some of the possible reasons are:
- The formula must contain the correct look_up value. Here, the look_up value cell is B17. Selecting any cell except B17 will cause a #N/A error.
- The Table array is not selected properly. It must contain the look_up value. In the picture below, #N/A is displayed because the selected range starts from C5 to E14.
- If the Col_index_num is not inserted correctly, it may return #N/A.
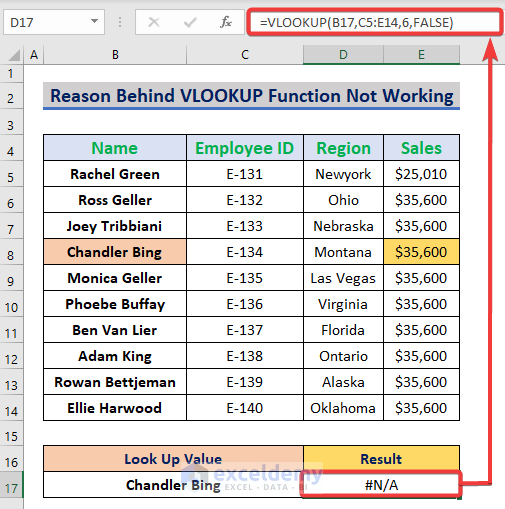
Download Practice Workbook
Related Articles
- How to Use VLOOKUP with Two Lookup Values in Excel
- How to Apply Double VLOOKUP in Excel
- How to Find Second Match with VLOOKUP in Excel
- VLOOKUP and Return All Matches in Excel
- VLOOKUP Fuzzy Match in Excel
- Excel VLOOKUP to Find Last Value in Column
- How to Apply VLOOKUP by Date in Excel
- Return the Highest Value Using VLOOKUP Function in Excel
- VLOOKUP with Numbers in Excel
<< Go Back to Excel VLOOKUP Function | Excel Functions | Learn Excel
Get FREE Advanced Excel Exercises with Solutions!

