Dataset Overview
We’ll use a sample dataset that represents the Salesman, Product, and Net Sales of a company.
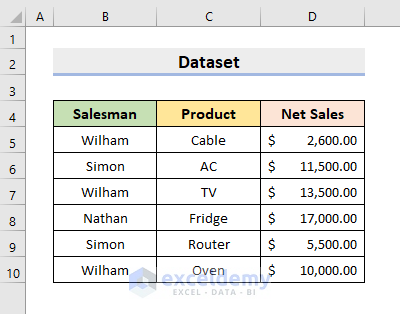
Introduction to Excel VLOOKUP Function
The VLOOKUP function allows you to search for a specific value in the leftmost column of a given table and retrieve a corresponding value from another column. Let’s break down its syntax:
- Syntax
=VLOOKUP(lookup_value, table_array, col_index_num, [range_lookup])
- lookup_value : The value you want to find in the leftmost column.
- table_array : The table where you’ll search for the lookup value (leftmost column).
- col_index_num : The column number from which you want to retrieve a value.
- [range_lookup]: Optional parameter that specifies whether an exact or partial match is required (0 for exact match, 1 for partial match).
Method 1 – Using a Helper Column
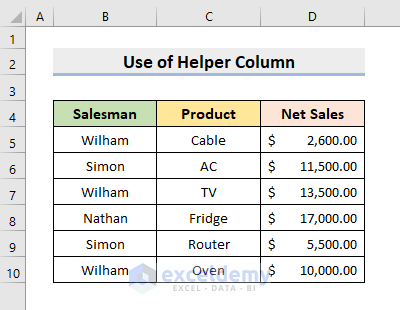
STEPS
- Create a helper column (A5) to find the second match using the following formula:
=B5&COUNTIF($B$5:$B5,B5)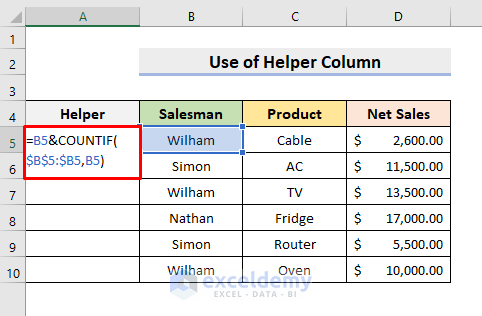
This formula generates a unique lookup value by combining the Salesman name (in cell B5) with the count of occurrences in the helper column.
- Press Enter and use the AutoFill this formula down the column.
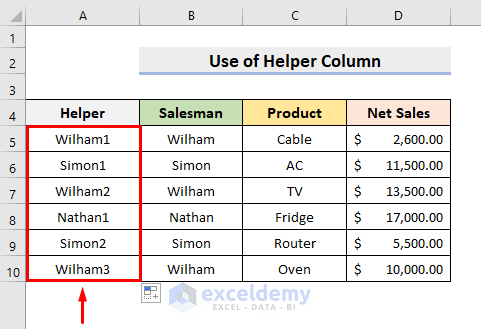
- To find the Net Sales of Wilham2, enter the following VLOOKUP formula in Cell G5:
=VLOOKUP("Wilham"&2,A5:D10,4) 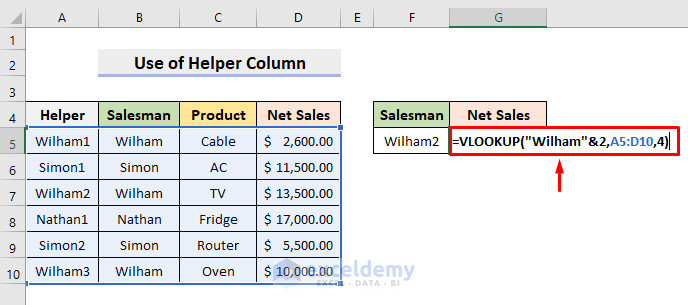
This formula looks for Wilham2 in the helper column and returns the corresponding value from the 4th column (Net Sales) in the range A5:D10.
- Press Enter to get the result.
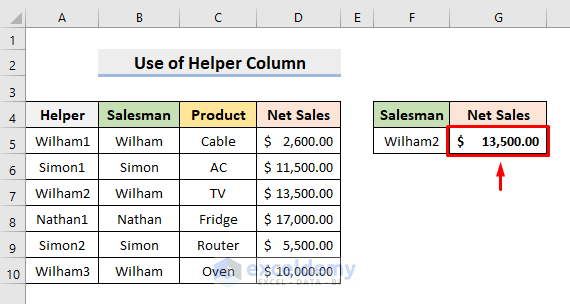
Read More: How to Use VLOOKUP to Search Text in Excel
Method 2 – Excel VLOOKUP & IFNA Functions
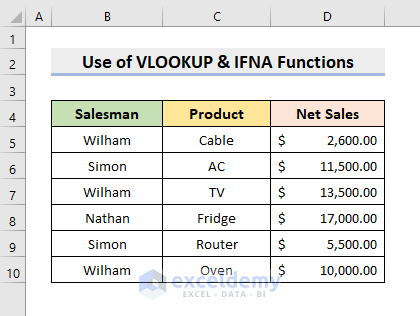
STEPS
- Create the same Helper column as in Method 1.
- Select cell A5 and enter the formula:
=B5&COUNTIF($B$5:$B5,B5) 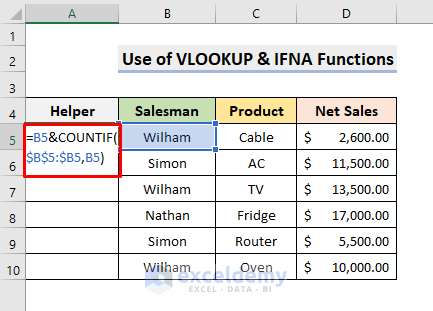
This formula generates a unique lookup value by combining the Salesman name (in cell B5) with the count of occurrences in the helper column.
- Press Enter and use the AutoFill this formula down the column.
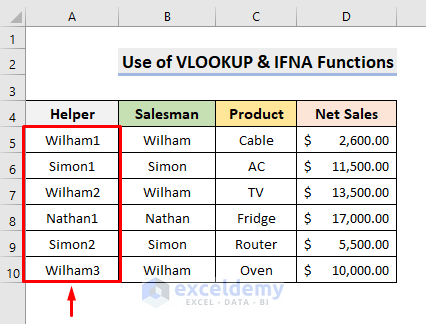
- To find the Net Sales of Wilham2, enter this formula in cell G5:
=IFNA(VLOOKUP(F5,A5:D10,4),"") 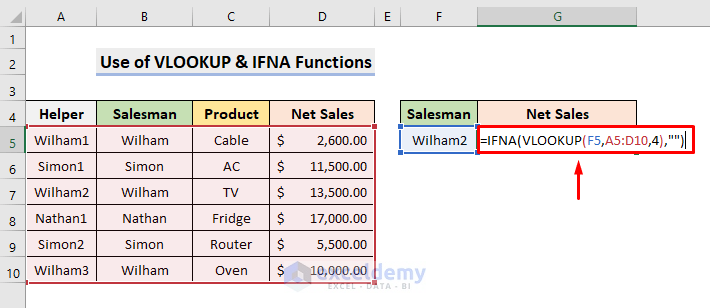
The IFNA function ensures that if no value is found, it returns a blank cell.
- Press Enter to get the result.
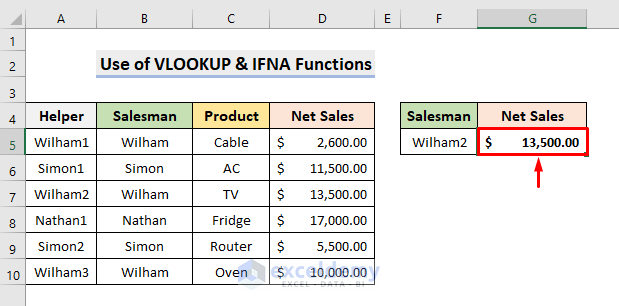
How Does the Formula Work?
➤ VLOOKUP(F5, A5:D10,4)
This part of the formula looks for the F5 cell value in the range A5:D10 and it returns the value present in the 4th column.
➤ IFNA(VLOOKUP(F5,A5:D10,4),””)
This part of the formula will just return the result of VLOOKUP(F5, A5:D10,4), but it’ll return a blank cell if there is no value available.
Read More: How to Apply Double VLOOKUP in Excel
Alternative Approach: Array Formula
STEPS
- To find the Net Sales of Simon2, enter the following array formula in cell G5:
=INDEX(D5:D10,SMALL(IF("Simon"=B5:B10,ROW(B5:B10)-ROW(B5)+1),2))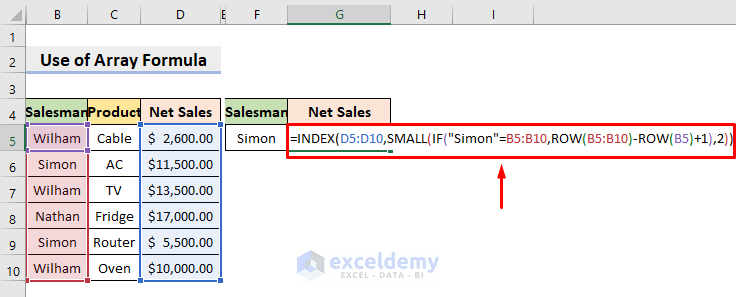
- Press Enter to get the result.
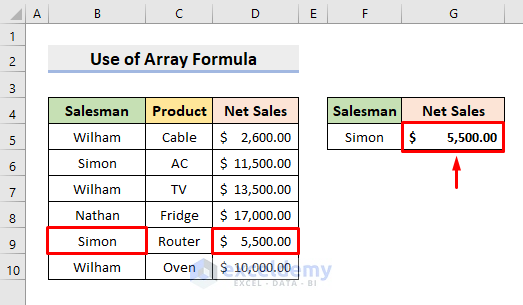
How Does the Formula Work?
- ROW(B5:B10) returns the row numbers of the cells.
- The logical test checks if Simon matches the Salesman names.
- SMALL(…, 2) retrieves the second smallest numeric value.
- INDEX(D5:D10, …) returns the desired value from the Net Sales column.
Read More: How to Use VLOOKUP Function with Exact Match in Excel
Download Practice Workbook
You can download the practice workbook from here:
Related Articles
- How to Use VLOOKUP with Two Lookup Values in Excel
- VLOOKUP and Return All Matches in Excel
- VLOOKUP Fuzzy Match in Excel
- Excel VLOOKUP to Find Last Value in Column
- How to Apply VLOOKUP by Date in Excel
- Return the Highest Value Using VLOOKUP Function in Excel
- VLOOKUP with Numbers in Excel
<< Go Back to VLOOKUP a Range | Excel VLOOKUP Function | Excel Functions | Learn Excel
Get FREE Advanced Excel Exercises with Solutions!

