Fix 1 – If the Row Height Is Fixed
If the row height is predefined, you get the problem of cutting off words after wrapping the text in Excel cell.
We went to the Row Height option from the Format feature.
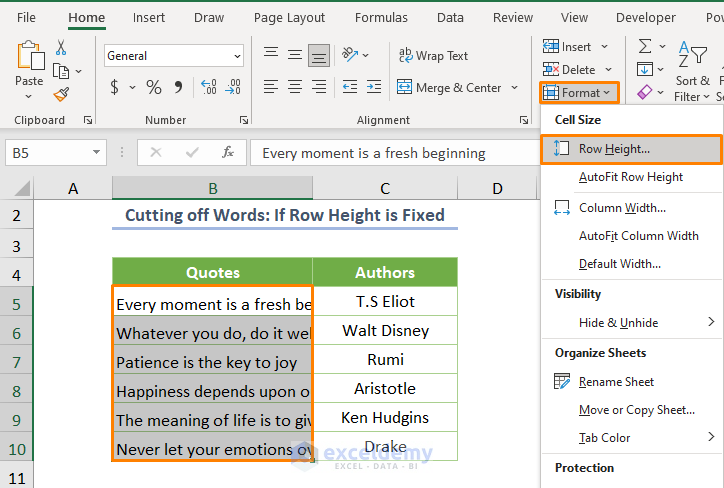
The specified row height for the example is 25.
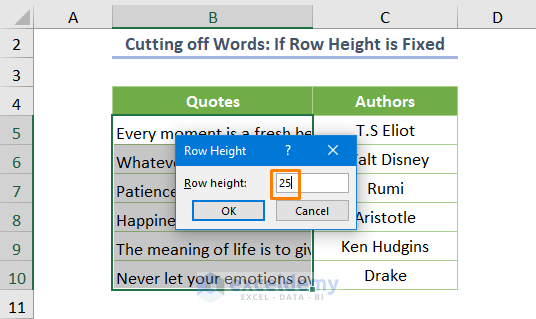
We applied the Wrap Text option from the Alignment ribbon in the Home tab to wrap the texts.
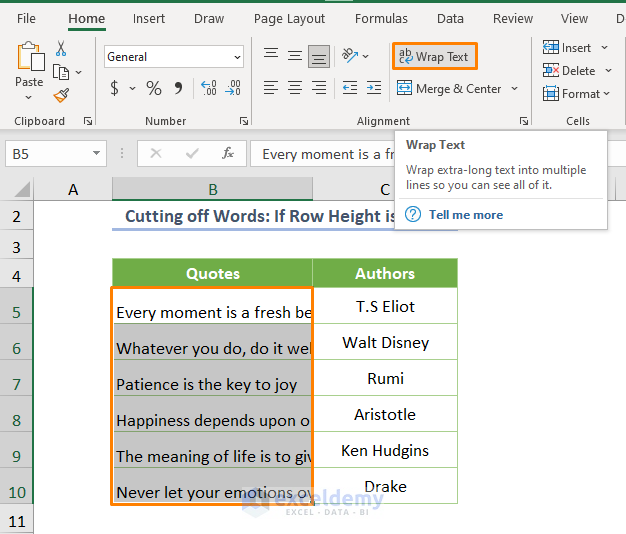
Some words are cut off since the content doesn’t fit in a single line but the row height isn’t enough to show them.
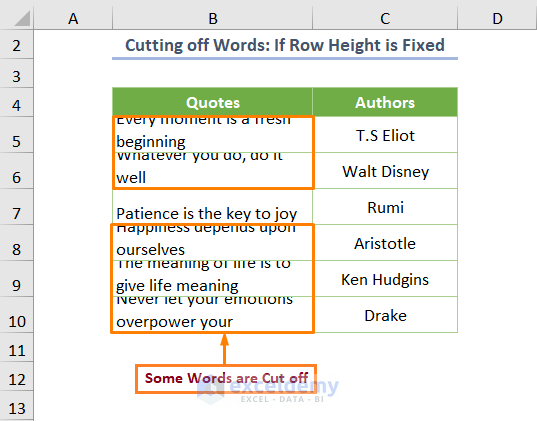
Solution: Turn on AutoFit Row Height
- Click on the drop-down list of the Format feature and choose the AutoFit Row Height option while selecting the cells.
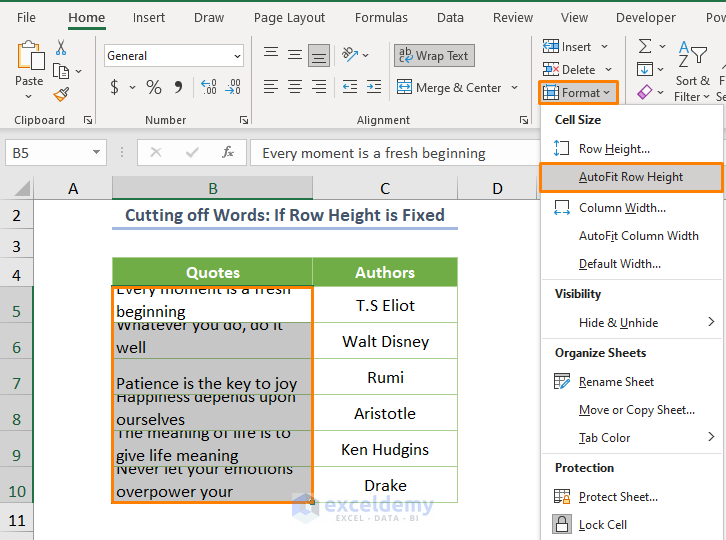
- Here’s the result.
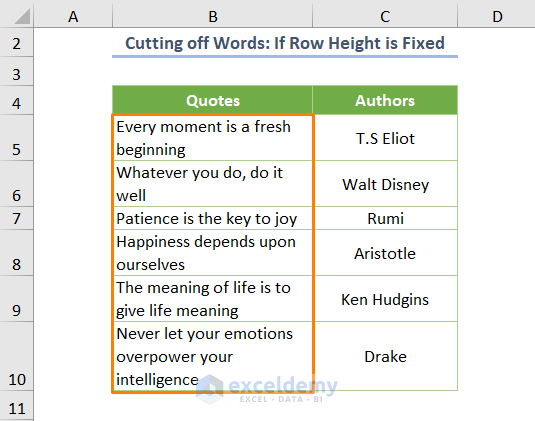
Fix 2 – If Horizontal Alignment Is Turned On
Though the Wrap Text option is activated, some words are missing.
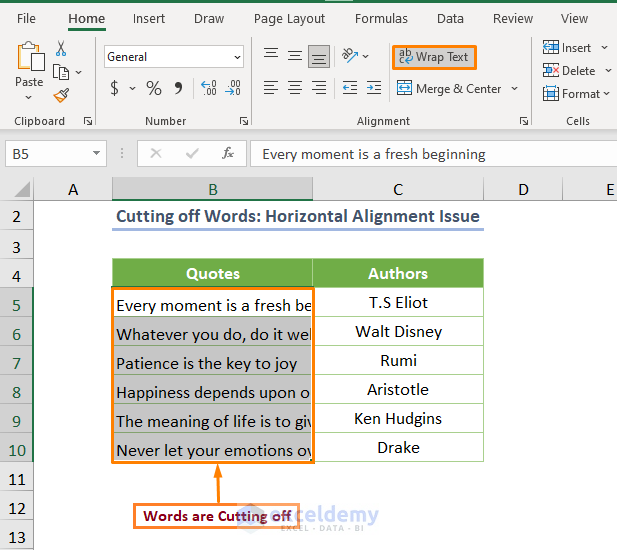
- Open the Format Cells dialog box (just press CTRL + 1). Go to the Alignment tab to see the Horizontal Alignment is specified as Fill.
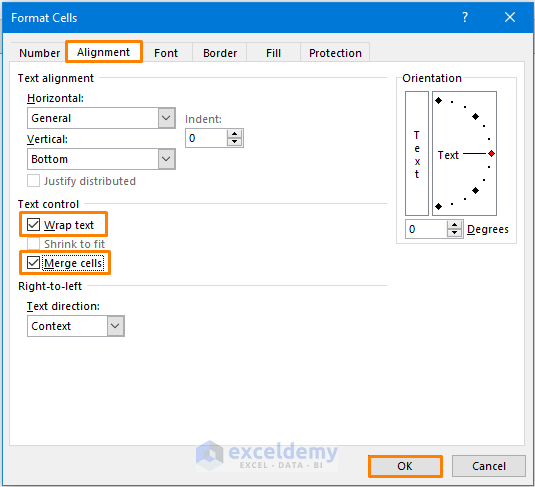
Note: In fact, the Fill alignment is suitable for avoiding the spillover to the next cells.
Solution: Remove the Horizontal Alignment
- Go to Format Cells again and set the Horizontal Alignment as General instead of Fill alignment.
- You may turn on the Wrap Text (check the box before the option).
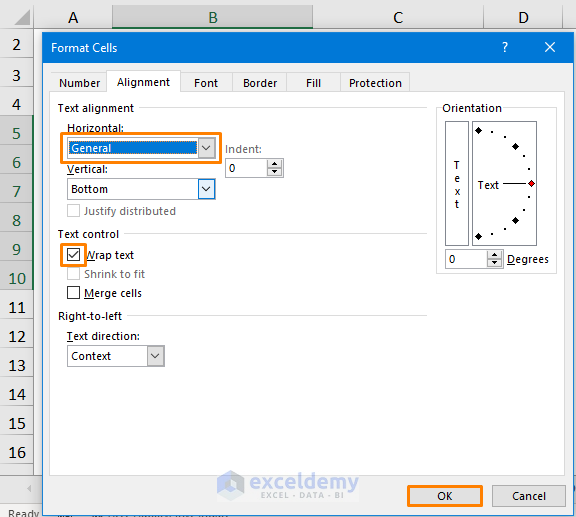
- After pressing OK, you’ll get the fixed output.
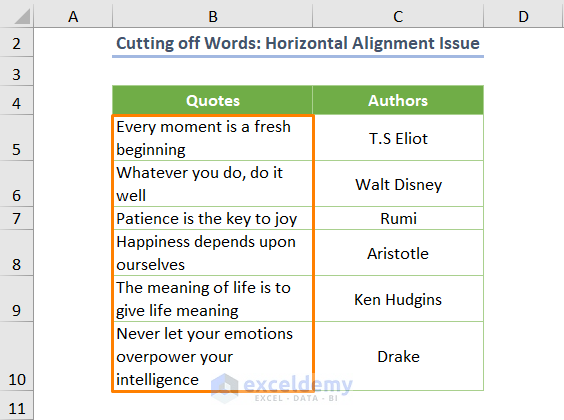
Fix 3 – If There Are Merged Cells
Each Quote covers three adjacent cells.
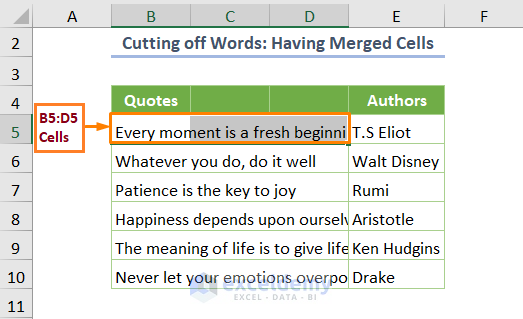
- Open the Format Cells dialog box and go to the Alignment tab.
- Check the box before the Wrap text under the Text Control category to wrap text, and then check the box before the Merge cells option to merge three cells.
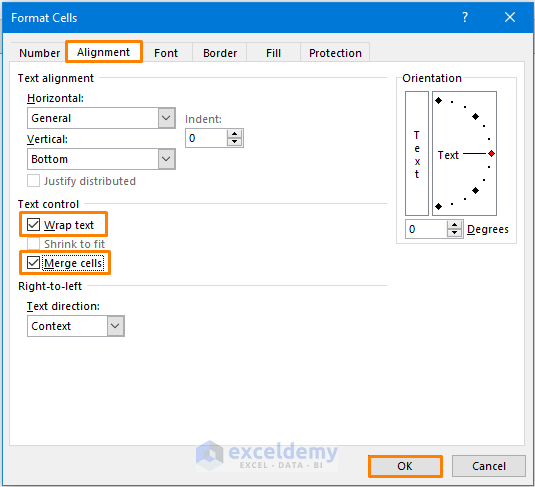
You’ll get the following output.
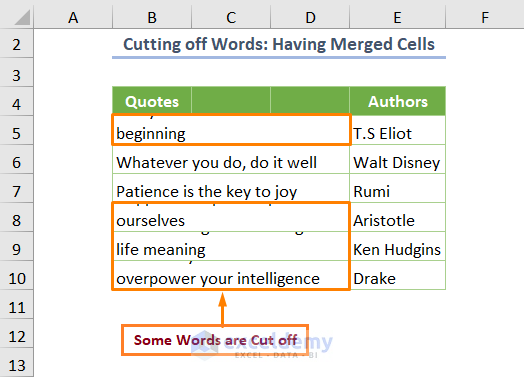
Solution: Unmerge Cells then Wrap Text
- Pick the Unmerge Cells option from the Merge & Center settings.
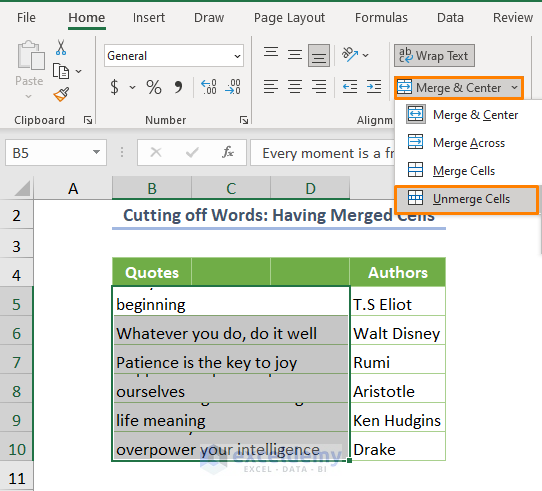
- If you apply AutoFit Row Height over the unmerged cells, you’ll get the following output where all texts are displayed within the cells. You have to activate the Wrap Text option if you turn off the wrapping text while unmerging cells.
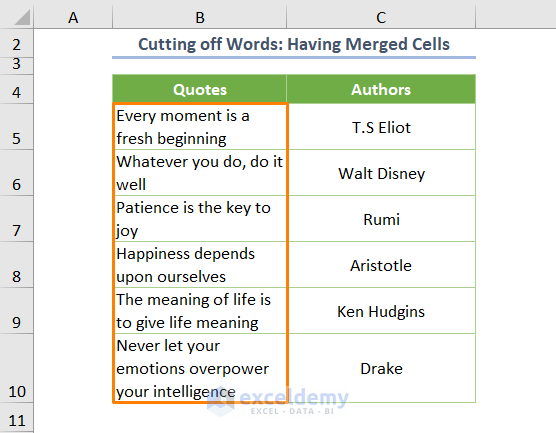
Fix 4 – If You Use a Large Font Size
You may have a larger font size in your dataset as shown in the following screenshot. You have at least two options to fix the problem.
- Activate the Wrap Text option.
- Apply the Shrink to Fit option.
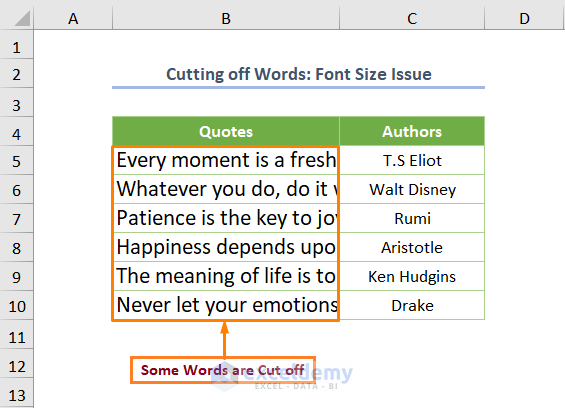
If you turn on wrapping the text in the AutoFit Row Height, you’ll get that rows are expanding automatically, which you don’t want in some cases. Let’s apply the second solution.
Solution: Apply Shrink to Fit
- Go to the Alignment tab of the Format Cells dialog box.
- Check the box Shrink to fit under the Text control category.
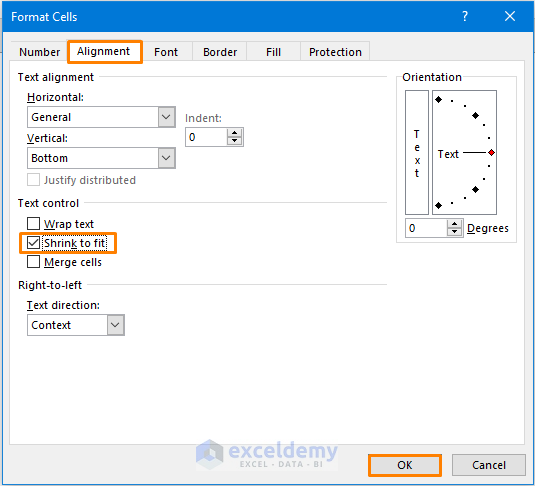
- You’ll get the with a reduced font size. However, some cells might have exceedingly small text size.
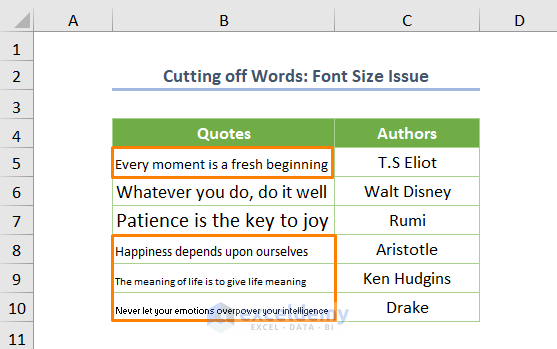
Download the Practice Workbook
Related Articles
- How to Wrap Text in Excel Cell
- Wrap Text Shortcut Key in Excel
- How to Make Text Automatically Wrap Around in Excel
- How to Unwrap Text in Excel
<< Go Back to Wrap Text | Text Formatting | Learn Excel
Get FREE Advanced Excel Exercises with Solutions!

