When exporting an Excel file containing hyperlinks to PDF, we can either export the hyperlinks directly, or use a function to convert urls into hyperlinks before exporting.
To demonstrate, we’ll use the following dataset of the names and urls of some popular websites.
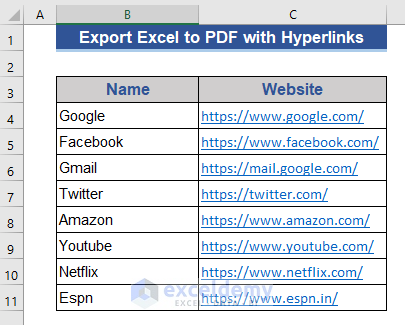
Method 1 – Keep the Hyperlinks Unchanged
In our dataset, the urls are already formatted as hyperlinks, so clicking on them will open the links directly. We can simply export this Excel file into a PDF.
Steps:
- Click on the File tab.
- Choose the Save a copy option.
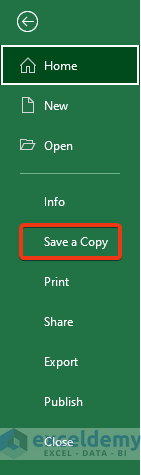
A new window will appear to save the file.
- Choose PDF as the Save as type.
- Click the Save button.
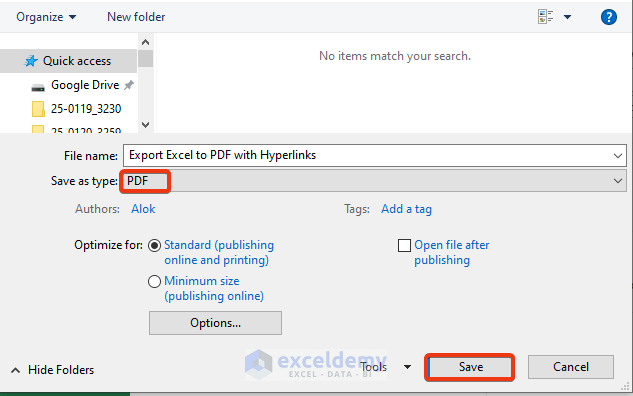
- Open the PDF file.

- Click on the cells of the Website column.
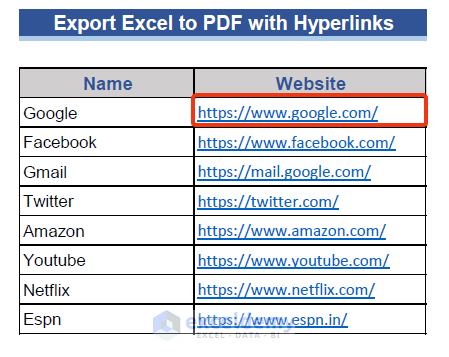
The hyperlinks work successfully after converting into PDF.
Read More: How to Convert Excel to PDF without Converter
Method 2. Use the Excel HYPERLINK Function to Convert to Hyperlinks Before Export
The HYPERLINK function creates a shortcut or jump that opens a document stored on your hard drive, a network server, or on the internet.
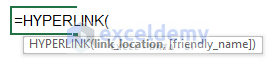
In the revised dataset below, the urls or website addresses are not formatted as hyperlinks. We’ll convert them into hyperlinks and then export the file in PDF format.
Steps:
- Enter the following formula in Cell D4:
=HYPERLINK(C4,"Google")
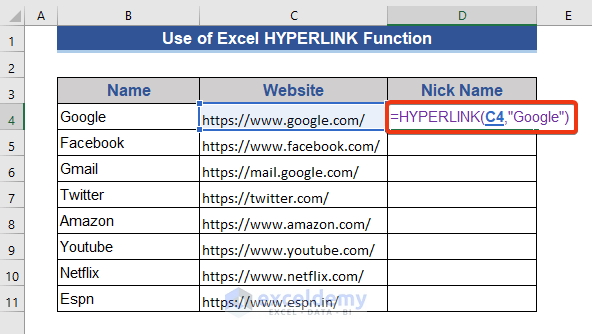
- Press Enter.
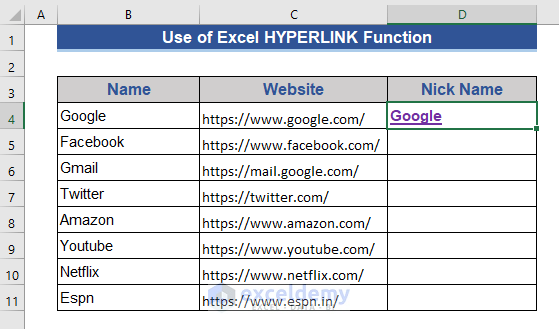
The hyperlink is now activated.
- In a similar way, apply this Hyperlink function to the other cells in the Nick Name column.
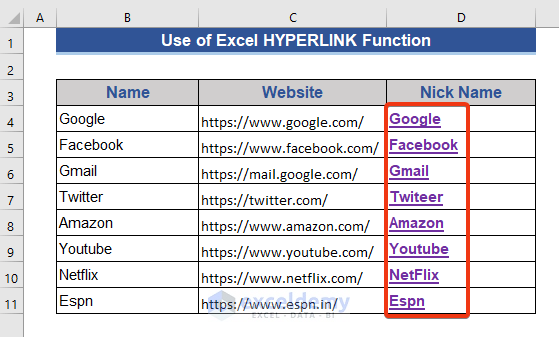
- Export the Excel file into PDF using the process described in Method 1.
- Click any of the cells in the Nick Name column to visit the corresponding website.
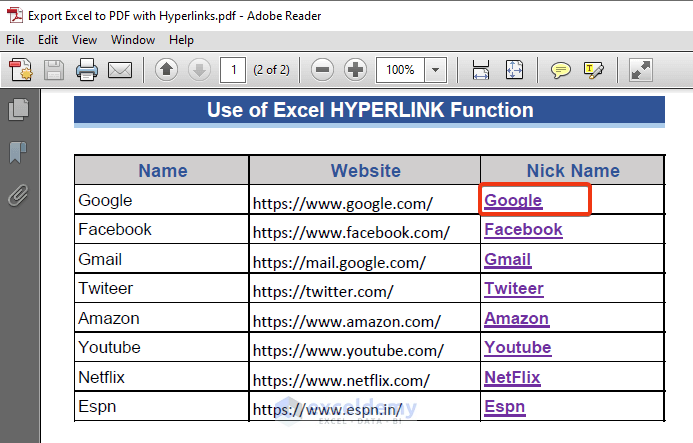
Read More: How to Convert Excel to PDF without Losing Formatting
Download Practice Workbook
Related Articles
- How to Convert Excel to PDF with All Columns
- How to Save Excel as PDF on One Page
- How to Save Multiple Excel Sheets as One PDF
- How to Create a Fillable PDF from Excel
- How to Deal with Margin Problem While Converting Excel to PDF
- [Fixed!] Excel to PDF Size Problem While Printing
- [Fixed!] Excel to PDF Hyperlinks Not Working
- How to Save Excel as PDF without Cutting Off
<< Go Back to Export Excel to PDF | Export Data from Excel | Learn Excel
Get FREE Advanced Excel Exercises with Solutions!


I am using =hyperlink method but acrobat still not brining my links to the documents. So strange. I think we should change some settings in preferences in Acrobat app.. (
Greetings, Fethiye Kiralik Villa. I am responding on behalf of ExcelDemy. I’ve tested the =hyperlink method, and it works perfectly for me. Make sure you have the latest version of Acrobat. Alternatively, you can try to reset all the settings in Adobe Acrobat Reader.