Method 1 – Use the Export Comments Website
Steps:
- Write export comments and search on Google.
- Click on the exportcomments.com website link.
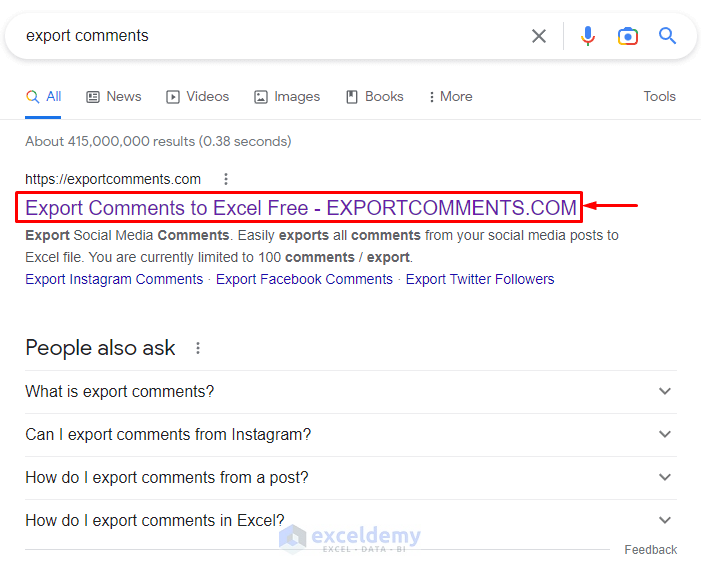
- Go to Facebook >> right-click on your desired post >> choose the option Copy link address from the context menu.
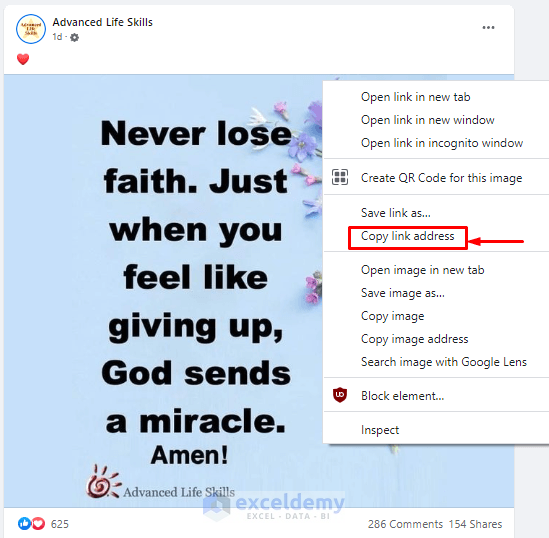
- Go to the Export Comments website and paste the copied link in the URL text box.
- Click on the START EXPORT PROCESS button.
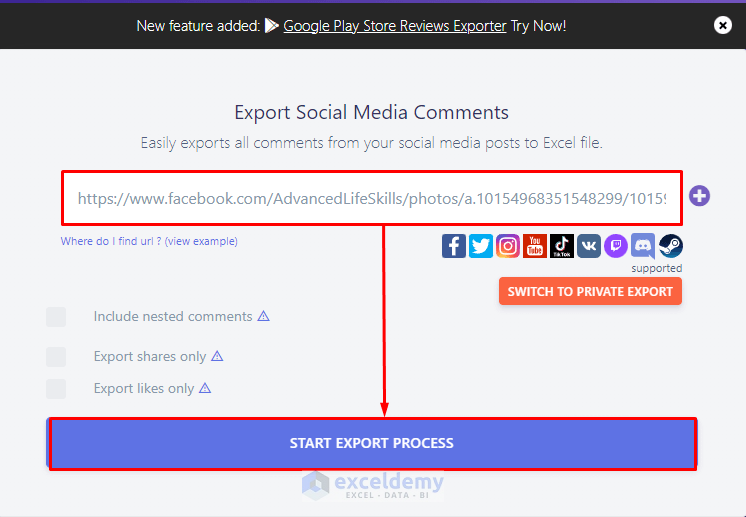
- The export will be done, and there will be options for which type of file and format you want to download the comments.
- Click on the DOWNLOAD EXCEL FILE button >> SAVE AS EXCEL FILE button.
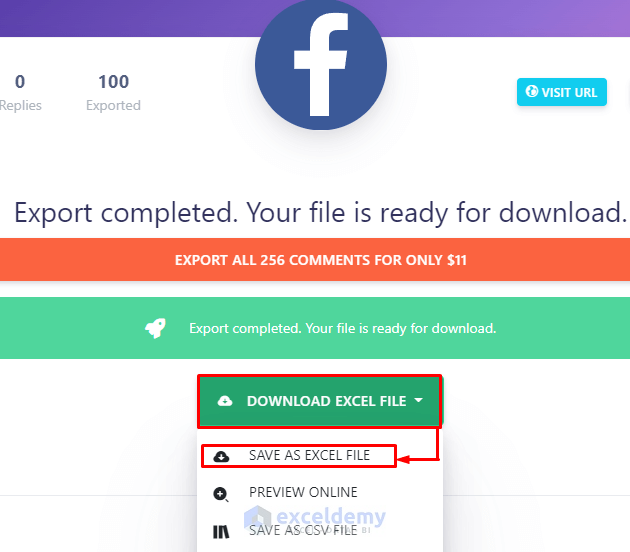
You will get all your Facebook post comments exported into an Excel file, and the file would look like this.
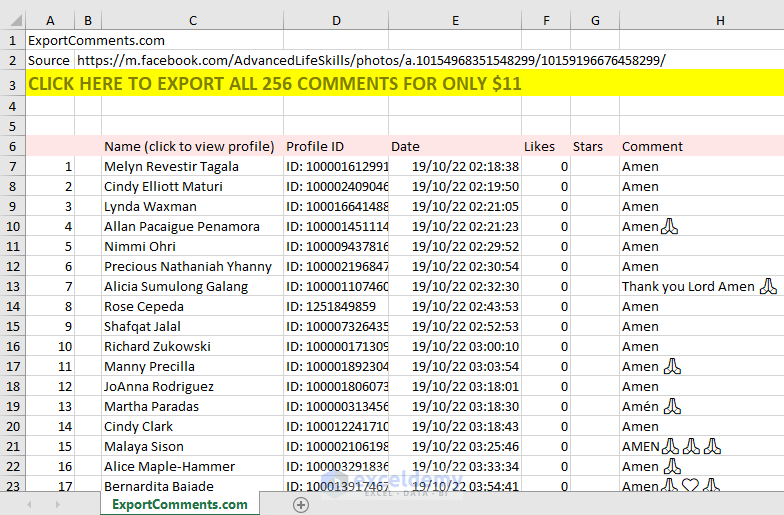
Note:
- You do not need to login into Facebook from this website for exporting.
- You can download 99 comments only with the free version. For more comments, you have to buy the premium version.
Method 2 – Use the Comment Picker Website
Steps:
- Write Comment Picker and search on Google.
- Several search results will appear.
- Click on the commentpicker.com website.
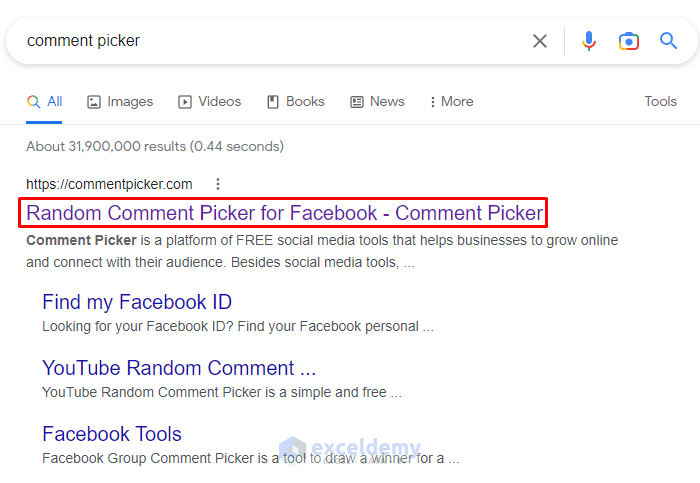
- Click on the Login with Facebook button.
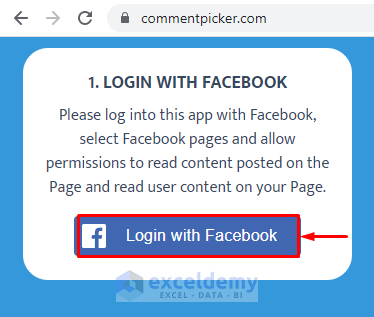
- After logging in to your Facebook from this website, paste your post’s URL in the Facebook Post URL text box and click on the Get Comments button.
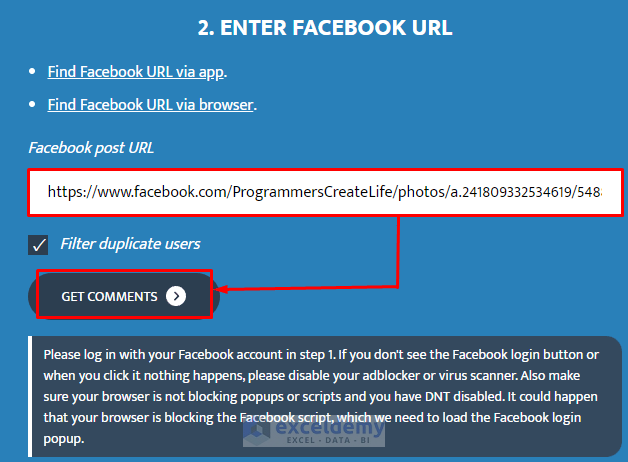
You will be able to export all the comments to an Excel file or CSV file as you need.
Note:
- Log in to your Facebook account from this website.
- Give access to your page and comments on the website.
How to Export Instagram Comments to Excel Spreadsheet
Steps:
- Go to your Instagram account and right-click on the post or photo from where you want to export comments.
- Click on the Copy link address option from the context menu.
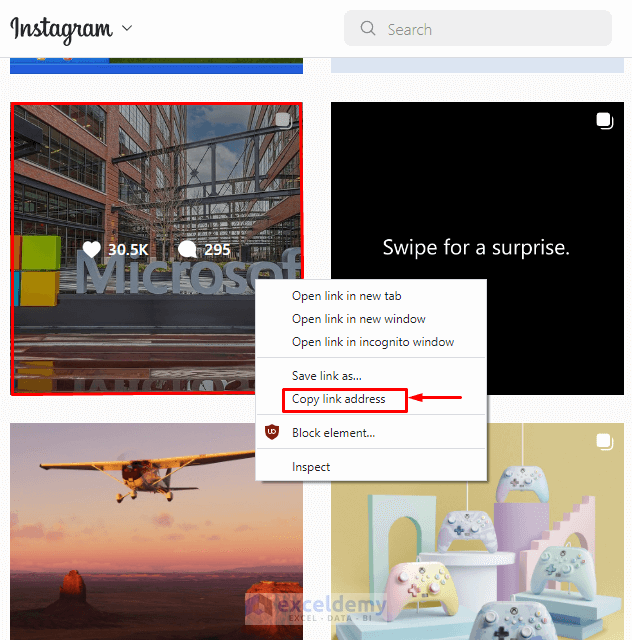
- Write Export Gram and search on Google.
- Click on the exportgram.net link.
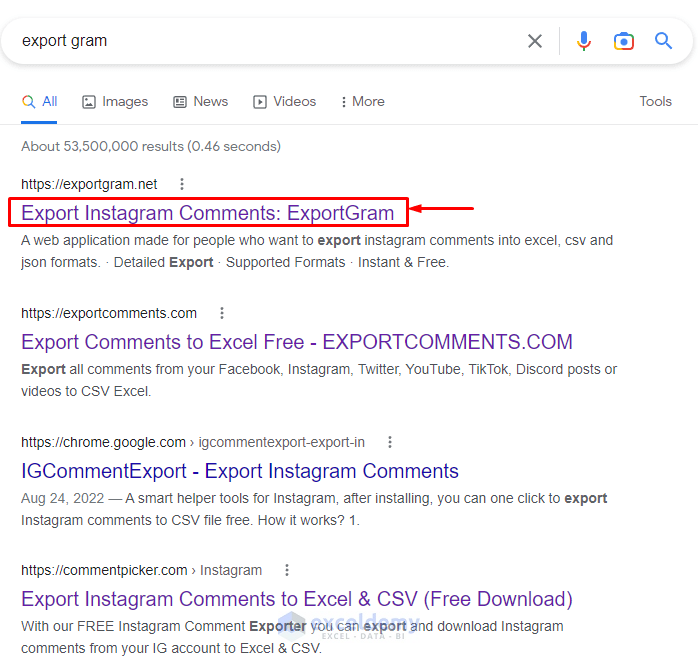
- Paste the copied link in the Media Link text box and click on the CONTINUE button.
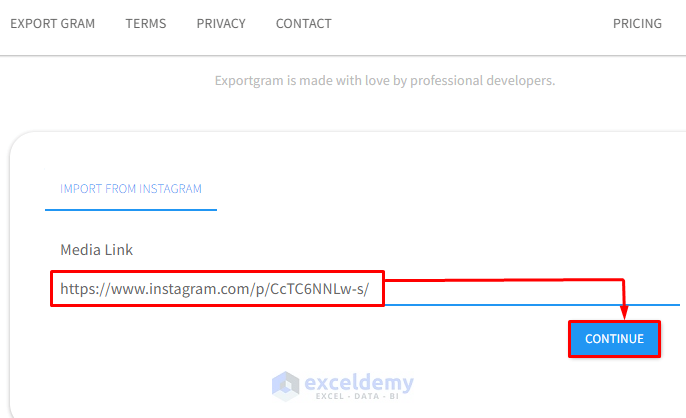
- From the Export Settings window, choose the CSV option from the Available Formats option and click on the EXPORT button.
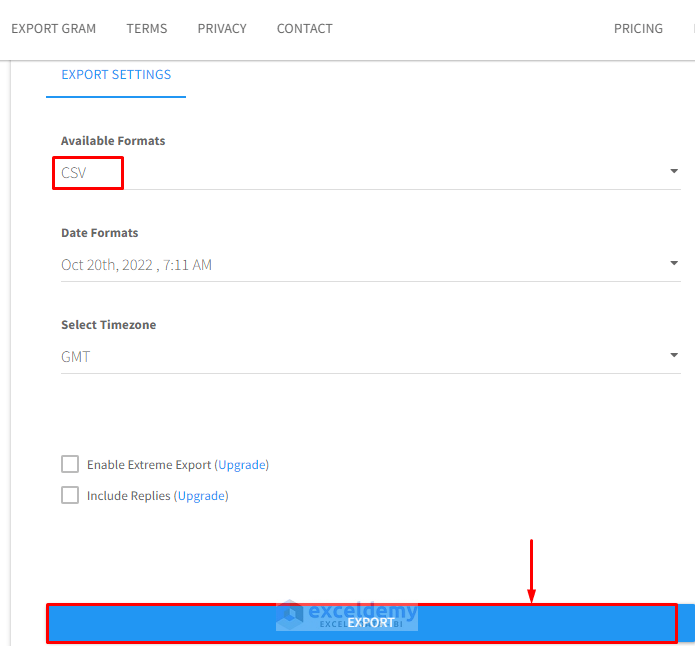
- Download file will be ready.
- Click on the Download Csv File link.
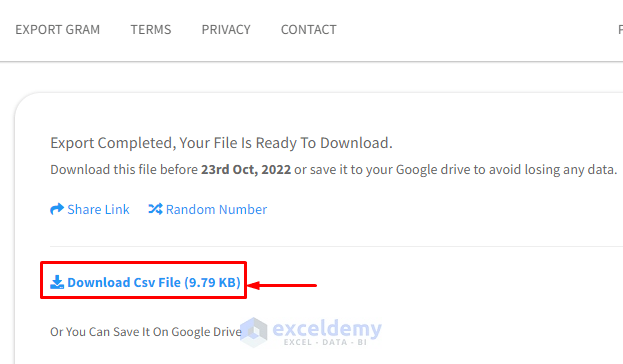
You will find your comments n the CSV file and the outcome would look like this.
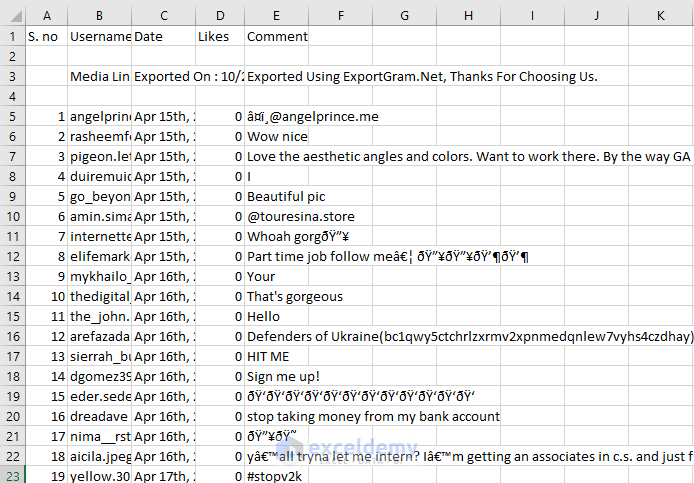
Note:
You can export 99 comments with the free version.
Related Articles
- How to Remove Comments in Excel (7 Quick Methods)
- How to Print Worksheet with Comments in Excel (5 Easy Ways)
- [Solved:] Insert Comment Not Working in Excel (2 Simple Solutions)
- How to Copy Comments in Excel (2 Suitable Ways)
- Vlookup to Copy Comments in Excel (with a UDF)
- [Fixed!] Comments in Excel Far Away from Cell (3 Possible Solutions)



This was an extremely helpful article. Thank you so much. It’s true, not all heroes wear capes!
Dear Kagiso,
Thanks for your appreciation.
Regards
ExcelDemy