This is an overview.
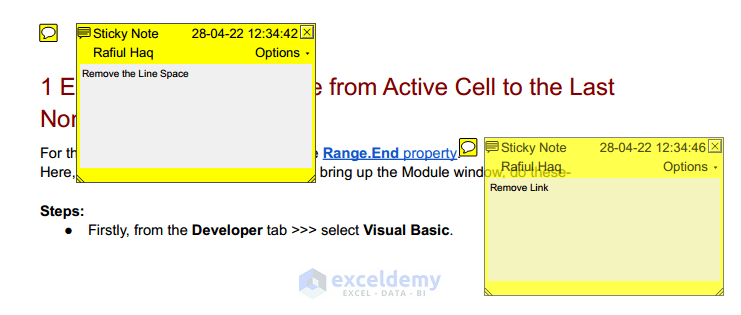
Example 1 – Using the Foxit Reader to Export PDF Comments into an Excel Spreadsheet
Steps:
- In the COMMENT tab >>> select Export.
In Save As:
- Enter a name in “File name:”.
- Click Save.
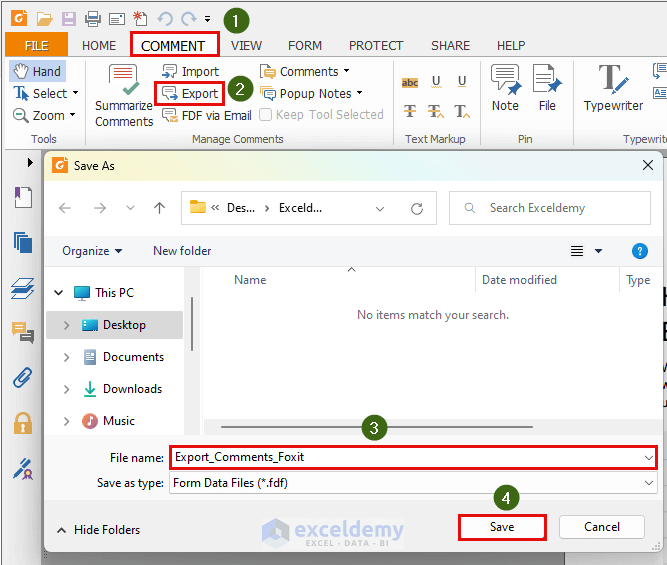
- Click OK in the dialog box.
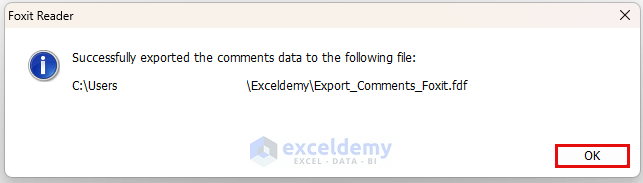
- Click File.
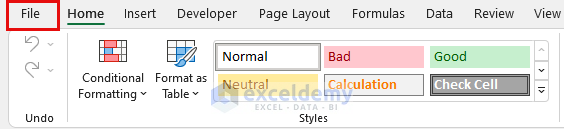
- Select Open >>> click Browse.
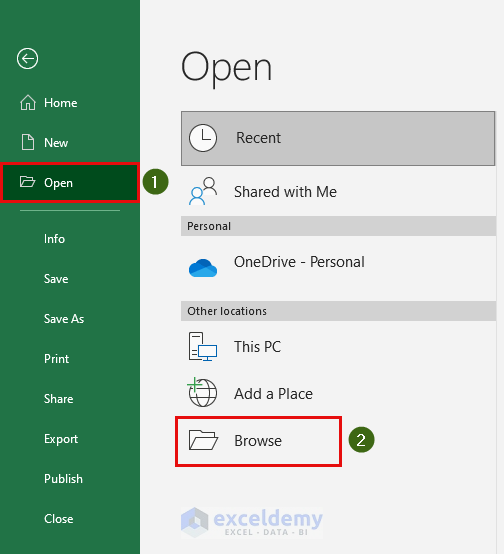
- Select All Files.
- Click the file: Export_Comments_Foxit
- Click Open.
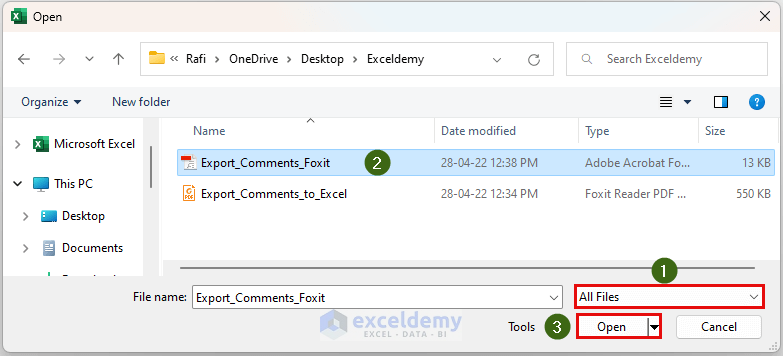
- In the warning message, click Yes.

PDF comments are exported to Excel.
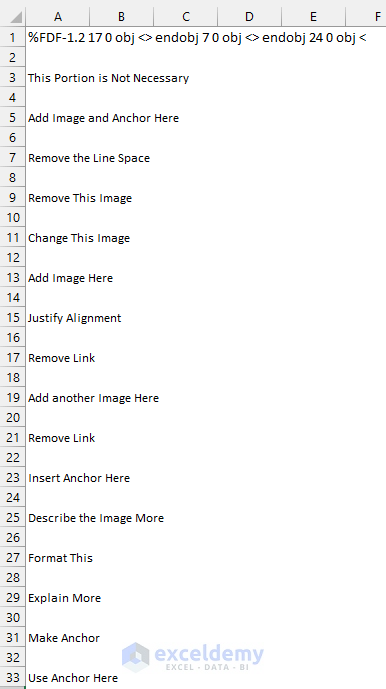
- Remove the blank rows.
- Format the cells.
This is the output.
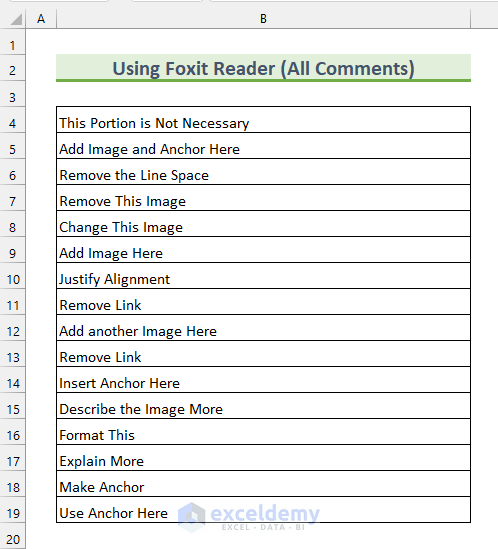
Read More: How to Extract Data from PDF to Excel
Example 2 – Export the Selected PDF Comments into an Excel Spreadsheet Using Adobe Acrobat DC
Steps:
- Select Comment.
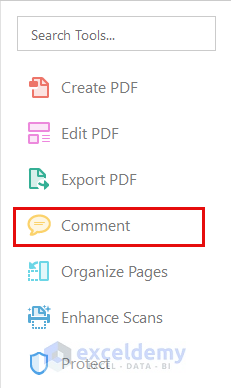
- Select the exported comments.
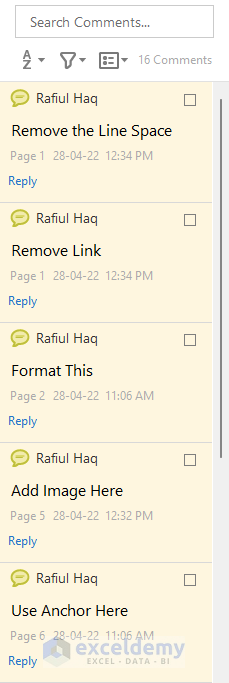
- In Options >>> select “Export Selected to Data File…”.
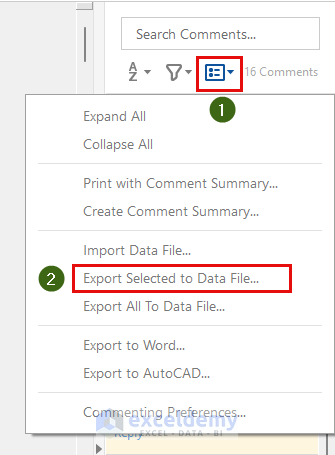
In the Export Comments dialog box:
- Choose a filename.
- Click Save.
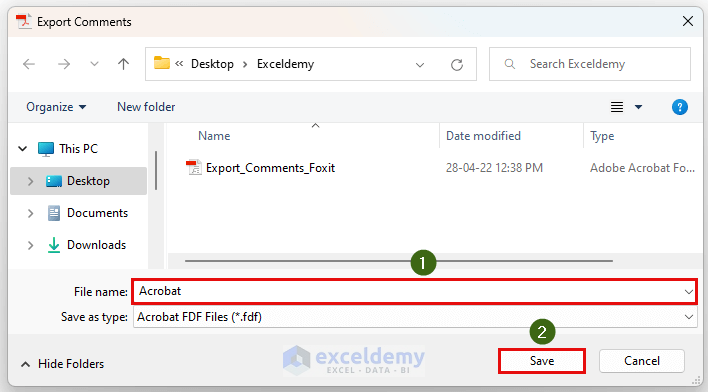
Go the Open dialog box as shown in method 1.
- Select the file: Acrobat and click Open.
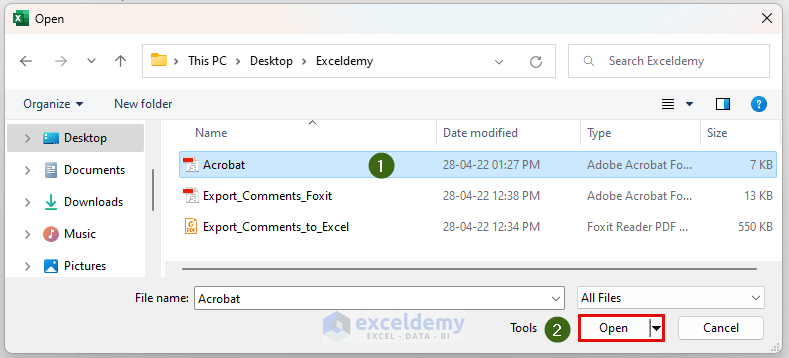
The selected comments are imported to the Excel file.
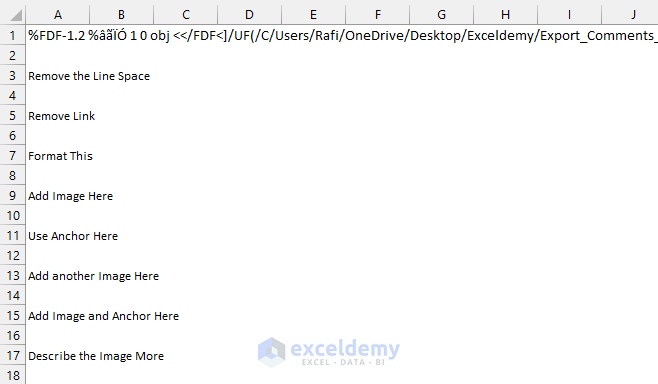
- Format the file.
This is the output.
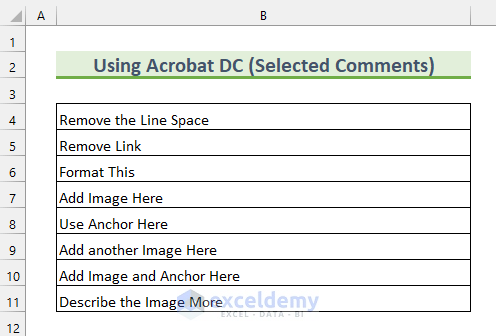
Read More: How to Export Data from Fillable PDF to Excel
Example 3 – Utilizing the PDF Studio to Export PDF Comments as an CSV File
Steps:
- In Comment >>> select Export.

- Select Comments (CSV).
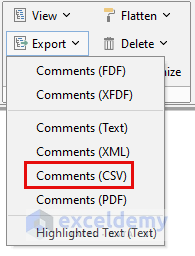
- Click Save.
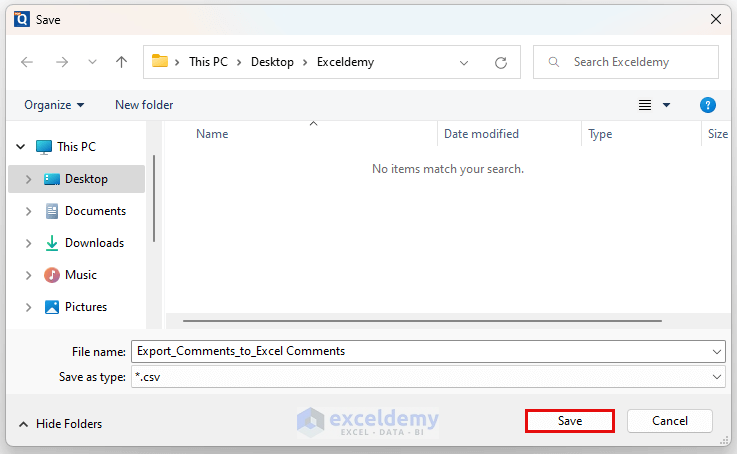
A CSV file will open.
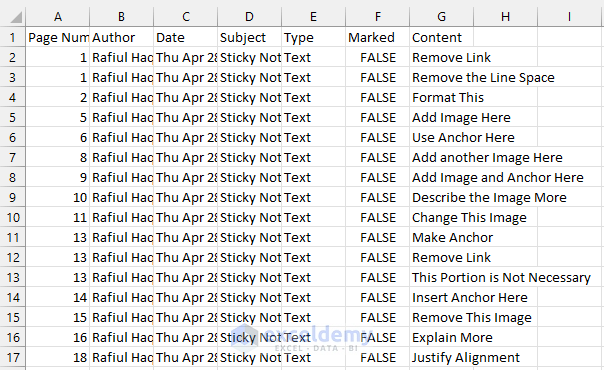
- Adjust the column width and add formatting.
This is the output.
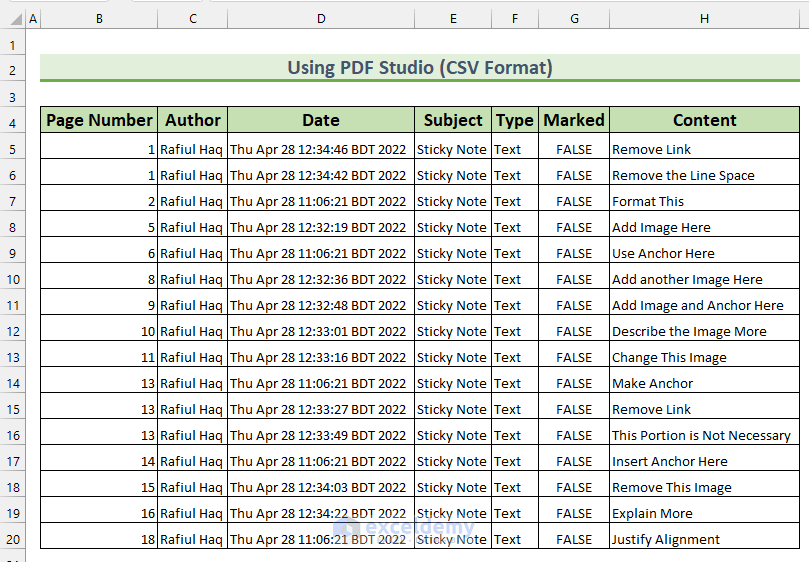
Read More: How to Extract Data from Multiple PDF Files to Excel
Things to Remember
- Methods 2 and 3 require a paid version of the software.
Download Practice Workbook
Related Articles
- How to Link PDF Form to Excel Database
- How to Convert PDF to Excel without Software
- How to Convert PDF to Excel without Losing Formatting
- How to Convert PDF to Excel Table
- How to Extract Specific Data from PDF to Excel Using VBA
<< Go Back to Import PDF to Excel | Importing Data in Excel | Learn Excel
Get FREE Advanced Excel Exercises with Solutions!

